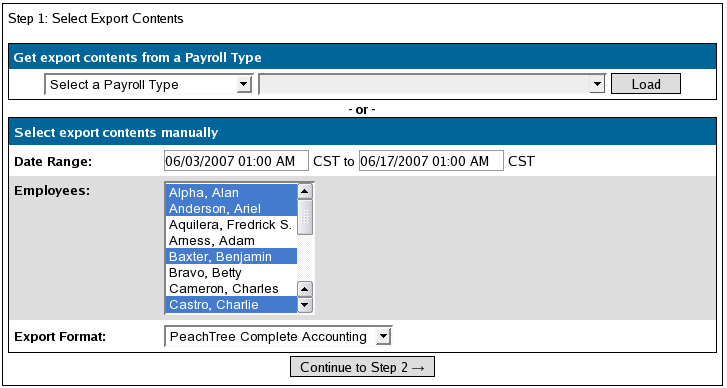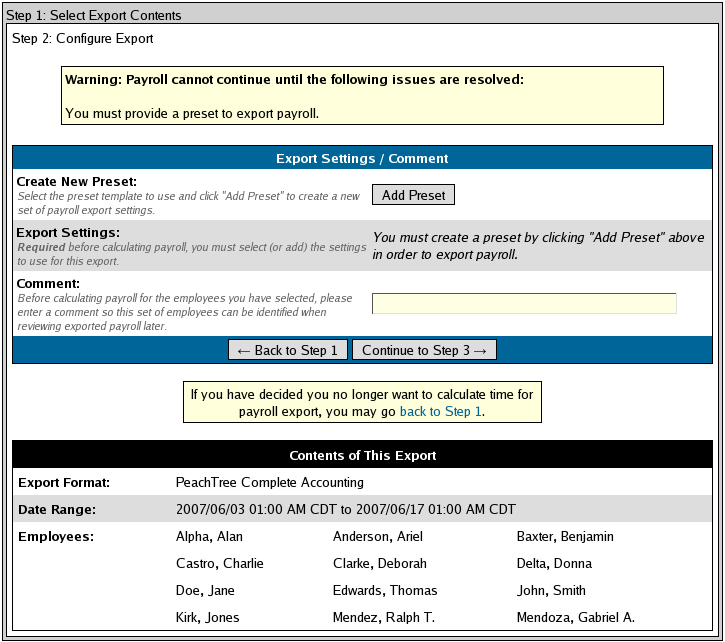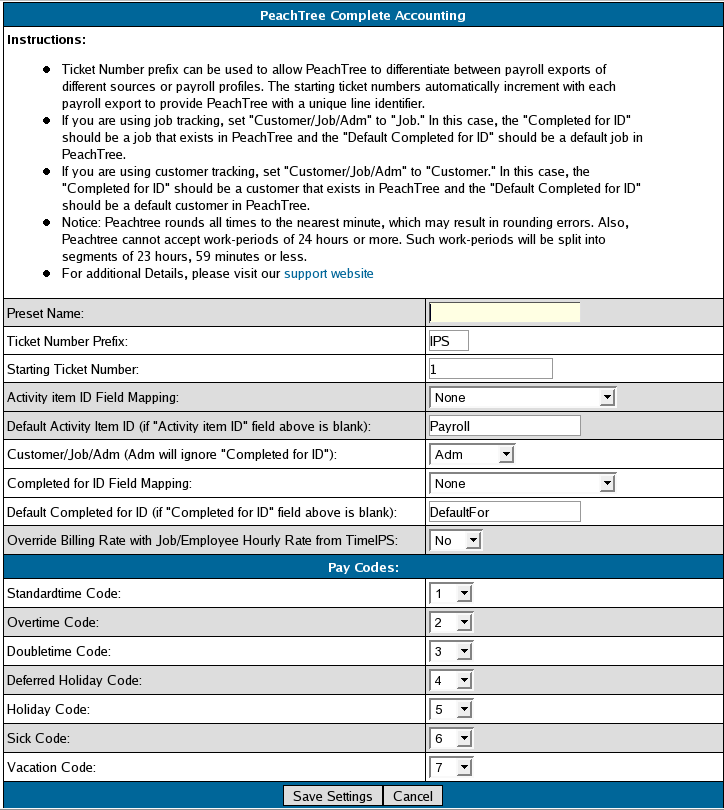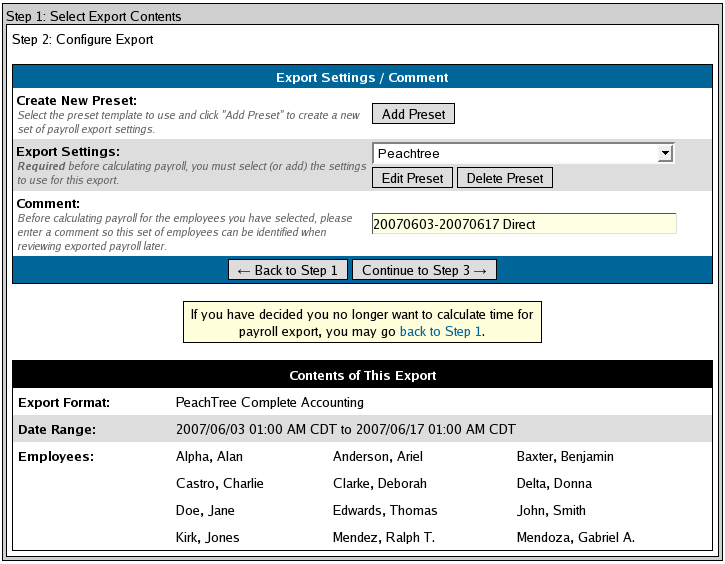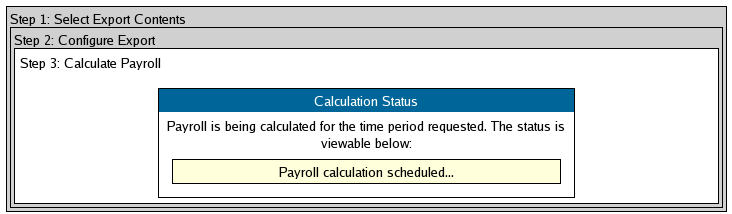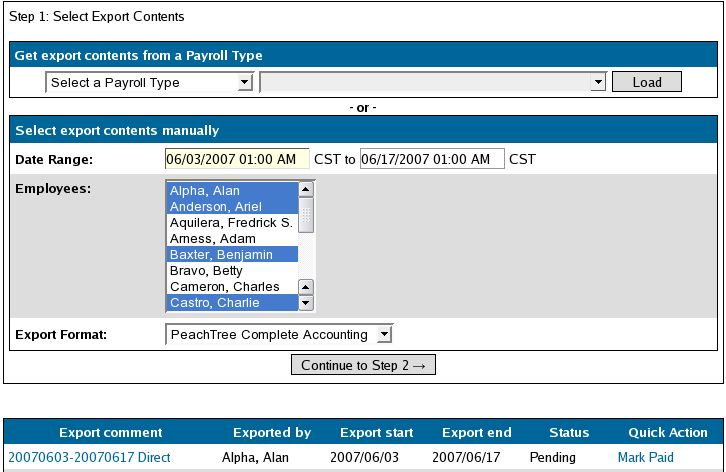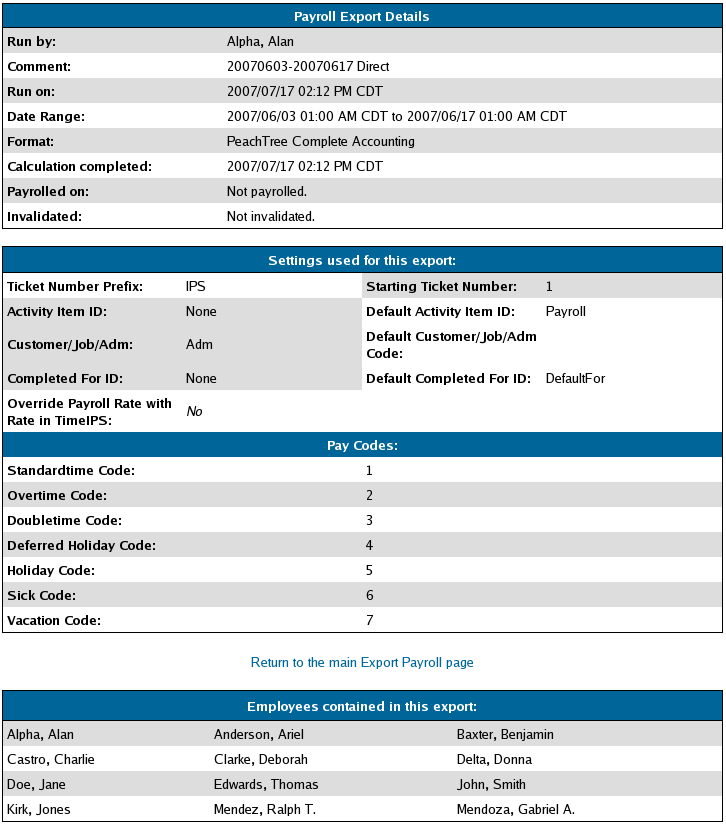|
|
Applies to versions: 1.5
Peachtree Export Settings
TimeIPS Payroll Export can generate a file with your payroll data. Using the  IPSEPI Extended Payroll Integration module, the file can be imported in your Peachtree payroll application. IPSEPI Extended Payroll Integration module, the file can be imported in your Peachtree payroll application.
Security Level Required: Payroll Administrator
Using the left pane Main Menu, click on: Administration » Payroll and Reports » Payroll Export
Step 2: Configure Export
Before you export:
- After selecting your export contents (date range, employees and export format), click on the Continue to Step 2 --> button.
- The first time you run a payroll export, you will be asked to provide a "preset", or template, for your export. Click on the Add Preset button to configure your payroll preset.
- OR -
If you already have a defined preset you wish to use, select the preset name from the Export Settings pull-down, then skip to Step 4.
NOTE: A Preset is a set of stored settings that are used each time a payroll file is generated. If your settings change from one group of employees to another, you may create multiple presets and select the preset that applies for the group you are exporting at the time.
- The preset window will appear.
The following export settings should be defined prior to running your Peachtree export:
- Preset Name: Enter the name you wish to assign to the preset.
- Ticket Number Prefix and Starting Ticket Number: Each time ticket transaction in Peachtree has a unique ticket number. You can define the Ticket Number Prefix (such as IPS) and the starting ticket number (such as 1). The first transaction TimeIPS submits will be IPS1 and TimeIPS will increment the ticket number by 1 for each transaction.
- Activity item ID Field Mapping and Default Activity Item (if “Activity item ID” field above is blank):
- If all transactions should be imported into a single Activity Item, set the Activity Item ID Field Mapping to Use default and enter the Peachtree Activity Item ID in the Default Activity Item ID field.
- If you are storing Activity Item IDs for each employee or transaction in a TimeIPS field (such as the Employee's Department or Job Control Number), select that field in the Activity Item ID Field Mapping pull-down. Enter the Default Activity Item ID TimeIPS should use if the mapped field's value is blank for any transaction.
- Customer/Job/Adm (Adm will ignore "Completed for ID"), Completed for ID Field Mapping and Default Completed for ID (if "Completed for ID" field above is blank):
- If all transactions should be imported as Administrative Time Tickets (not per job), set the Customer/Job/Adm to Adm, leave the Completed for ID Field Mapping to Blank, and Default Completed for ID blank.
- If you are storing Job or Customer IDs for each employee or transaction in a TimeIPS field (such as Employee's Department for Job Code), set the Customer/Job/Adm either to Customer (indicating Customer ID) or Job (indicating Job ID), select the TimeIPS field in the Completed for ID Field Mapping pull-down, and enter the Default Completed for ID TimeIPS should use if the mapped field's value is blank for any transaction.
- Override Billing Rate with Job/Employee Hourly Rate from TimeIPS: TimeIPS can provide Peachtree with employee's hourly rates as the Peachtree Job/Customer Billing Rate for each transaction. If you want to use this functionality, set the pull-down to Yes.
- Standardtime Code: Enter the Code used to define regular hours
- Overtime Code: Enter the Code used to define overtime hours
- Doubletime Code: Enter the Code used to define Doubletime hours
- Deferred Holiday Code: Enter the Code used to identify Deferred Holiday hours
- Holiday Code: Enter the Code used to identify Holiday hours
- Sick Code: Enter the Code used to identify Sick hours
- Vacation Code: Enter the Code used to identified Vacation hours
- Once your preset has been configured, click on Save Settings to save, or Cancel to exit without saving.
- (Optional) Enter a descriptive Comment to assist in differentiating past and future payroll runs.
NOTE: If you decide not to calculate time for your payroll export at this time, click on "<-- Back to Step 1"
- Once you are ready to calculate payroll, click on the Continue to Step 3 --> button. TimeIPS will calculate your payroll and generate the Peachtree export file based on the settings in the selected Preset.
- Once payroll has been calculated, your screen will refresh back to Step 1 and you will see your pending export at the bottom of the screen. Click on Mark Paid to examine your export file and/or to export the file into Peachtree.
NOTE: TimeIPS locks the selected payroll events from editing while the payroll is in Pending status. This prevents employees from adjusting time events that are being processed for payroll.
- Click on the file name link (PeachTree-1184699546.csv in the example below) to view the contents of the export in a spreadsheet application such as Excel or OpenOffice Calc. Once you have confirmed that the contents have exported correctly, click on Yes, the export was accepted to import the file into your Peachtree payroll software, or click the <-- Cancel button to return to Step 1.
NOTE: Once your transactions have been payrolled, TimeIPS will lock the time events from future edits.
With the default settings, the following fields will be exported:
- Employee/Vendor
- Recorded by ID
- Ticket Number
- Ticket Date
- Has been used in Sales/Invoicing
- Invoice Number Used
- Activity ItemID
- Customer/Job/Adm
- Completed for ID
- Pay Level
- Has been used in Payroll
- Manual/Timed Option
- Start Time
- End Time
- Break
- Duration
- Internal Memo
- Billing Type
- Billing Rate
- Billing Status
- Billing Amount
- When your payroll has been successfully imported into your Peachtree payroll software, the screen will refresh and you will see that the "Mark Paid" status has changed to Payrolled.
NOTE: As you continue to export payroll, TimeIPS will maintain a list of all of your payroll exports. The latest export will always be at the top of this list.
- To review the contents and settings of any payroll export, click on the corresponding link under "Export Comment". Your Payroll Export Details will be displayed.
See Also:
Payroll Export (TimeIPS Version 1.5) (1.5)
Was this article relevant to your question? Yes No |

 Information
Information Sales
Sales Support
Support IPSEPI Extended Payroll Integration module, the file can be imported in your Peachtree payroll application.
IPSEPI Extended Payroll Integration module, the file can be imported in your Peachtree payroll application.