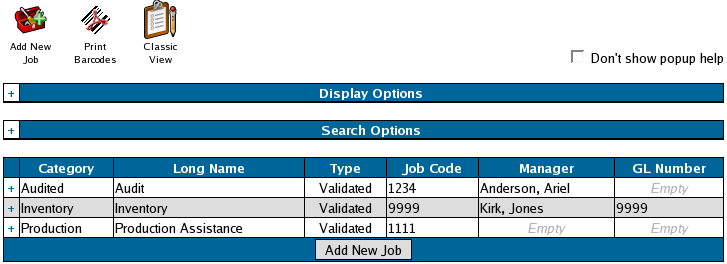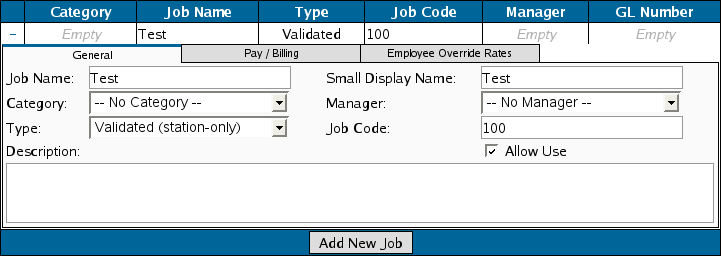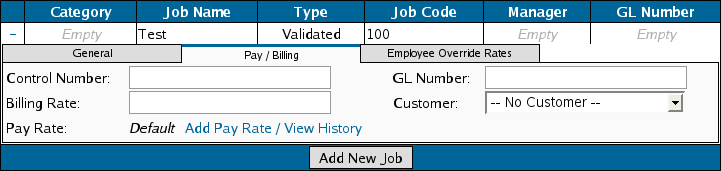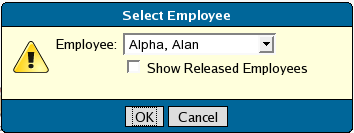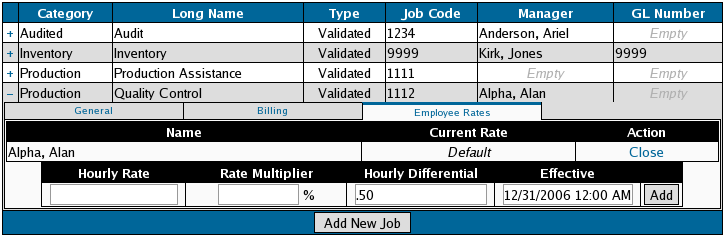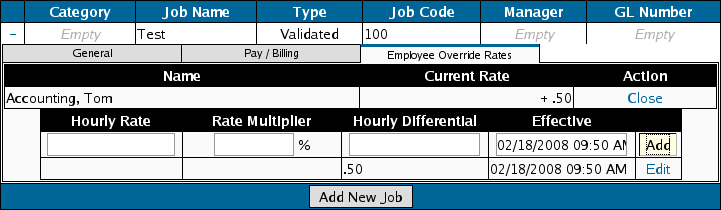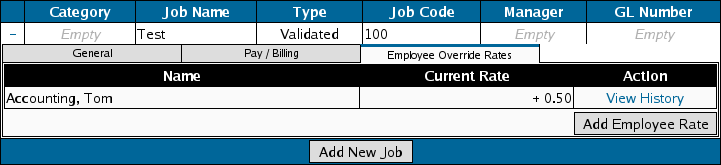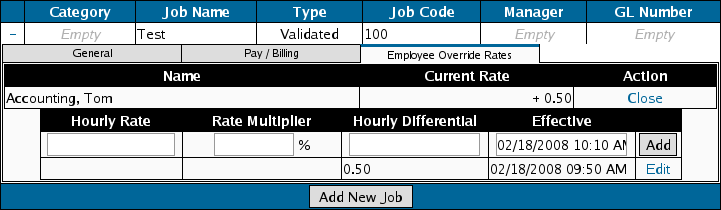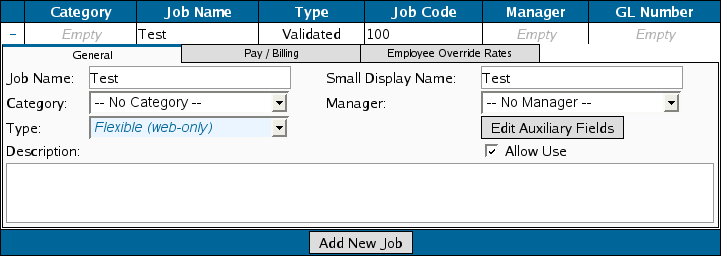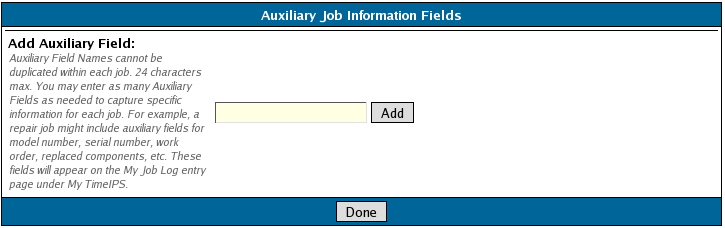|
|
Applies to versions: 1.5
Jobs (Version 1.5.)
Job Management allows you to track time worked on specific jobs and projects. You can also assign jobs to customers and organize your jobs by assigning them to categories. The IPSIPS optional module is required.
Security Level Required: Manager, Employee Administrator, or Payroll Administrator
Using the left pane Main Menu, click on: Administration » Job Management » Jobs
HINT: If you plan on assigning jobs to customers for billing purposes or to organize jobs by categories, set up the Job Categories and Job Customers first.
To Add a New Job
- Click on the
New Job icon at the top of the page.
- The Add New Job screen will appear.
- (Required) Long Name: If a computer monitor is connected directly to your TimeIPS time station, the Long Name displays when employees clock in and out of a job. Long names must be unique within each job category. Maximum 24 characters.
- (Required) Short Name: The job Short Name displays on the TimeIPS small LCD display. Maximum 14 characters.
- (Optional) Category: Job categories can be used to help organize jobs. Set up the categories before entering jobs by using the Job Categories link from the Jobs menu in TimeIPS.
- (Optional) Manager: If a manager is selected for a job, the manager (and all of that manager's managers) can view reports and edit time events pertaining to the job they manage.
- (Required) Type: Flexible (web-only) jobs are designed for employees to designate how they spent their time worked after the time has been worked. Validated (station-only) jobs are designed to track actual time worked, in real-time, on specific jobs.
- (Required for Validated jobs) Job Code: A Job Code can be 1-12 alpha-numeric characters in length. Each Job Code must be unique. Employees clock in and out of jobs using the this job code. The employee will enter the job code from the TimeIPS numeric keypad, from an alpha-numeric computer keyboard connected to TimeIPS (PS2 or USB), or with a barcode scanner when clocking in/out of jobs.
NOTE: The TimeIPS 8150 Series Barcode Reader requires a minimum of 4 characters. The TimeIPS LS4000 Series Barcode Reader will read 1-12 characters.
NOTE: Job Codes can include numbers, capital and lower case letters, and dashes. Job Codes are case sensitive.
- (Optional) Description: Enter a description of the job for reference, if desired.
- Click on the Create Job button to add your new job.
To Enter Job Details or Edit an Existing Job
General Tab
- After clicking on "Create Job", the new job will be added and the job record will automatically open to the General tab. To edit existing jobs, click on the + sign next to the job name to open the job record.
- Enter or edit the Job Details as needed.
Billing Tab
Employee Rates Tab
Each job can be assigned specific pay rates per employee.
Flexibile (web-only) Jobs
Information relating to a specific job, such as the invoice number, due date, location, and the like, can be stored through custom fields called Auxiliary Fields. Auxiliary Fields can be added to flexible (web-only) jobs.
- If you chose Flexible (web-only) as your job Type, after clicking on "Create Job", the job record opens to the General tab.
To Add an Auxiliary Field
- Click on the Edit Auxiliary Fields button.
- Type in the name of the Auxiliary Field then click on the Add button.
NOTE: Auxiliary Fields must be alphabetical and a maximum of 24 characters.
TIP: You may enter as many Auxiliary Fields as needed to capture specific information for each job.
- Repeat step 1 to add additional Auxiliary fields.
- When finished entering Auxiliary fields, click on the Done button
To Edit an Auxiliary Field
- Click on the notepad icon
to the right of a created Auxiliary field.
- Edit the Name of the field.
- Click on the Submit button to save the adjustment or Cancel to cancel the adjustment.
- When finished adjusting Auxiliary fields, click on the Done button.
To Delete an Auxiliary Field
- Click on the negative sign icon
to the right of the created Auxiliary field.
- When finished adjusting Auxiliary fields, click on the Done button.
NOTE: You cannot delete an Auxiliary Field if the auxiliary field has been used for that job.
See Also:
Job Categories (1.3, 1.4, 1.5)
Job Customers (1.3, 1.4, 1.5)
|

 Information
Information Sales
Sales Support
Support