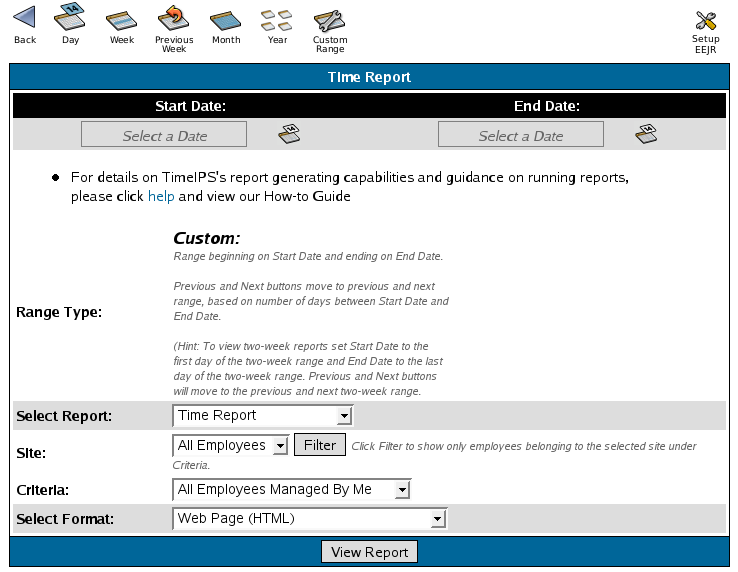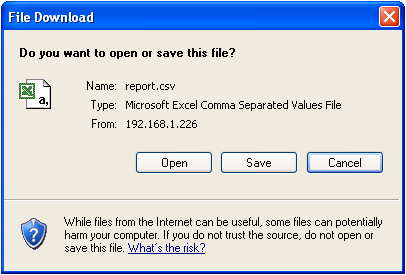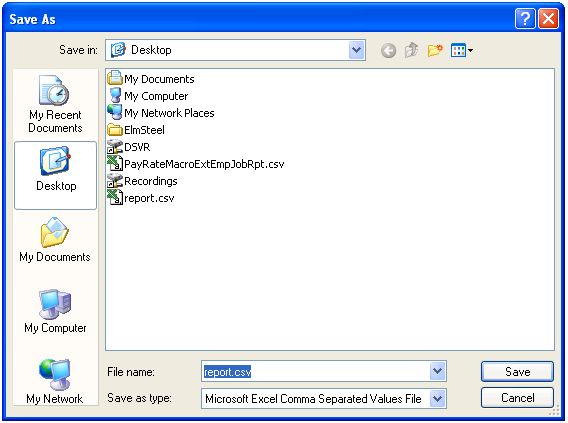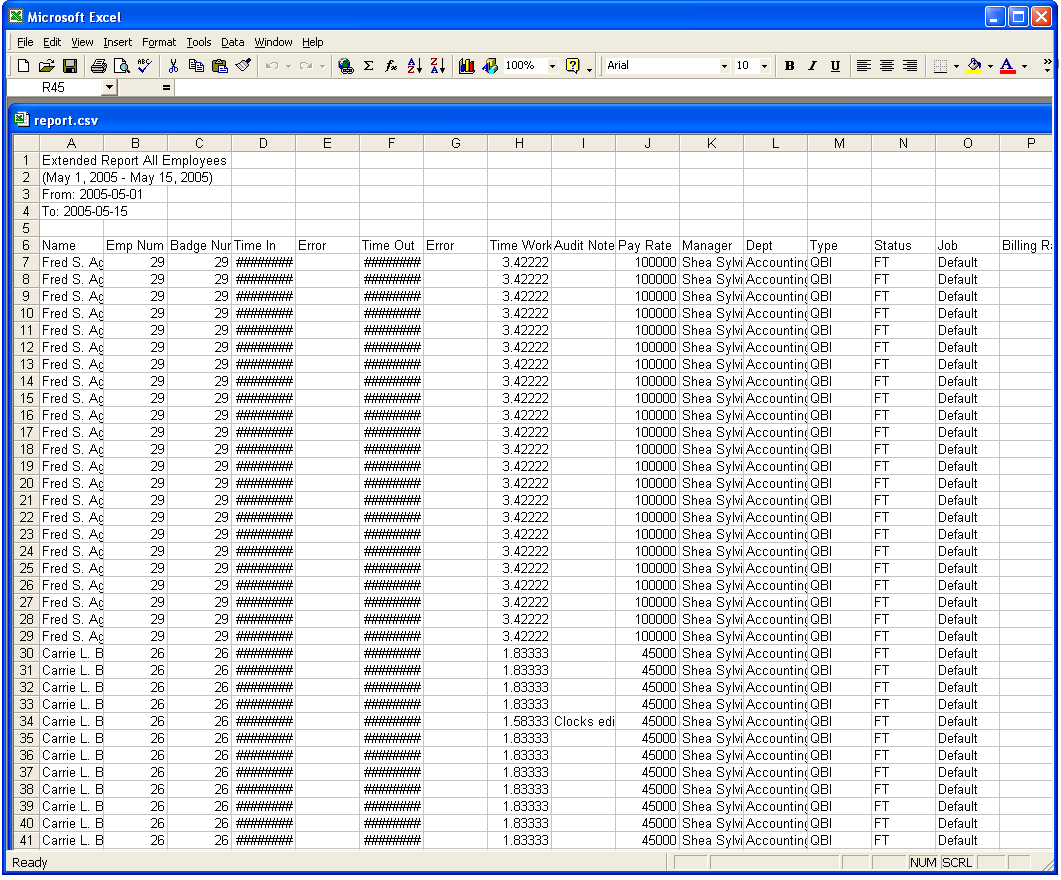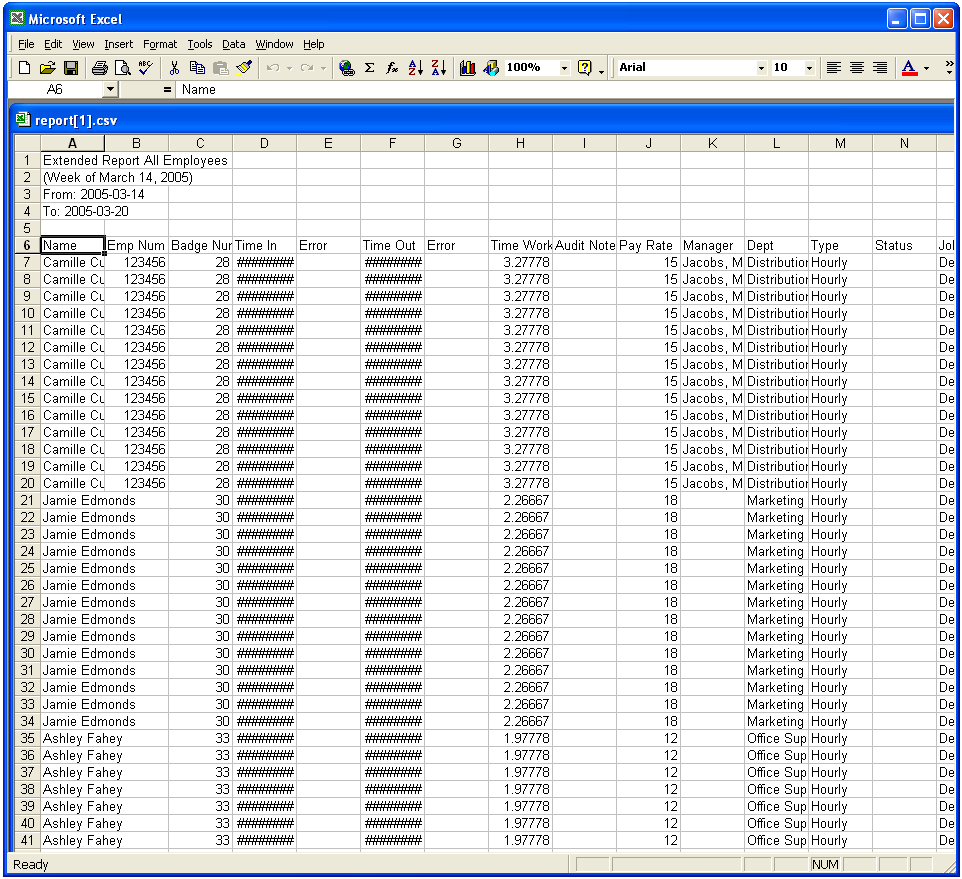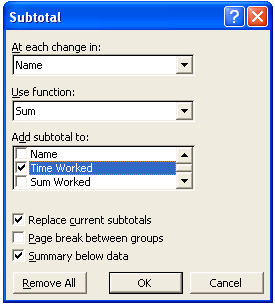316-264-1600 Information Information Sales Sales Support Support |
|
Applies to versions: 1.5, 1.6Exporting the Extended Employee/Job ReportThe Extended Employee/Job Report includes a detailed listing of every clocked event for every employee as well as all job entry logs, both flexible and validated. The following steps will walk you through exporting the report and adding the total time worked per employee. Security Level Required: Manager, Employee Administrator or Payroll Administrator
NOTE: If you wish to see raw times that include seconds select the EEJR Setup button at the top right hand corner and choose the tick box "Show raw times". The preset options do not serve a purpose at this time however may be used in a future release of TimeIPS NOTE: Your screen may look different, depending on your computer's operating system. The extended job report includes the following employee and time event data:
Adding Subtotals for Time WorkedUsing Excel's subtotal function, you can add subtotals for time worked for each employee.
NOTE: Excel should recognize the field header and automatically select all data records. If not, cancel from the Subtotal screen and start with step 2. NOTE: De-select any other checkbox that was automatically selected. TIP: Check the "Page break between groups" checkbox to print each employee's records on a separate page. TIP: You can hide columns you do not wish to view. Click on the column header to highlight the entire column then right-click on the column header and choose the "Hide" option. TIP: You can move columns of information to a different area on the spreadsheet. Click on the column header to highlight the entire column then right-click on the column header and choose the "Cut" option. Click on the column header you want to insert the column in front of. Right-click and select the "Insert Cut Cells" option. |