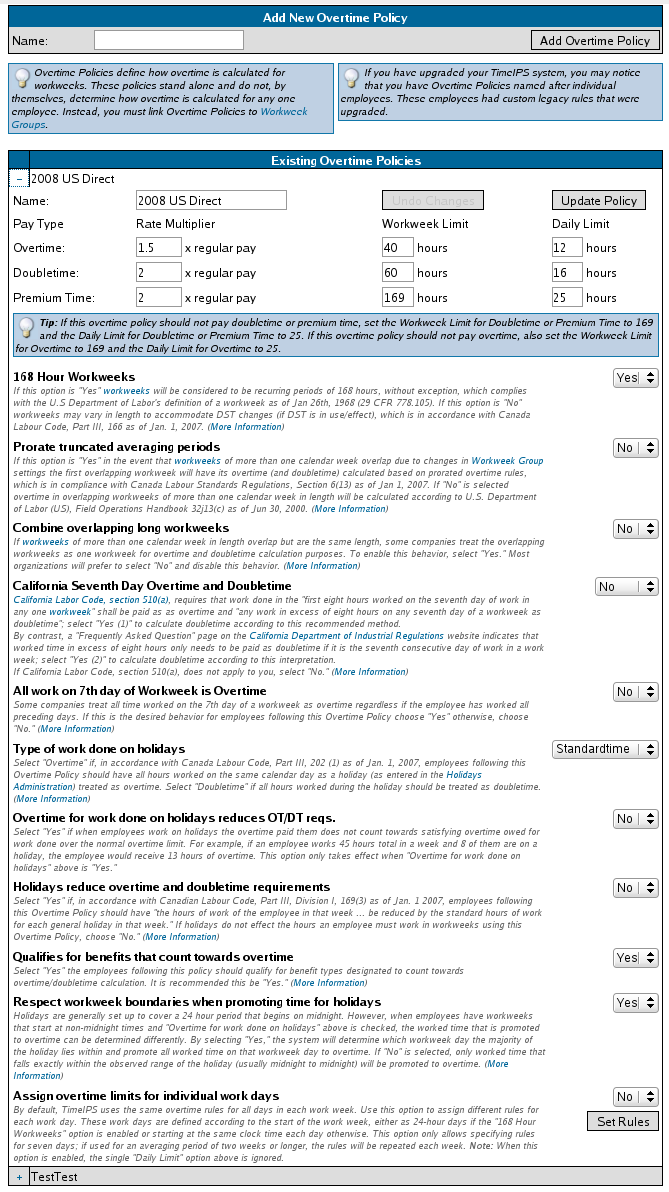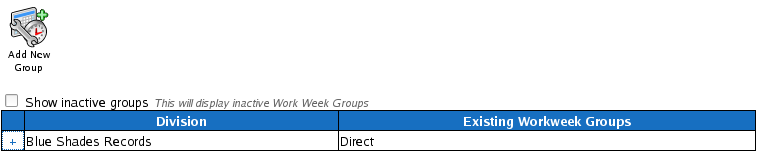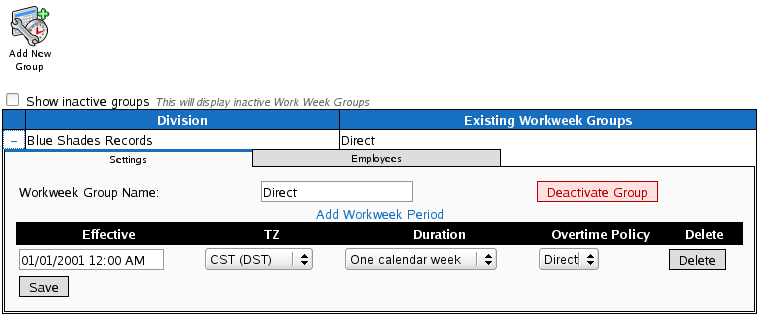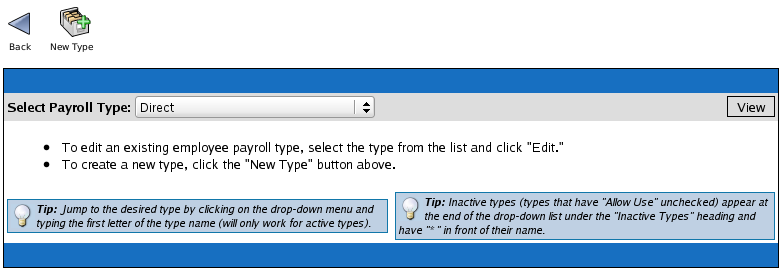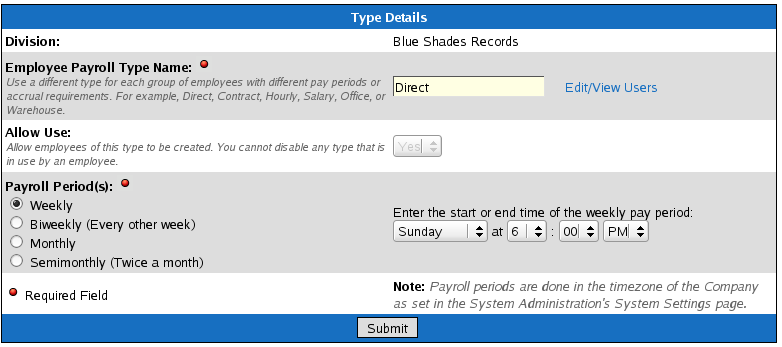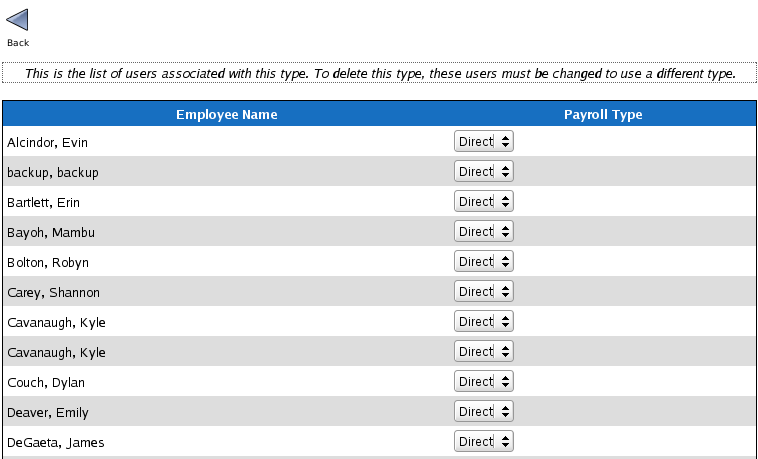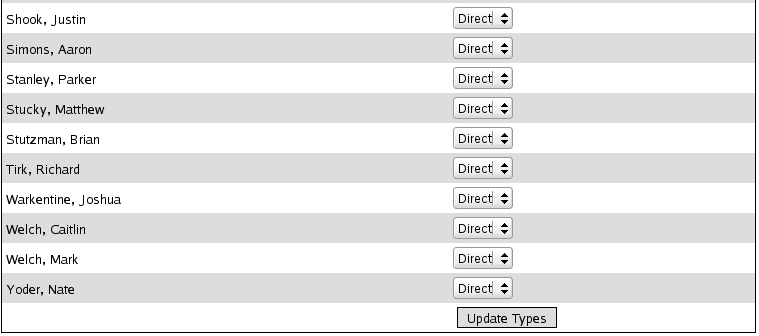316-264-1600 Information Information Sales Sales Support Support |
|
Applies to versions: 1.6, 1.8, 1.9, 1.10, 1.11Payroll SettingsPayroll Settings require the assignment of several types of rules within the TimeIPS system. This is a brief overview of the three main types of rules that must be set.
» Security Level Required: Payroll Administrator «
1. Overtime Policies
Using the left pane Main Menu, click on: Administration » Payroll and Reports » Overtime Policies
Overtime Policies define how overtime is calculated for workweeks. These policies stand alone and do not, by themselves, determine how overtime is calculated for any one employee. Instead, you must link Overtime Policies to Workweek Groups. ♦ Tip: For detailed information on Adding New and Editing Existing Overtime Policies please refer to Overtime Policies.
♦ TIP: If your overtime policy should not pay doubletime or premium time, set the Workweek Limit for Doubletime or premium Time to 169 and the Daily Limit for Doubletime or Premium Time to 25. If this overtime policy should not pay overtime, also set the Workweek limit for Overtime to 169 and the Daily Limit for Overtime to 25.
2. Workweek Groups
Using the left pane Main Menu, click on: Administration » Payroll and Reports » Workweek Groups
Simply click on one of the existing workweek groups to open it for editing. In this screen you can change the settings for a workweek group, add a new workweek period, add or delete employees assigned to the workweek group or completely deactivate the workweek group altogether. ♦ NOTE: The employee's Work Week time should be based on the employee's normal shift. If the employee's shift crosses the defined Work Week, the hours worked in the work week start over at 0. 3. Payroll Types Using the left pane Main Menu, click on: Administration » Payroll and Reports » Payroll TypesSelect Employee Payroll Type Name from the pull-down and click on the Edit button. This will bring up the following screen: Edit the Payroll Type to suit your needs and then click the Submit button. This commits your changes to the TimeIPS system.  NOTE: You are able to Edit/View Users on the Type Details page. Click on the blue Edit/View Users and it will bring you to the screen shown below. This allows you to changed Payroll types of all employees. NOTE: You are able to Edit/View Users on the Type Details page. Click on the blue Edit/View Users and it will bring you to the screen shown below. This allows you to changed Payroll types of all employees. To apply changes select the Update Types button at the bottom of the page. See Also: Modules/Upgrades (1.3, 1.4, 1.5, 1.6) Getting Started with TimeIPS (1.3, 1.4, 1.5, 1.6) How Payroll is Calculated (1.3, 1.4, 1.5, 1.6) |