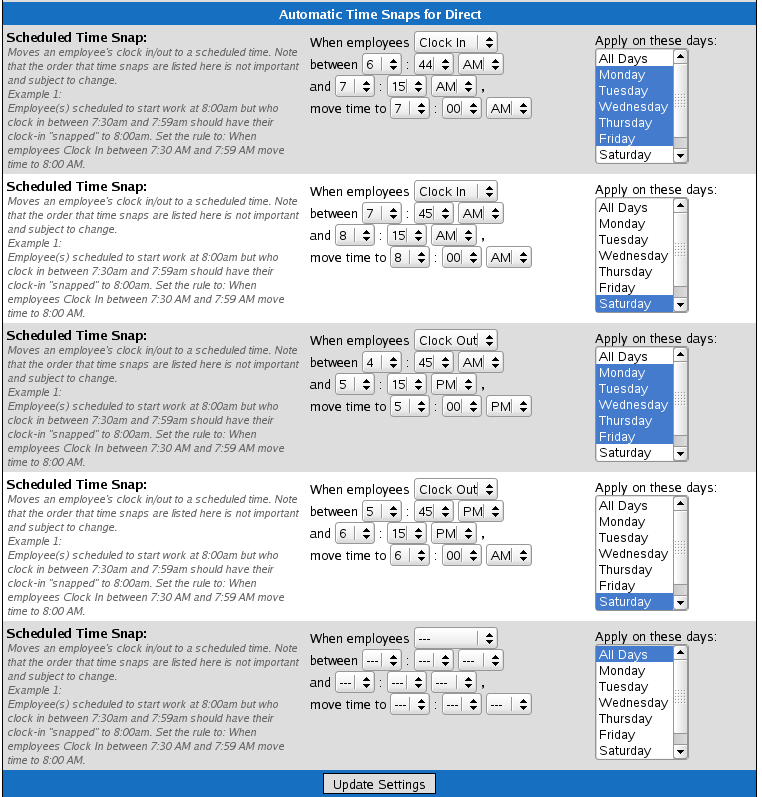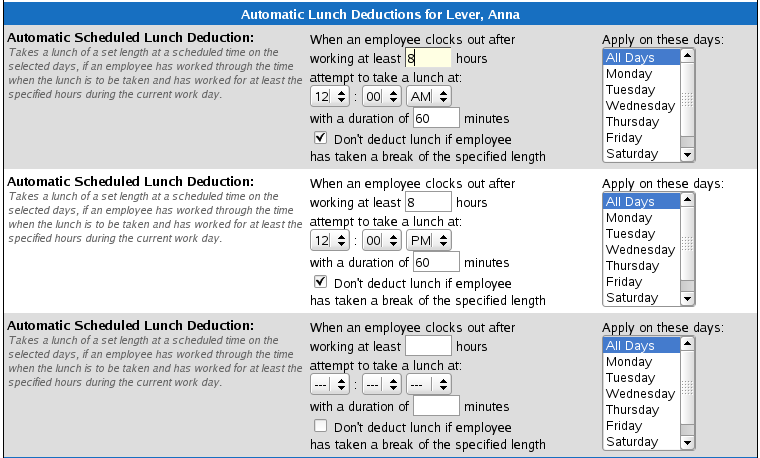|
|
Applies to versions: 1.6
Automatic Time Adjustments
The Scheduled and Automatic Clock Control feature allows you to round time in/out, set automatic lunch deductions, and setup time snaps.
Security Level Required: Employee Administrator or Payroll Administrator
Using the left pane Main Menu, click on: Administration » Schedules » Time Adjustments

- Select the Payroll Type or Employee whose schedule and automatic clock control you want to adjust.
- Click on the Edit Type or Edit User button.
- Configure your Time Rounding, Automatic Scheduled Lunch Deduction or Scheduled Time Snap.
 Time rounding can be customized per Clock In, Job Change, and Clock Out. Time rounding can be customized per Clock In, Job Change, and Clock Out.- You can set Time Rounding to Visible Minute, 1, 5, 6, 10, 15, 20, 25, 30, 45, or to the hour.
- For all rounding settings except Visible Minute, TimeIPS rounds all clock times in and out to the nearest minute as set in the Time Rounding pull-down for the indicated Employee or Type. "Visible Minute" rounds all clocks down to the minute currently shown on the clock, removing seconds.
EXAMPLE: Time Rounding is set to round to the nearest 15 minutes. John clocks in at 7:52 AM and 30 seconds, his time in rounds to 8:00 AM. John clocks out for lunch at 11:52 AM and 29 seconds, his time rounds down to 11:45 AM.
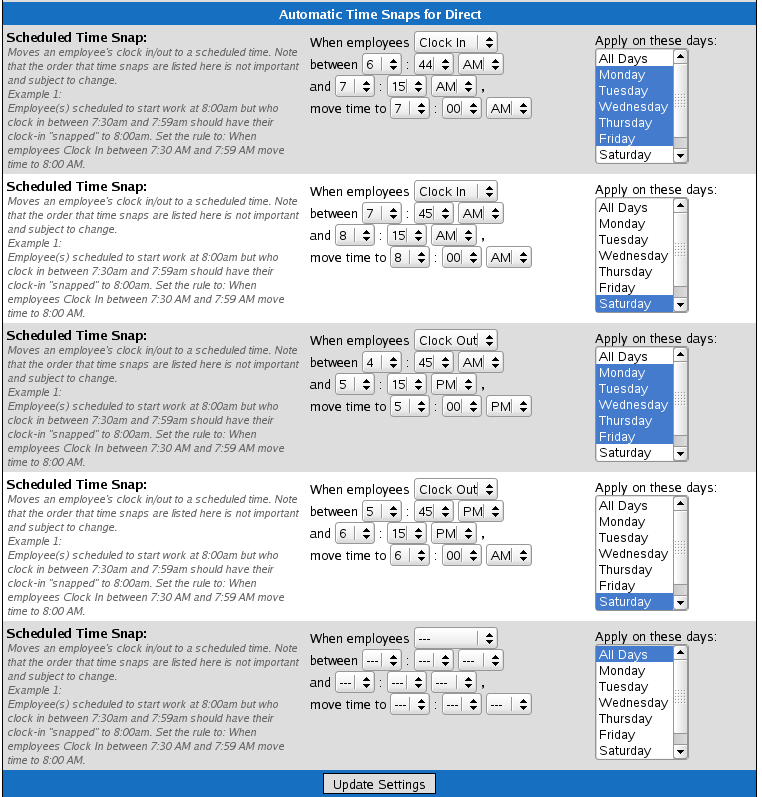
- TimeIPS moves an employee's time in or out to a specific time if the employee clocks in/out within a particular time frame as specified in the Scheduled Time Snap rule.
NOTE: Time Rounding is different than Time Snapping. Time Rounding applies to all of the employee's time ins and outs where as a snap affects only clock events occurring in a specified time range.
EXAMPLE: The production line starts at 8:00 AM and employees begin working. There are 100 workers and they come in between 7:30 AM and 8:00 AM. The Scheduled Time Snap should be set as follows: When employees Clock In between 7:30 AM and 7:59 AM, move time to 8:00 AM.
- TimeIPS automatically deducts a lunch break using the Automatic Scheduled Lunch Deduction rule.
- If you check the Don't deduct lunch if employee has taken a break of the specified length the lunch break will not be taken out for the day if the employee has take a break lasting the full duration of the specified break. If the break should be 30 minutes and the employee has clocked out for only 29 minutes the auto lunch rule will still apply. To force a manually taken break to a specific length see the Schedule Groups section which allows for a minimum break setting.
NOTE: TimeIPS will deduct a lunch break starting at the time specified in the "attempt to take a lunch at" for the duration entered if 1) the employee's total hours worked that day meets or exceeds the hours indicated in the "When an employee clocks out after working at least ___ hours" and 2) the employee is clocked in for the full duration of the specified lunch break.
NOTE: To edit the employee's 24 hour work day go to the Schedule Tab of the employee under Employee Management under "For LCD or Large Display, Total work hours per week:" and "Begins on:". The automatic lunch deduction will calculate according to the work day specified here.
EXAMPLE: The following Automatic Scheduled Lunch Deduction is entered for hourly employees:
When an employee clocks out after working at least 7 hours, attempt to take a lunch at 12:00 PM with a duration of 30 minutes.
- John clocks in at 8:00 am and clocks out at 4:30 pm. John's work day is from 12:00 am - 11:59 pm. He was on the clock for more than 7 hours in that work day and he was clocked in at 12:00 PM through 12:30 PM so the automatic lunch deduction applies.
- Mary clocks in at 8:00 AM and clocks out at 12:15 PM. She clocks back in at 12:45 PM and clocks out at 4:30 PM. She would not receive the automatic lunch deduction, even though she worked more than 7 hours in her work day, because she was not clocked-in for the full duration of the time the automatic lunch would have applied.
- Craig clocks in at 6:00 PM and clocks out at 2:00 AM the following morning. His work day is from 12:00 AM - 12:00 AM. He would not receive the automatic lunch deduction because 1) he was not clocked in the full duration of the time the automatic lunch would have applied and 2) he worked only 2 hours on the workday he clocked out (since his day ends at 12:00 AM (midnight) and he clocked out at 2:00 AM). If this is a normal shift for the employee, his settings on the Schedule tab of the employee record should be changed under the setting labeled "LCD or Large Display" this setting should be adjusted to reflect this schedule, for example, starting the week at 12:00 PM 2) he should have a custom lunch deduction that attempts to take lunch during his actual shift (for example, at 11:00 PM).
- Adjust the information as necessary.
- Click on the Update Settings button to save the changes or the Back icon to leave the page without applying the adjustments.
 As of Version 1.6.64 Payroll Type now provides infinite spaces to enter Lunch Deductions and Time Snaps. As of Version 1.6.64 Payroll Type now provides infinite spaces to enter Lunch Deductions and Time Snaps.
See Also:
Modules/Upgrades (1.3, 1.4, 1.5, 1.6)
Group Clocking (1.4, 1.5, 1.6)
|

 Information
Information Sales
Sales Support
Support As of Version 1.6.64 Payroll Type now provides infinite spaces to enter Lunch Deductions and Time Snaps.
As of Version 1.6.64 Payroll Type now provides infinite spaces to enter Lunch Deductions and Time Snaps.