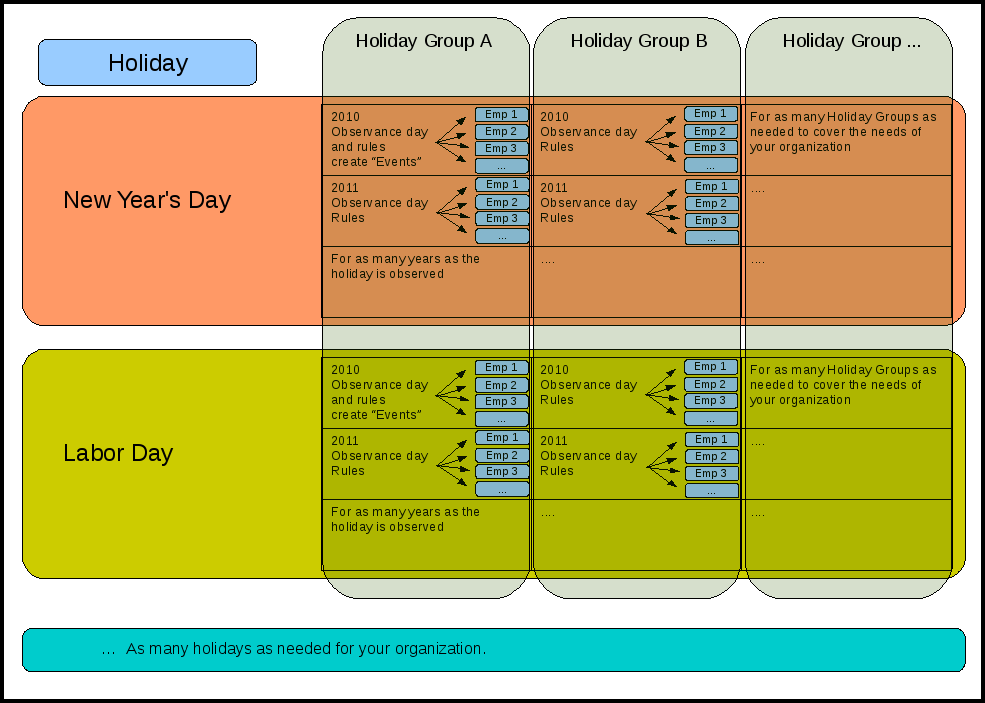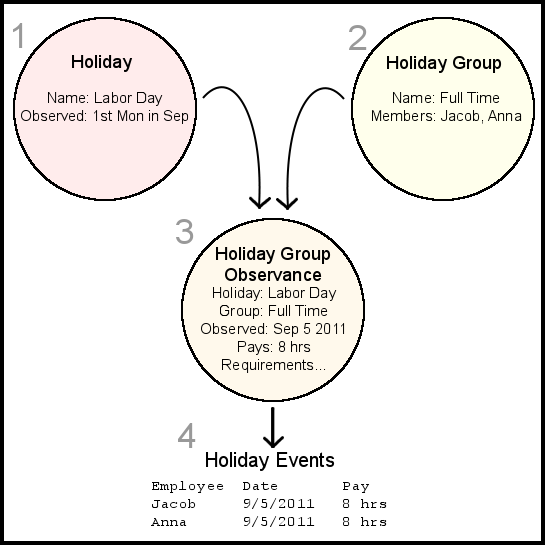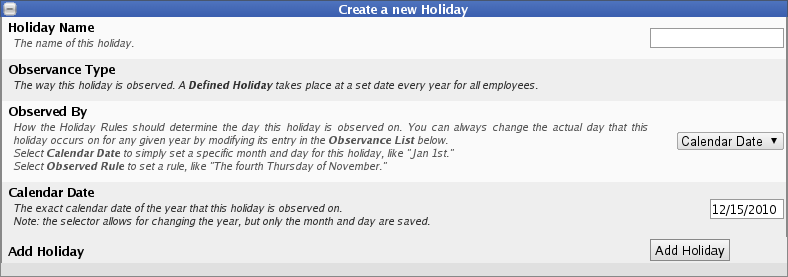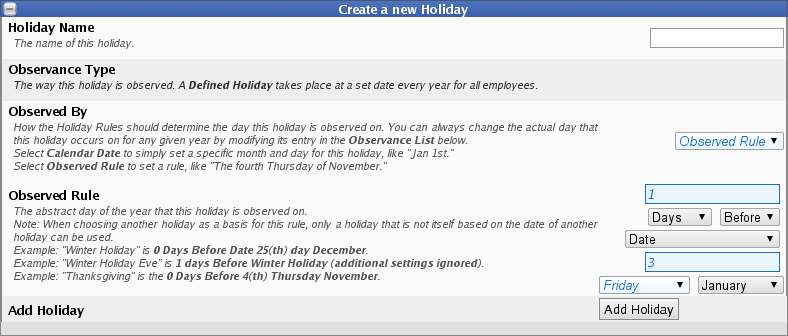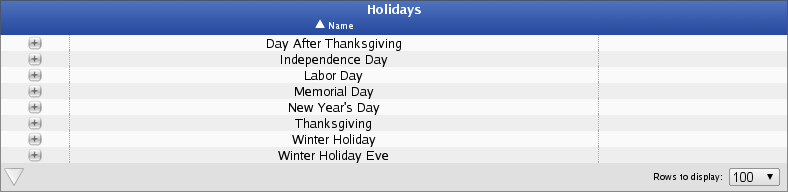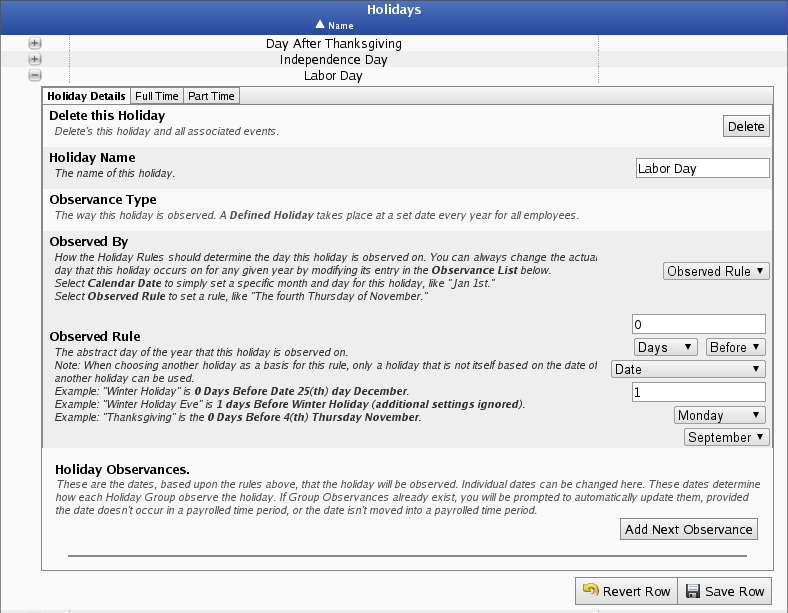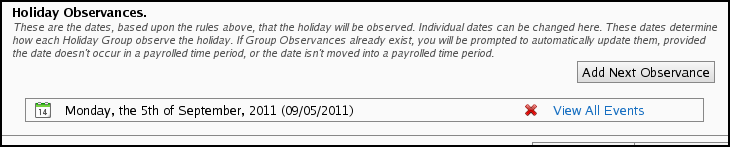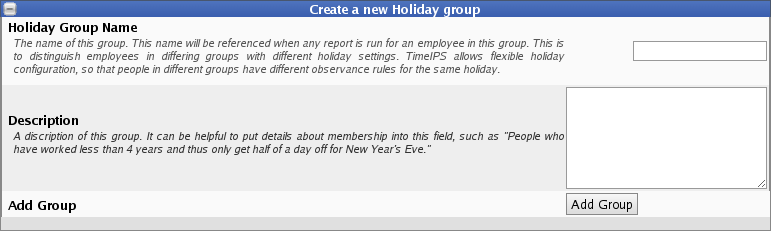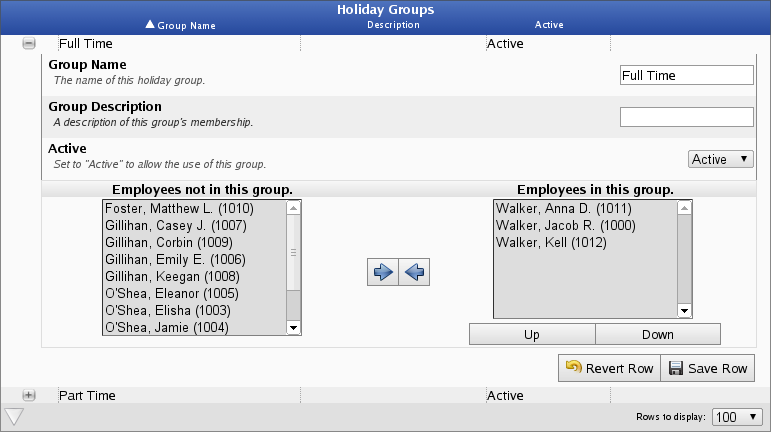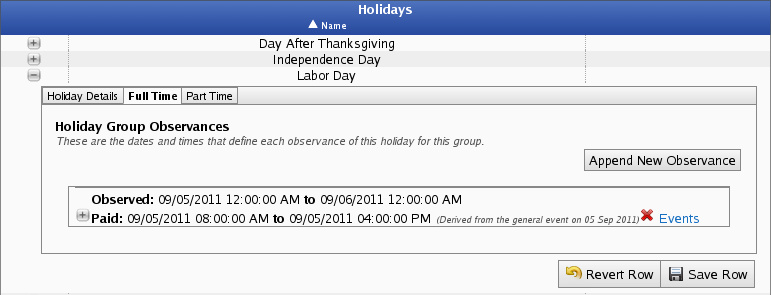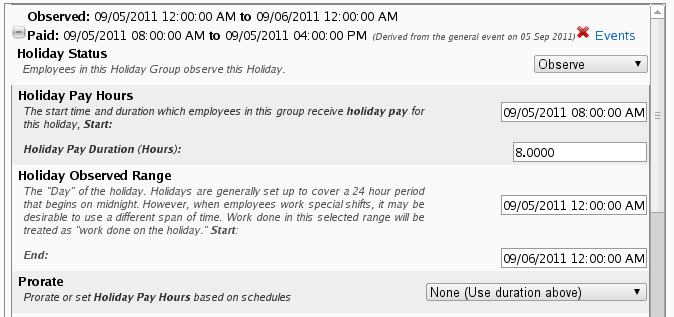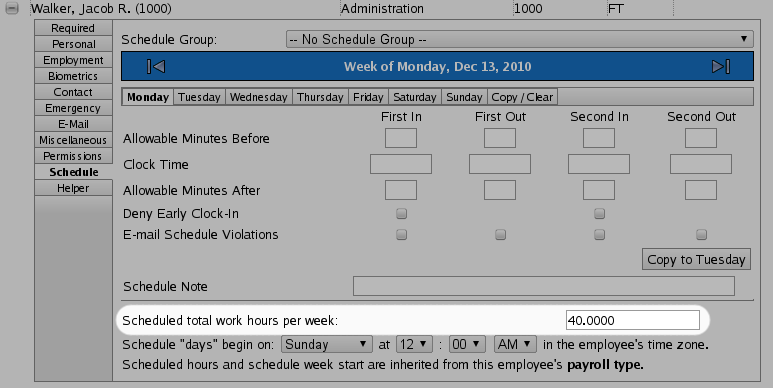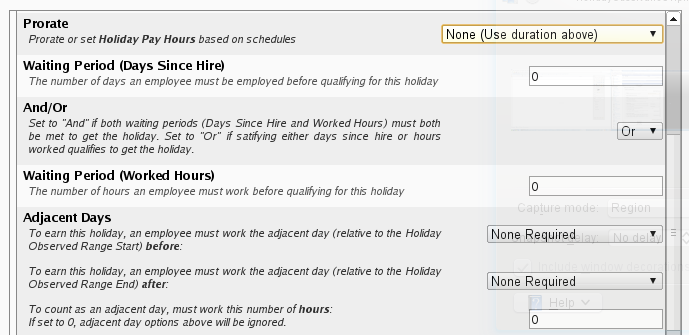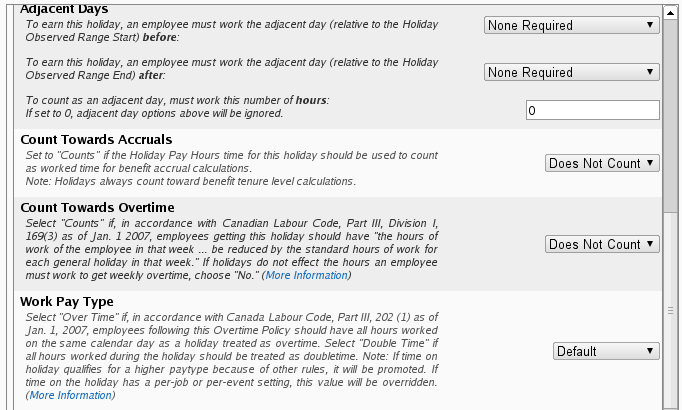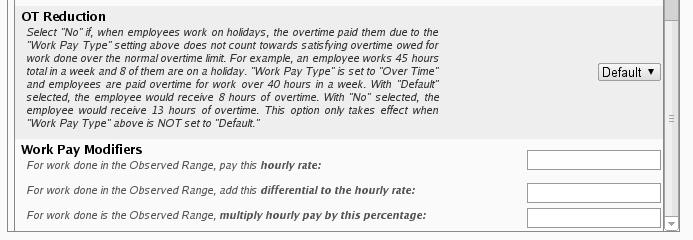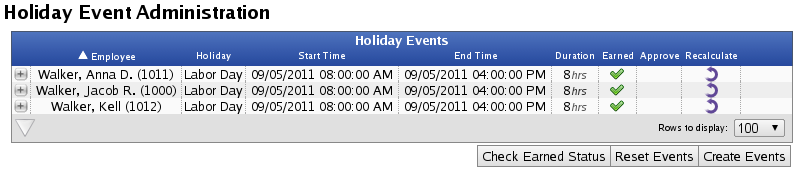Applies to versions: 1.9
Holidays
The TimeIPS Holidays feature automatically allocates paid holiday hours. The  Payroll Integration with Benefits Tracking module is required.
Payroll Integration with Benefits Tracking module is required.
Summary:
- Holidays are created and are scheduled to be generally observed on a certain date (July 4th) or observed by rule (4th Thursday in November).
- Employees are assigned to Holiday Groups.
- Holiday Groups are assigned specific observances of Holidays.
- The holiday group observances are configured to define how an employee in the group qualifies for the holiday and how the holiday is paid.
- Individual holiday hours (called holiday events) can be reviewed on a per-employee basis and modified if needed
The automated holiday process is explained in the following diagram.
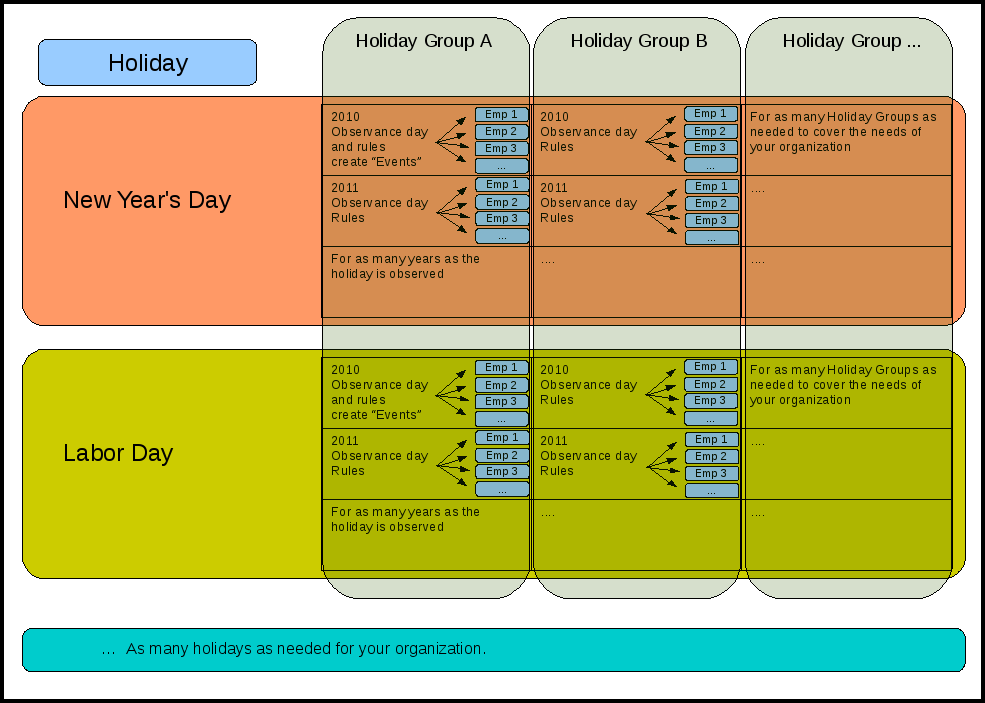
Each Holiday Group is connected to Holidays by Holiday Group Observances. The Holiday Group Observance defines the date of observance, payment parameters, and requirements to earn the holiday. The system uses that information to create Holiday Events which are the actual hours paid to the employee. The interaction of Holidays, Holiday Groups, and Holiday Group Observances to create Holiday events is also shown in the following diagram.
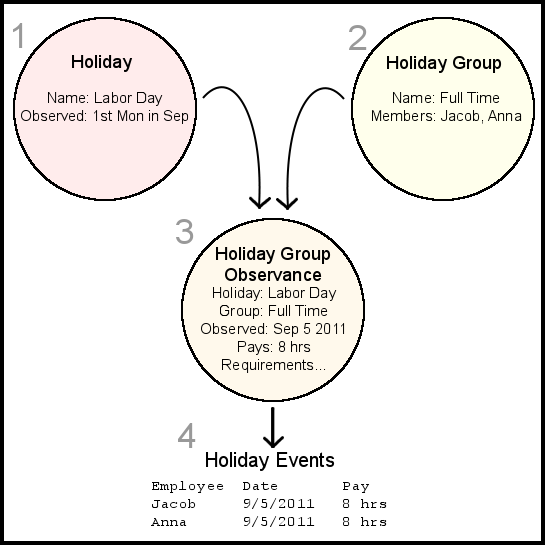
- We define a holiday called Labor Day which occurs on the first Monday of September.
- We have a holiday group called "Full Time" which has two members: Jacob and Anna.
- We create a Holiday Group Observance for the Full Time group for Labor Day for 2011. We define that this observance will pay 8 hours and might also have additional requirements such as that the employee work the adjacent day before or after the holiday.
- After the Holiday has passed the system automatically creates individual Holiday Events for each member of the holiday group. The earned/unearned status and hours paid can be edited on an individual basis.
To Add A Holiday
Begin by clicking the plus icon next to "Create a new Holiday." The area will expand to present you with basic options for defining the holiday name and when the holiday occurs as in the image below.
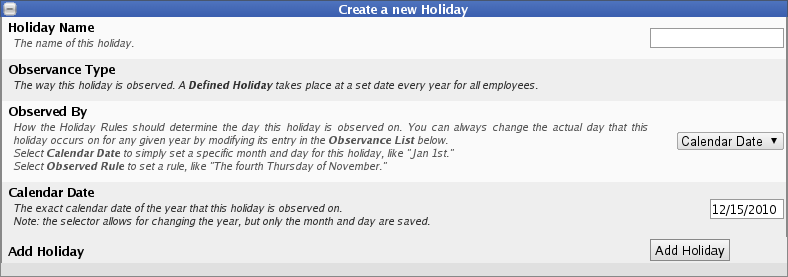
The image above shows a holiday that is observed by date. The holiday being created here occurs on the 15th of December. The year is discarded. Use this option if the holiday occurs on the same day of the year every year.
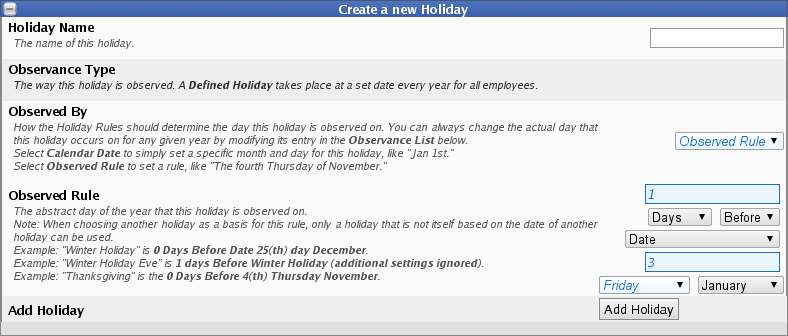
The holiday being created in the image above occurs on the day before the third Friday in January. Use this method if the holiday occurs on different calendar days every year. The rule can be defined so that the holiday occurs any number of days or weeks before or after another defined holiday or before or after a number of a specific weekdays have occurred in a month (i.e. 4th Thursday in November).
After you have entered the name and general observance of the holiday click the "Add Holiday" button to add the holiday to TimeIPS. It will be added to the list of holidays as shown below.
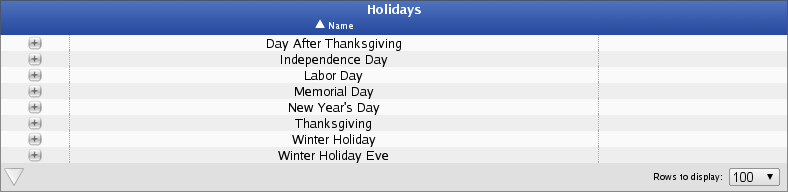
To Edit A Holiday
To configure a holiday, begin by clicking the plus icon next to the holiday's name.
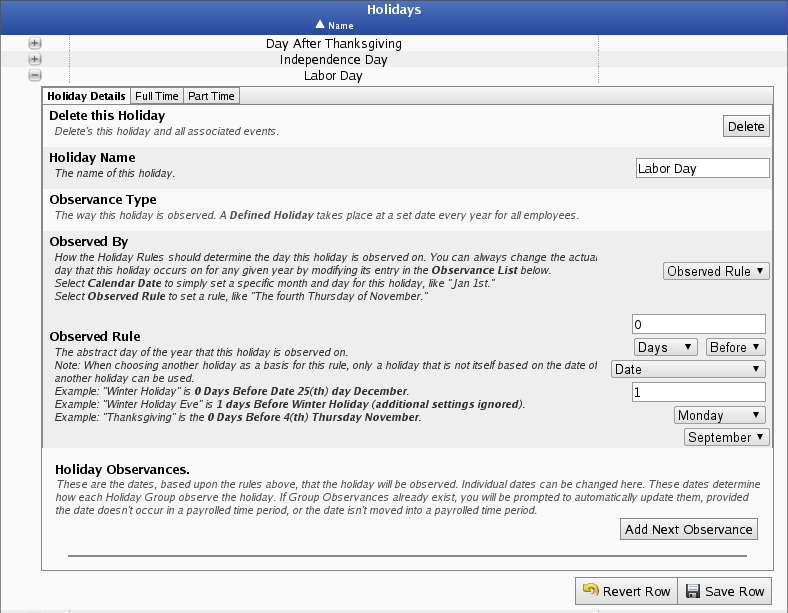
Here you have the option to change the name or observance rules for the selected holiday. Remember to press Save Row when you are done. To create an observance click the "Add Next Observance" button. This will use your defined rules to create a general holiday observance. These observances will be used as a basis for creating Holiday Group Observances. You can have as many observances per year as you desire.
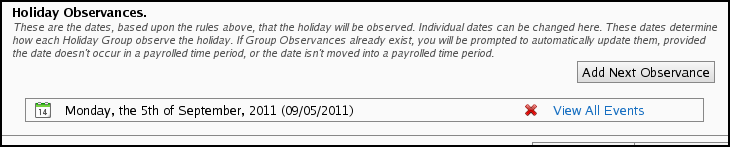
Here we have created the next observance of Labor Day. To change the date of the general observance click on the calendar icon. To delete the observance click the red X. To view all holiday events associated with this observance click "View All Events." As we are working with the general holiday observance here, any changes will affect all holiday groups that are observing this holiday.
To Delete A Holiday
Click the "Delete" button at the top of the Holiday Details tab. This will delete all events for this holiday for all groups for all years. Holidays with events that have been exported through payroll can not be deleted.
To Add A Holiday Group
Holiday Groups are groups of employees who share the same holiday rules. To create a Holiday Group click the plus icon next to "Create a New Holiday Group."
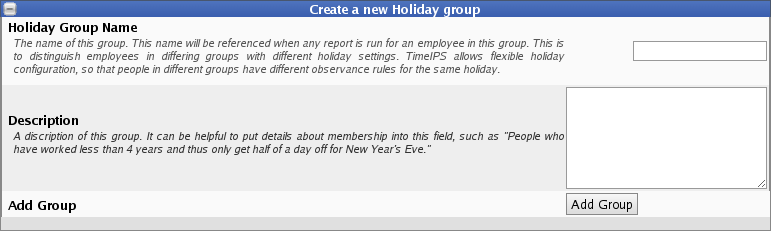
Fill in the holiday group name and an optional description.
To Edit A Holiday Group and Add Members
Click the plus sign next to the name of the holiday group.
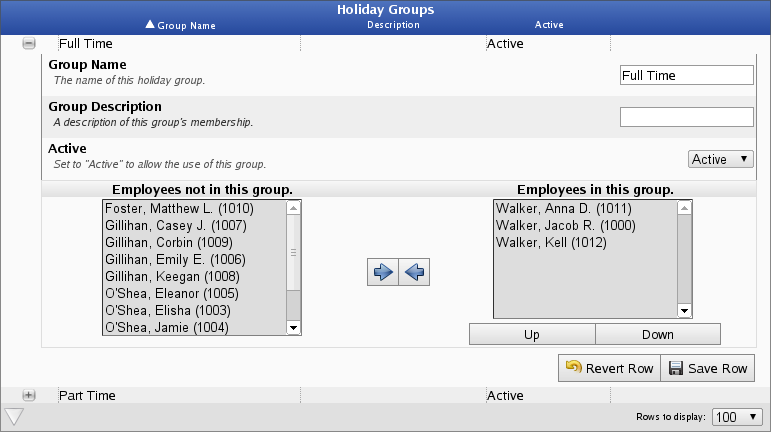
From this interface you can change the name of the group and edit the group's description. To add employees to the group select them on the left and press the right facing arrow. To remove employees from the group select them on the right and click the left facing arrow. Removing an employee from a group will not remove existing Holiday Events. Employees can only belong to one Holiday Group at a time.
Connecting Holidays To Holiday Groups - Holiday Group Observances
Holiday Group Observances are the specific observances of a Holiday by a Holiday Group. This is the primary place where you will edit the requirements, dates, and pay criteria for each Holiday Group each time they observe the Holiday. To begin, click on the plus next to the Holiday name in the holidays table then click on the tab for the Holiday Group. In this example we are configuring an observance for the Holiday Group Full Time for the Holiday Labor Day. If the list is empty, click the "Append New Observance" button.
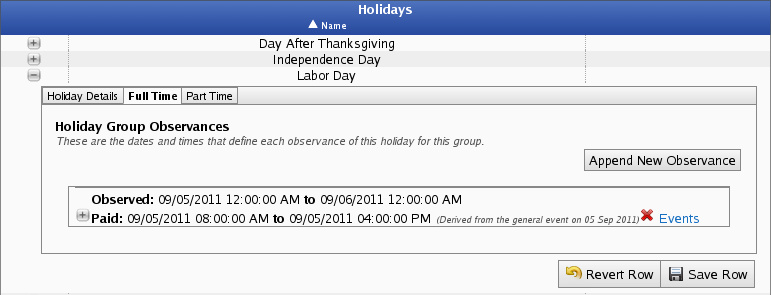
This interface presents you with a collapsed list of Holiday Group Observances. The observance in this example will be observed through the whole day of 9/5/2011 and will pay 8 hours starting 9/5/11 at 8:00 AM. The dates are derived from the general Holiday observance on the "Holiday Details" tab.
To delete this Holiday Group Observance click on the red X. This will also delete any associated Holiday Events. The Holiday Group Observance cannot be deleted if any of its Holiday Events have been exported through payroll.
To view a list of Holiday Events associated with this Holiday Group Observance click on the link that says "Events."
To configure rules for this Holiday Group Observance click the plus sign on the left. Following are images of sections of the fields which become available for you to use in configuring this observance. After each image is a list of descriptions of the fields shown.
Section 1
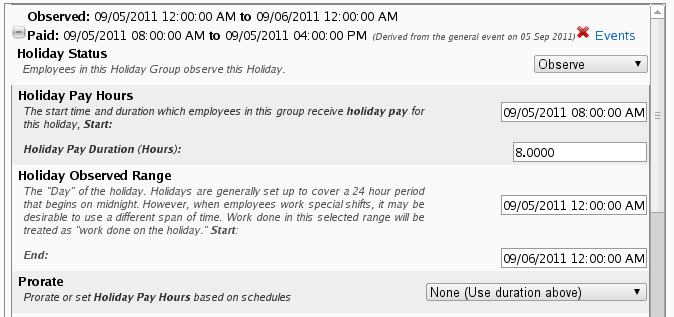
- Holiday Status: This dropdown selector indicates whether or not the Holiday Group will observe this Holiday. You can use this field to quickly disable the Holiday for everyone in the Holiday Group. Existing Holiday Events that have been exported through payroll will not be affected.
- Holiday Pay Hours: Define the starting point for holiday pay such as 9/5/2011 at 8:00 AM and the number of hours that will be paid.
- Holiday Observed Range: Define the start and stopping point for the holiday observance. Any work done during this time will be considered work done on the holiday for payroll reports.
- Prorate: Use this option to prorate the holiday hours to members of the holiday group. This provides an easy way to pay employees of the same group different amounts based on their schedules. Your options are:
- None (Use duration above): This will not apply prorating. Every member will be assigned the default number of hours
- Prorate 40H vs Sch Weekly Hours: This option will pay the employee a percentage of the regular hours proportionate to their scheduled weekly hours divided by 40. The number for scheduled weekly hours is on the Schedule tab of the Employee Profile as in the image below. For example if you set the duration to 8 hours and prorate with this option, an employee with 40 scheduled weekly hours will receive 8 hours of holiday pay (40 scheduled hours /40 FT hours * 8 holiday hours = 8). An employee who works 35 hours would receive 7 hours of holiday pay (35 schedule hours/40 FT hours * 8 holiday hours = 7).
- Use Daily In/Out Schedule: This option will replace the holiday hours with the total of the time that the employee was scheduled to work on the observed day. This is determined from the schedule tab for the employee for the holiday observed range.
- Use Daily Default Job Coverage: This option will replace the holiday hours with the coverage hours scheduled for the employee's default job
Section 2
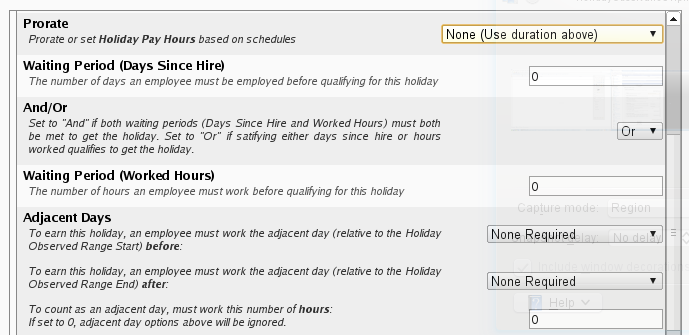
- Waiting Period (Days Since Hire): This is the number of days that the employee must be employed before qualifying for the holiday.
- Waiting Period (Worked Hours): This is the total number of hours that an employee needs to work in order to earn the holiday.
- And/Or: Set this to "And" if you want both waiting periods (days since hire and worked hours) to be required before qualifying for the holiday. Set this to "Or" if you want to allow employees to satisfy either waiting period in order to earn the holiday.
- Adjacent Days: You can stipulate that an employee in the Holiday Group must work either the adjacent day before or after the Holiday in order to qualify. Adjacent days are determined relative to the Holiday Observed Range. The first element refers to whether or not the adjacent day before is required and the second refers to the adjacent day after.
- Both elements have the following options:
- None Required: The adjacent day in question is not required to earn the holiday
- Require Any Calendar Day: The next day Monday through Sunday is considered.
- Require M-F Weekday: Only days Monday through Friday are considered. For example if a holiday is observed on a Friday an employee might be required to work on the following Monday in order to qualify.
- Require Scheduled Day: This option considers adjacent days as the next or previously scheduled day for the particular employee relative to the holiday observed range.
- All adjacent day requirements skip over other days that have a holiday observance. For example if you require that an employee works the adjacent day after Winter Holiday Eve but the day that would normally be the adjacent day after is Winter Holiday then the system will move forward until it finds a business day that satisfies the adjacent day rule selected.
- The third element asks for the minimum number of hours required to satisfy the adjacent day requirement. For example if you set this to 8 then an employee who works only 5 hours on the adjacent day would not satisfy the rule. If this option is set to 0 then the other adjacent day rules are ignored.
- Note that benefit time used on a day counts towards satisfying the minimum hours rule. For example if we require that an employee works 8 hours to earn the holiday then the holiday will be earned by all of the following:
- An employee who works 8 hours
- An employee who works 5 hours and takes 3 hours of benefit time
- An employee who takes 8 hours of benefit time
Section 3
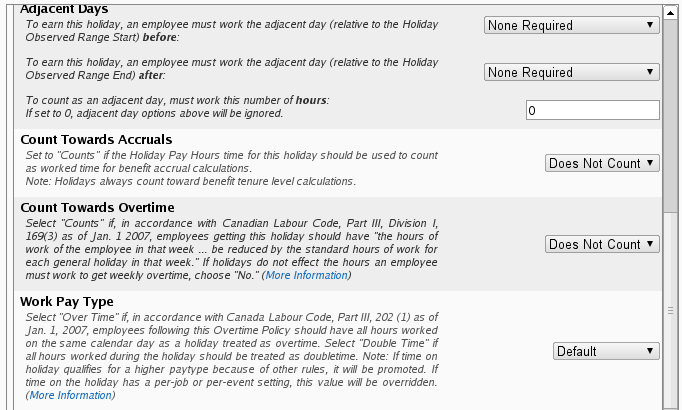
- Count Towards Accruals: This option indicates whether or not holiday pay hours are included for accrual calculations. Your options are "Counts" and "Does Not Count."
- Note that holidays always count towards benefit tenure level calculations
- Work Pay Type: This option denotes how employees in the Holiday Group are paid for work done during the holiday observed range. The "Default" option will not change anything from the employee's overtime policy. Choosing "Standard Time", "Over Time", "Double Time", or "Premium Time" will indicate that work done during the holiday is considered to be of the type chosen. If time worked on the holiday would qualify for a higher pay type through other rules than your setting then the higher type will be used. For example if you specify that work done on the holiday is Over Time but an employee qualifies for Double Time through their overtime policy then the work will be paid as Double Time. Any per-event or per-job rates will be overridden by this setting.
Section 4
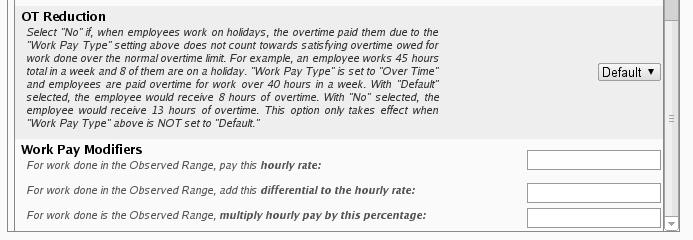
- OT Reduction: If this Holiday Group Observance has Work Pay Type set to something other than Default then this setting determines whether or not time worked on the holiday counts towards calculating how many over time hours are earned through other means. By default the hours are not included. Set this to "No" to include those hours. For example if we have Work Pay Type set to Over Time and we normally pay Over Time for work done over 40 hours in a workweek then the following scenarios could apply:
- With OT Reduction Set To Default
- Employee works 30 hours including 8 on a holiday. The employee is only paid OT for the 8 hours worked on a holiday
- Employee works 45 hours including 8 on a holiday. The employee is paid 8 OT hours for the holiday work and no other overtime because their non-holiday work is only 37 hours.
- Employee works 50 hours including 8 on a holiday. The employee is paid 8 OT hours for the holiday and 2 OT hours for time worked in excess of 40 (only 42 hours of non-holiday work).
- With OT Reduction Set To No
- Employee works 30 hours including 8 on a holiday. The employee is only paid OT for the 8 hours worked on a holiday
- Employee works 45 hours including 8 on a holiday. The employee is paid 8 OT hours for the holiday work and 5 OT hours for time over 40 for a total of 13 OT hours
- Employee works 50 hours including 8 on a holiday. The employee is paid 8 OT hours for the holiday work and 10 OT hours for time over 40 for a total of 18 OT hours
- Work Pay Modifiers: These fields give you three options to modify the employee's hourly pay for work done during the observed range.
- The three options are:
- Pay This Hourly Rate: The employee's normal hourly rate is ignored and replaced with this hourly rate. If the value is 10 then all employees working on the holiday will be paid as if their base wage is $10/hour
- Add Differential To Hourly Rate: This value is added to the employee's base hourly rate. If the value is 0.25 then an employee who normally makes $15/hour would be paid as if their base wage is $15.25/hour
- Multiply Hourly Pay By This Percentage: The employee's base page is multiplied by this number. If you set this value to 1.5 then an employee who normally makes $20/hour would be paid as if their base wage is $30/hour.
To Review Holiday Events
Begin by clicking on "View All Events" for the general holiday observance or on "Events" for the Holiday Group Observance. you will be taken to the Holiday Event Administration page in another window.
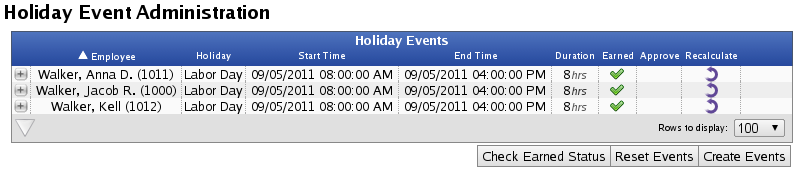
This page presents you with a filtered list of Holiday Events. The initial table shows you a summary of each employee, the Holiday, paid time start and end and duration.
- The earned column indicates whether or not the employee earned the holiday according to the rules configured in the Holiday Group Observance.
- The approve column indicates whether or not a manager has manually stated that the employee should or should not earn the holiday.
- The recalculate column provides a button which can be clicked to delete the holiday event and allow it to be recreated the next time the system processes holiday events.
The system processes holiday events hourly.
This means that every hour the system checks to see if there are any new holiday events that need to be created or if any holiday events that have already been created need to be marked as earned/unearned. You can make this process happen at your convenience by using one of the three buttons at the bottom of the Holiday Event Administration page.
- Check Earned Status: This button will examine every holiday event on the page and check to see if the event has been earned or unearned by the employee. You might do this if you are using waiting period or adjacent day rules or if you make changes to these rules.
- Reset Events: This will delete every Holiday Event on the page and attempt to recreate it. The new event will have the default earned status and will not retain manager override approval/disapprovals. It will also have dates and pay hours reset to the default values. If an employee has been removed from the Holiday Group the Holiday Event might not be recreated when you press reset events.
- Create Events: This button processes Holiday Events and will create any events that are missing. It can be used when there are no events created yet or if you have clicked the purple "Recalculate" arrow to remove individual events. In this latter case pressing "Create Events" will recreate the holiday events with their default values if the employee is still in the holiday group and the holiday group observance is still being observed. This combination can be used to selectively reset individual events or group of events without clicking the "Reset Events" button.

 Information
Information  Sales
Sales  Support
Support
 Information
Information  Sales
Sales  Support
Support Payroll Integration with Benefits Tracking module is required.
Payroll Integration with Benefits Tracking module is required.