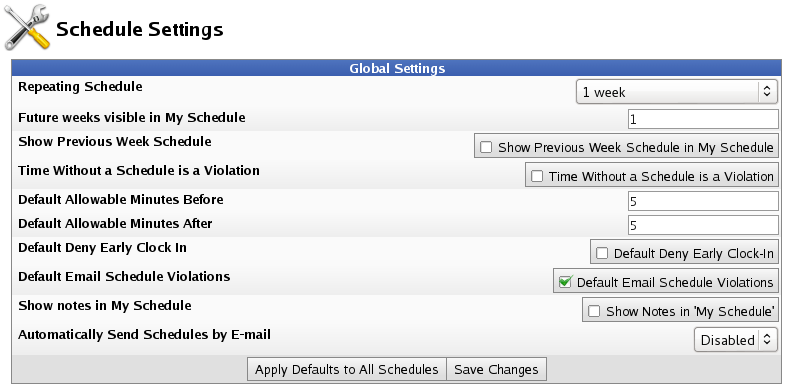|
|
Applies to versions: 1.11, 2.0, 2.1, 2.2, 2.3, 2.4, 2.5, 3.0, 3.1, 3.2
Global Schedule Settings
Global Schedule settings control a number of schedule options including if schedules are repeating.
Using the left pane Main Menu » Administration, click on: Schedules » Global Settings
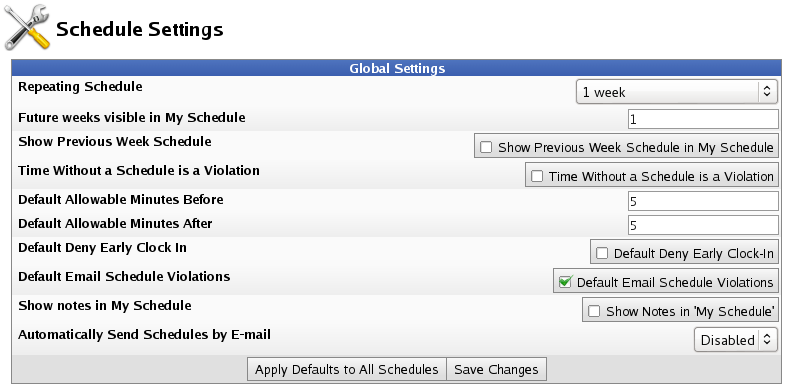
- To use Repeating Schedules, select the number of weeks from the drop-down box. Select "Disable repeating schedules" to prevent any automatic repetition of schedules. For more information and examples, see the Repeating Schedule article.
- To allow employees to see schedules into the future, enter a positive number of weeks in the Future weeks visible in My Schedule box.
- To allow employees to see the previous week in My Schedule, check the box next to Show Previous Week Schedule in My Schedule.
- To trigger a schedule violation alert for an employee who clocks-in on a day they are not scheduled to work, check the Time Without a Schedule is a Violation box.
- In the field next to Default Allowable Minutes Before, add the default number of minutes an employee can clock before a scheduled clock in/out without triggering a schedule violation.
- In the field next to Default Allowable Minutes After, add the default number of minutes an employee can clock after a scheduled clock in/out without triggering a schedule violation.
- To deny an early clock in, check the Default Deny Early Clock-In box.
- To make emailing schedule violations the default action, check the Default Email Schedule Violations box.
TIP: When importing schedules, the import file does not need to include "Allowable Minutes Before/After", "Deny Early Clock In", or "E-mail Schedule Violations". In cases when these are left out, TimeIPS will use the defaults set here to fill in the values.
- To enable schedule notes, check the Show Notes in "My Schedule" box.
- Employees can receive emails with their upcoming schedule automatically by enabling the Automatically Send Schedules by E-mail option.
- If you've made a change to the default values, and would like them to apply to all existing schedules, first click the Save Changes button, then click the Apply Defaults to All Schedules Now button.
|

 Information
Information Sales
Sales Support
Support