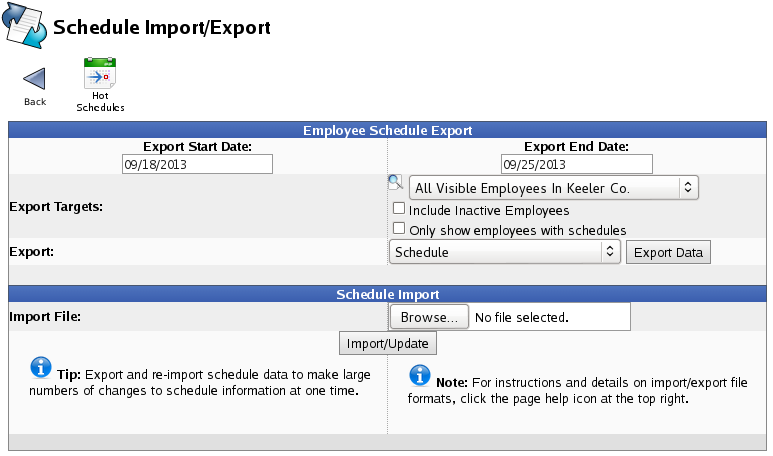|
|
Applies to versions: 1.11, 2.0, 2.1, 2.2, 2.3, 2.4, 2.5, 3.0, 3.1, 3.2
Schedule Import/Export
TimeIPS allows exporting and re-importing schedule data to make large numbers of changes to schedule information at one time.
Using the left pane Main Menu » Administration, click on: Schedules » Import/Export
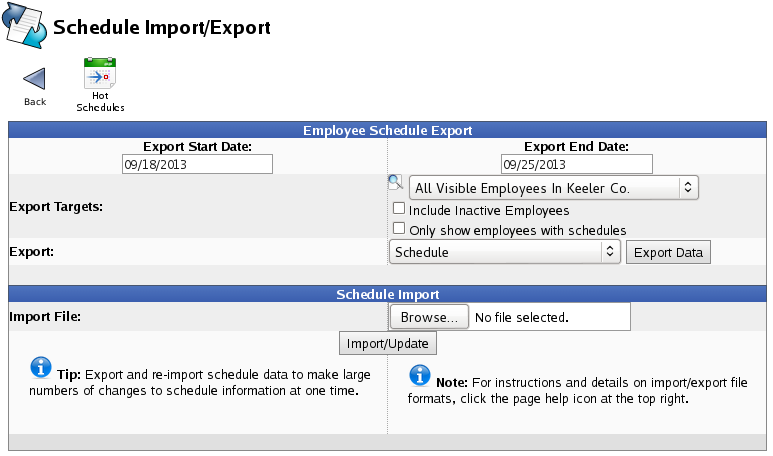
Employee Schedule Export
- Pick an Export Start Date by clicking in the date box. Select a date off the drop down calendar or manually type the date.
- Pick an Export End Date by clicking in the date box. Select a date off the drop down calendar or manually type the date.
- Choose which employees the Export Targets from the drop down box. Check the boxes below to Include Inactive Employees or Only show employees with schedules.
- Click the Export Data button to export the schedule to a CSV formatted file. This file can be edited and then imported by using the Import function below.
- To edit the resulting .csv file, we recommend a spreadsheet application such as Excel™ or OpenOffice.org Calc.
- If you make changes to the .csv file and would like those changes to take effect in TimeIPS®, use the Import/Update function below.
Schedule Import
- To begin, view the detailed schedule, horizontal schedule, and daily horizontal schedule instructions pages. To view these, show all help on the Schedule Import/Export page in your TimeIPS system, and then click the provided links.
- Use the Export function above to generate a template file and either save the file on your desktop/home directory or open it directly. Use a spreadsheet program such as Excel™ or OpenOffice.org Calc and fill in your employee data.
- Save your updated .csv file to your desktop/home directory.
- Back on the Schedule Import/Export page, click the Browse button and select your new or updated .csv file.
- Click the Import/Update button.
|

 Information
Information Sales
Sales Support
Support