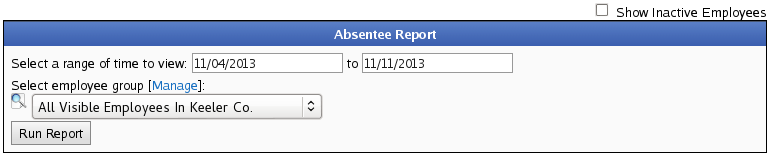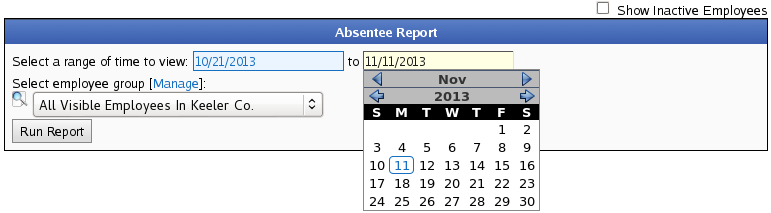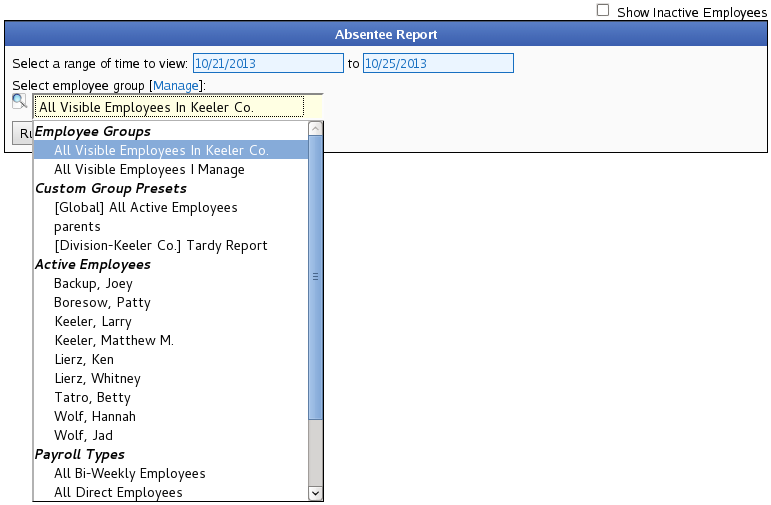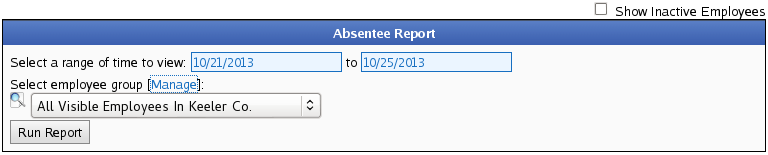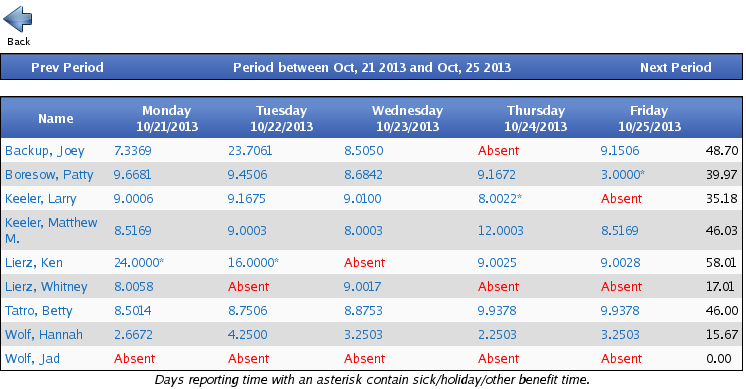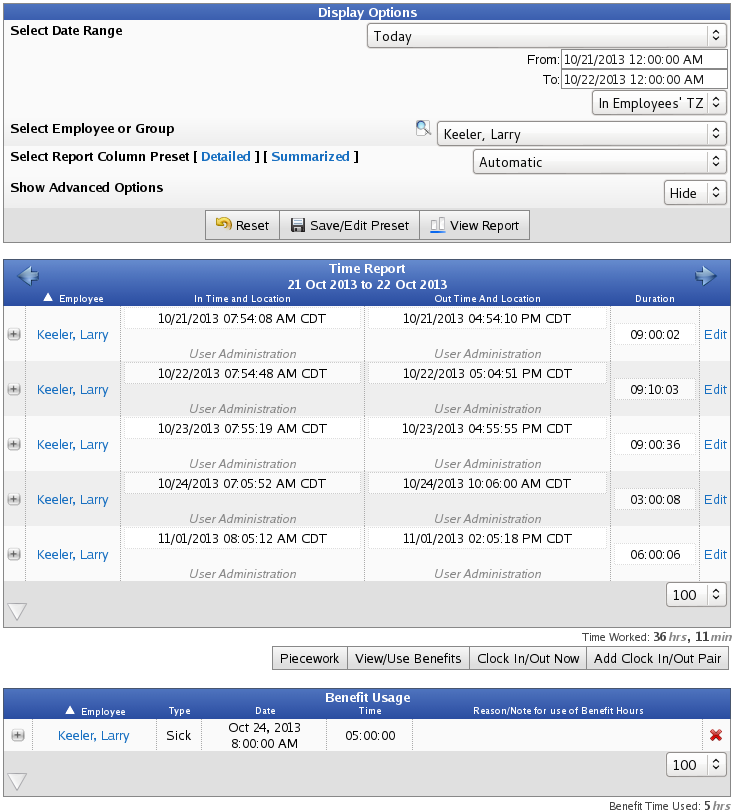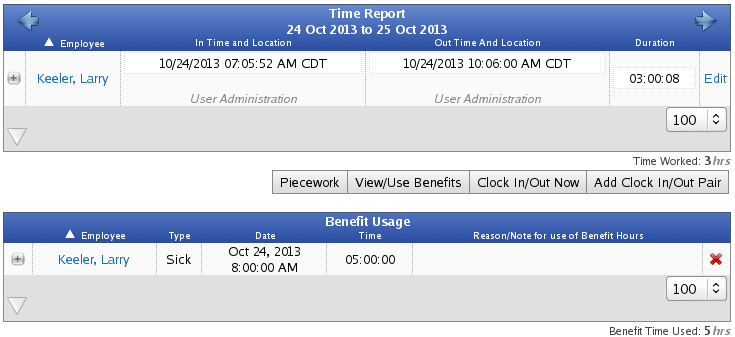|
|
Applies to versions: 2.0, 2.1, 2.2
Absentee Report
The Absentee Report summarizes attendance of your employees during a calendar week. Shows either "Absent" or total hours worked on the calendar day.
Using the left pane Main Menu » Administration, click on: Reports » Special Reports

Special Reports provide information and data from the system beyond the standard Time Edit/Report. Select a report by clicking on the report name
Under Schedules, click on: Absentee Report
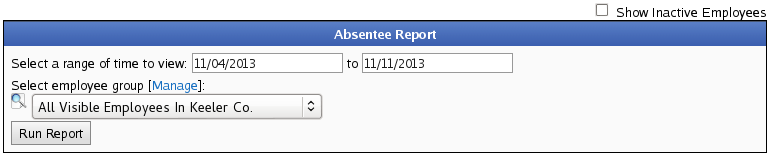
- Select a range of time to view from the drop-down calendars or type over the date displayed.
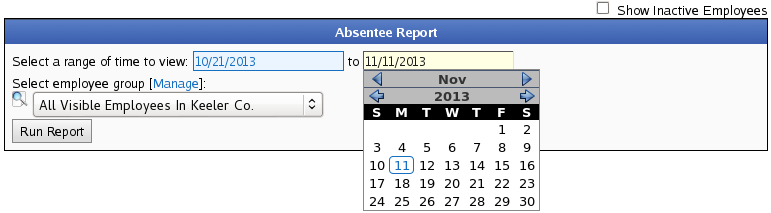
- Select employee group to filter which Employees you would like to see in the report. It works in conjunction with Employee Selection Groups, and your custom presets will appear in the list. The Manage link opens up the Selection Groups page where you can customize which employees to include in a preset group.
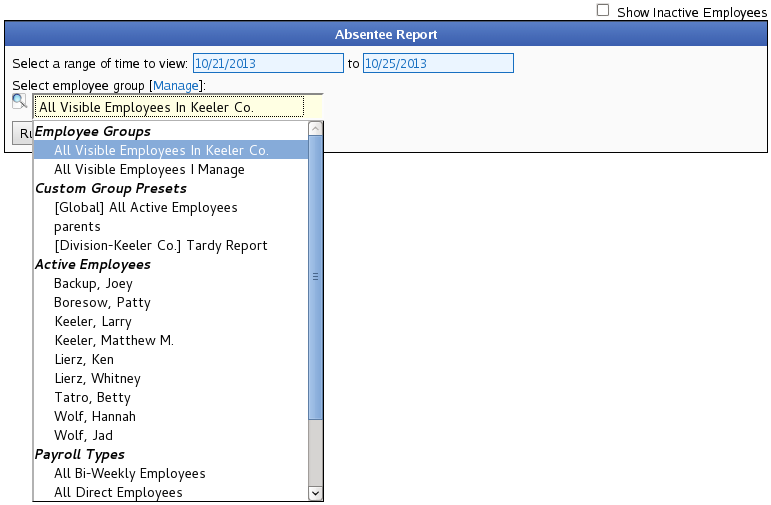
- Click on the Run Report button.
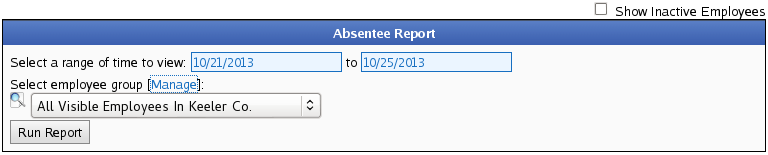
Absentee Report
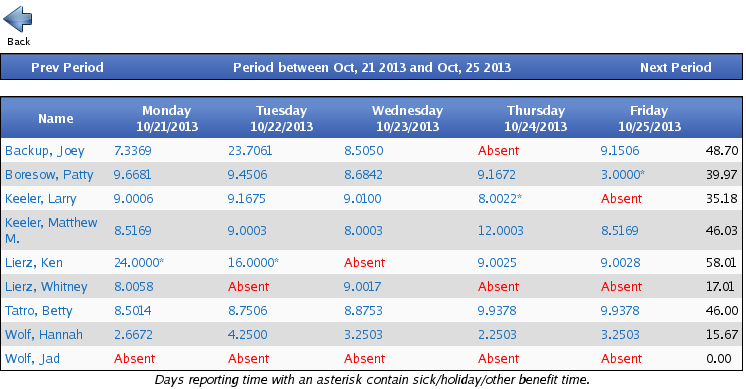
- To jump back or forward a time period, click Prev Period or Next Period respectively.
- To return to the Special Reports page and run the Absentee Report again, click on blue Back button, then select the Absentee Report link.
NOTE: Time Worked displays as decimal hours, rounded to the 4th decimal place. Minutes are converted to decimal hours by dividing the minutes worked by 60.
NOTE: An asterisk next to the hours worked on the Absentee Report indicates that the employee used benefit time (such as sick, vacation, etc.) on that day.
- Click on the employee's name within the report and the system will automatically open the Time Edit Report in a new tab for that employee showing the entire time range as the Absentee Report.
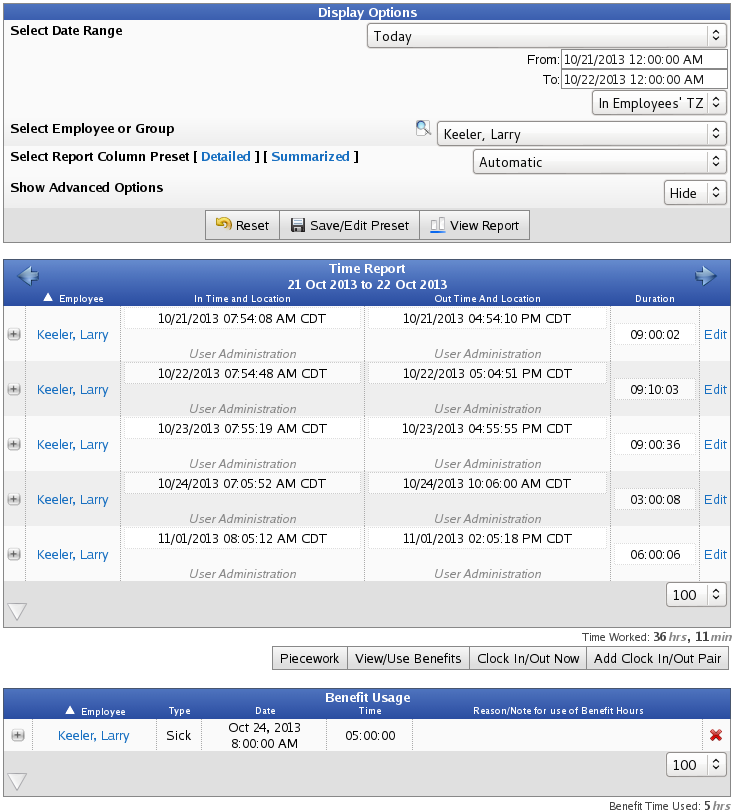
- Click on a specific numerical time listing within the report and the system will open a new tab with the Time Edit Report showing just that specific date for that employee.
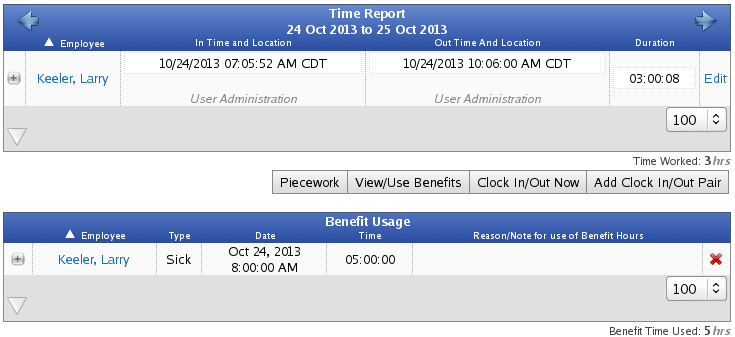
|

 Information
Information Sales
Sales Support
Support