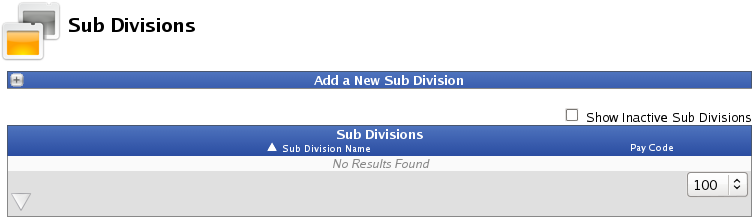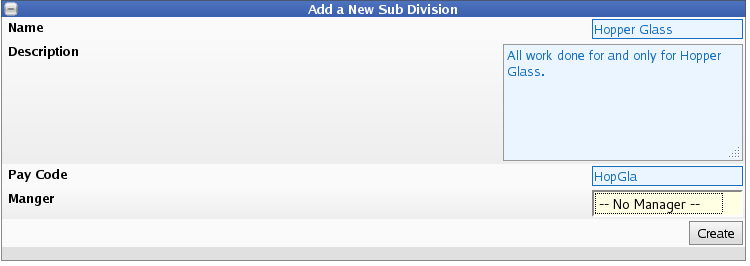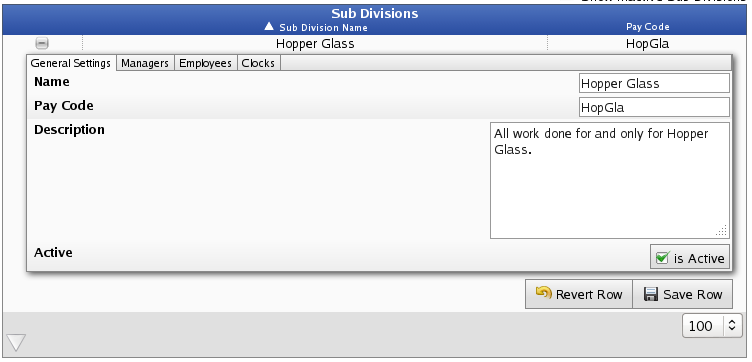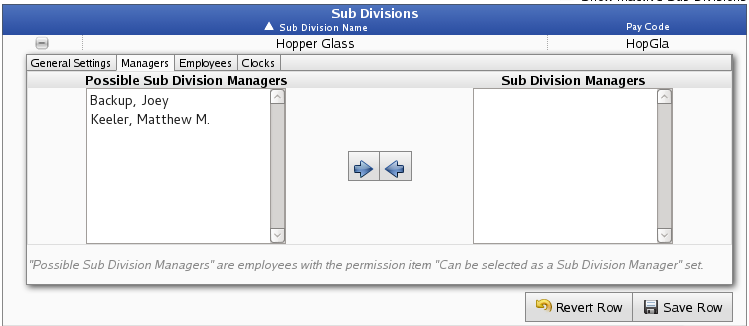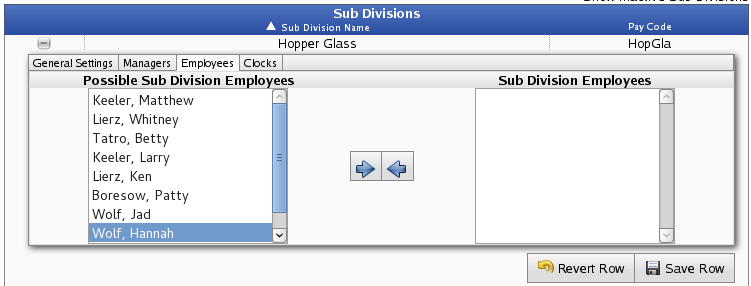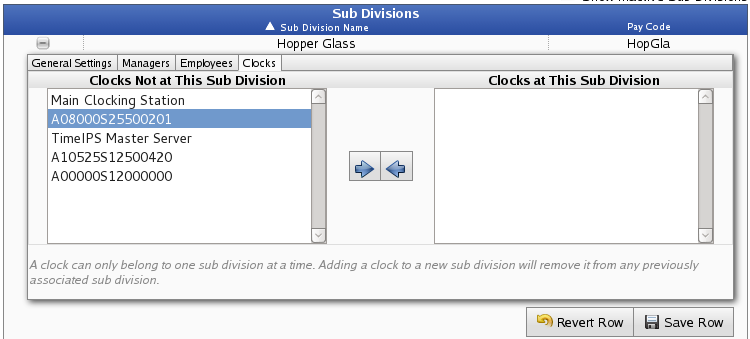|
|
Sub Divisions
TimeIPS Sub Divisions are designed for companies that need separation of responsibility and visibility based on where the work is done, rather than who did the work. For example, a PEO may have employees that work for multiple clients. If each client is in a sub-division, they would only see the work done for them. They would not see work done for other clients, even when employees work for multiple clients. In another example, managers responsible for distinct areas in a business may need control over time spent in their area, but not over any other work done by the same employees.
The required TimeIPS Sub Division module (IPSSDIV) provides the following features:
- Ability to create as many Sub Divisions as needed.
- Each Sub Division provides separation for work done by employees.
- Employees can work in multiple Sub Divisions.
- Each clock can be assigned to a Sub Division, so that all work done at the clock automatically connects to the Sub Division.
- Managers of Sub Divisions can be configured to set permissions for responsibility and visibility.
Note: Requires TimeIPS version 1.10.1 or later.
Using the left pane Main Menu » Administration, click on: System » Sub Divisions
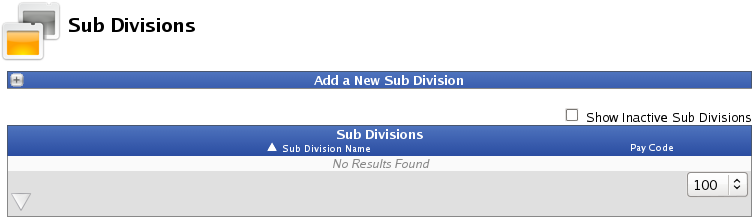
Add a New Sub Division
Once a sub division is created, it can not be deleted however it can be deactived.
- Click on the + (plus) sign to the left of the Add a New Sub Division bar.
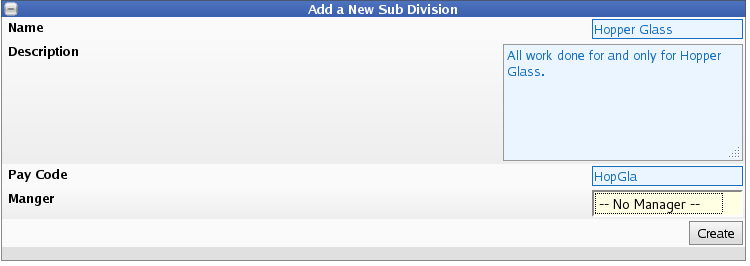
- Enter a unique identifying Name for this Sub DIvision.
- Enter a Description for this Sub Division.
- Add a Pay Code that is unique to this sub division which can be included in reports and custom payroll exports.
- Select the Manager for this Sub Division.
- Click the Create button.
Setup and Edit Sub Divisions
Once a sub division is created, it will appear in the table below. Here you can finish setting up and make any changes needed.
- Click on the + (plus) sign to the left of the Sub Division Name to expand the window.
General Settings
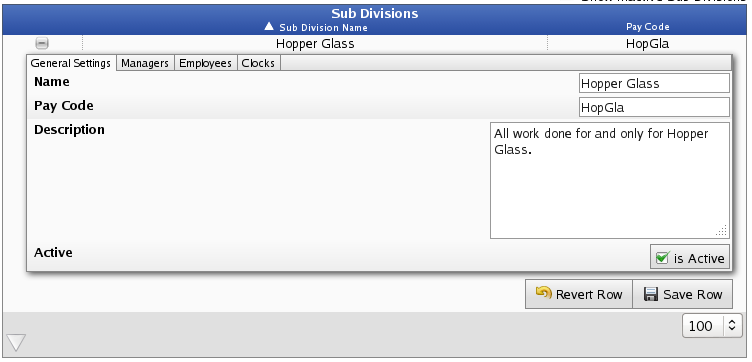
- Enter or update the sub division Name, Pay Code, and Description as necessary.
- To Deactivate this sub division, uncheck the is Active box.
- Be sure to click on the Save Row button if any changes are made.
Managers
Employees listed as Possible Sub Division Managers have the Division Manager permission item "Can Manage" set. To add/remove employees from the Possible Division Managers list, you need to add/remove them from the Division Manager permission list or enable/disable the "Can Manage" permission item found under Employees » Permissions » Division Managers » Employees and Modify Permissions tabs.
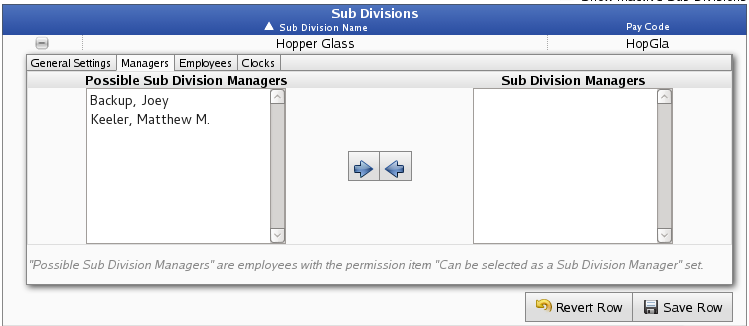
- If an employee listed in the left column needs to receive access to this sub division, click on the Possible Sub Division Managers name and then click the blue arrow pointing to the right. The employees name will then appear in the right column.
- If an employee is listed in the right column under Sub Division Managers and should stop receiving access to this sub division, click on the employee's name and then click the blue arrow pointing to the left.
- Click the Save Row button to save your changes.
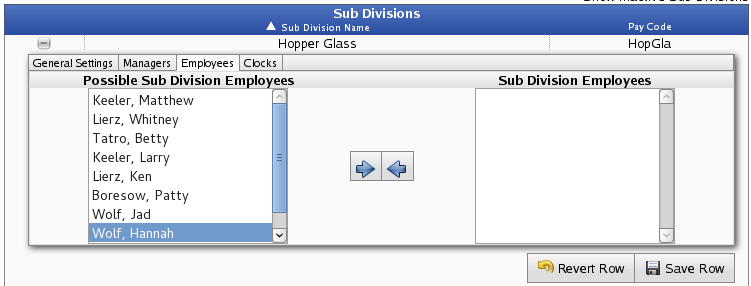
- If an employee listed in the left column needs to be a part of this sub division, click on the Possible Sub Division Employees name and then click the blue arrow pointing to the right. The employees name will then appear in the right column.
- If an employee is listed in the right column under Sub Division Employees and is no longer part of this sub division, click on the employee's name and then click the blue arrow pointing to the left.
- Click the Save Row button to save your changes.
Clocks
A clock can only belong to one sub division at a time. Adding a clock to a new sub division will remove it from any previously associated sub division.
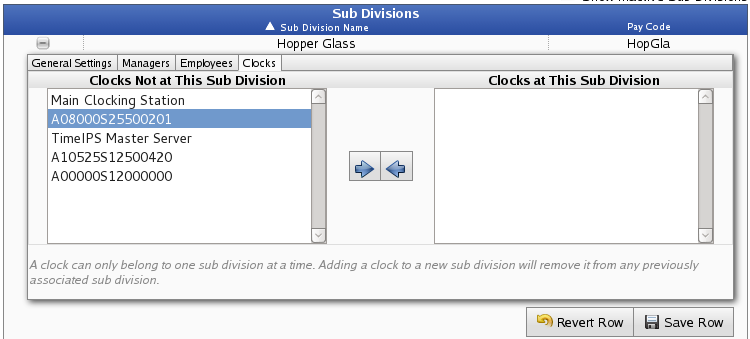
- If a clock is listed in the left column under Clocks Not at This Sub Division but should be a part of this division, click on the clock's name or serial number and then click the blue arrow pointing to the right. The unit's name or serial number will then appear in the right column.
- If a clock is listed in the right column under Clocks at This Sub Division but is not part of this sub division, click on the clock's name or serial number and then click the blue arrow pointing to the left.
- Click the Save Row button to save your changes.
- Ability to create as many Sub Divisions as needed.
- Each Sub Division provides separation for work done by employees employees.
- Employees can work in multiple Sub Divisions.
- Each clock can be assigned to a Sub Division, so that all work done at the clock automatically connects to the Sub Division.
- Managers of Sub Divisions can be configured to set permissions for responsibility and visibility.
Was this article relevant to your question? Yes No |

 Information
Information Sales
Sales Support
Support