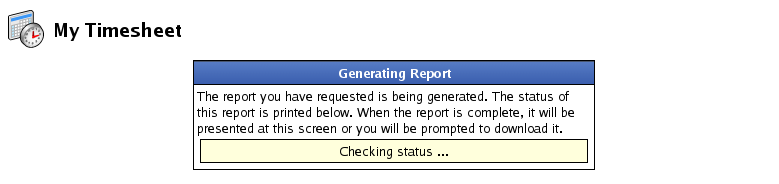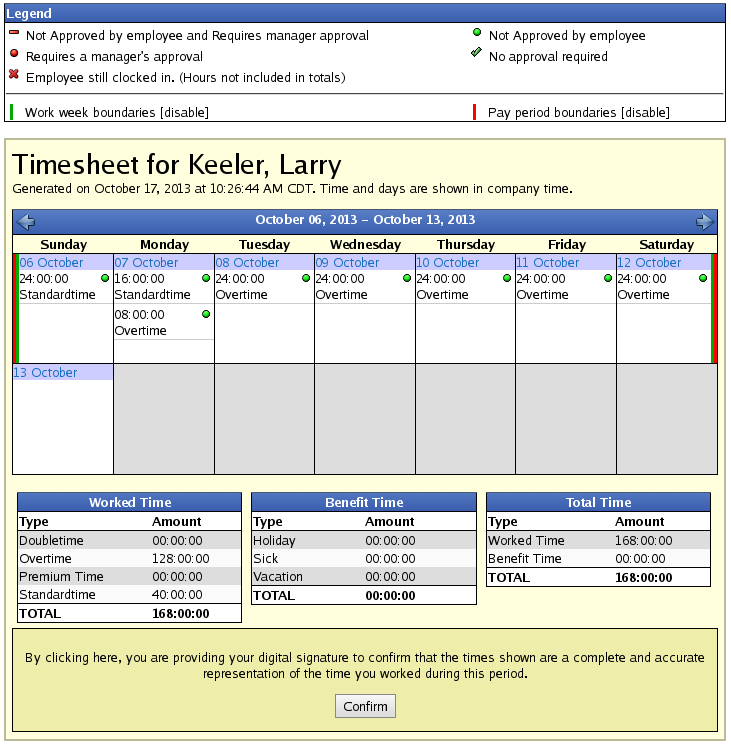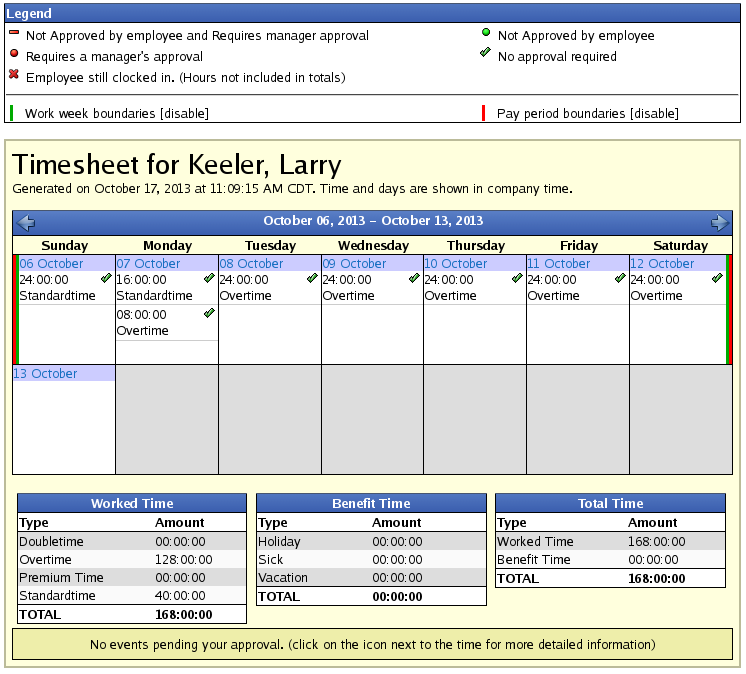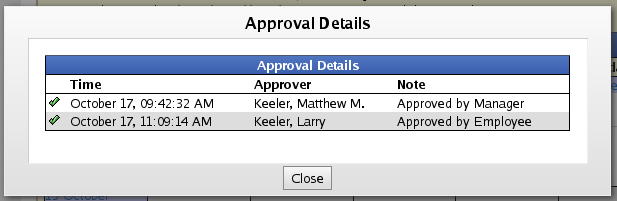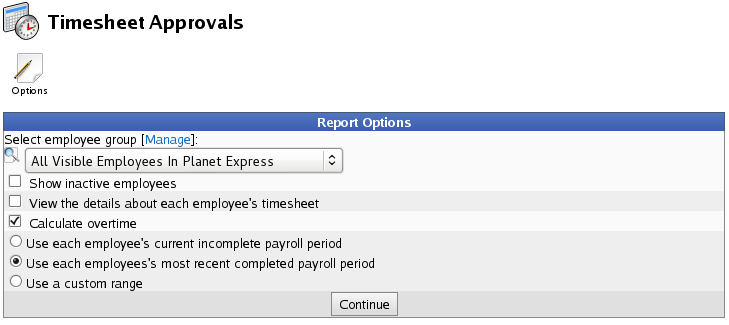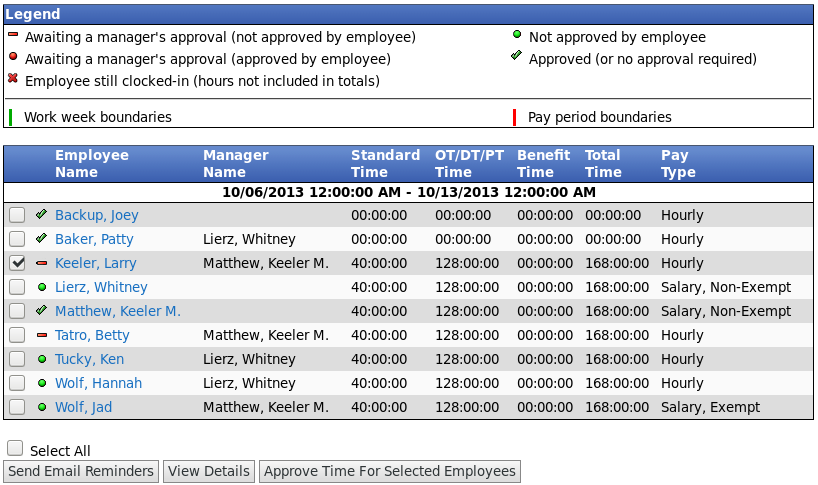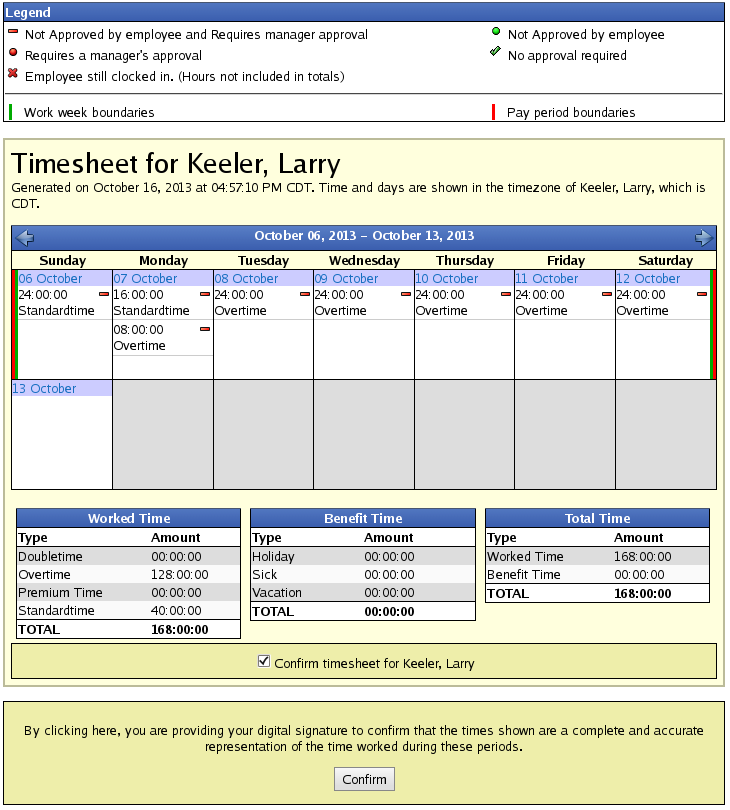|
|
Applies to versions: 2.5
Timesheet Approvals
There are two areas where timesheets are approved.
- For Employees, Timesheet approvals are carried out in My Timesheets.
- For Managers, Timesheet approvals are carried out in Payroll > Timesheet Approvals.
Employee Timesheet Approvals
Using the left pane Main Menu » My TimeIPS, go to: My Timesheet
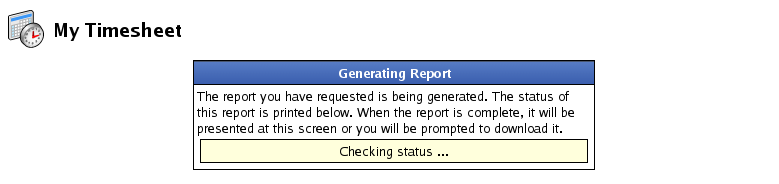
The My Timesheet allows you to view your current pay period for discrepancies.
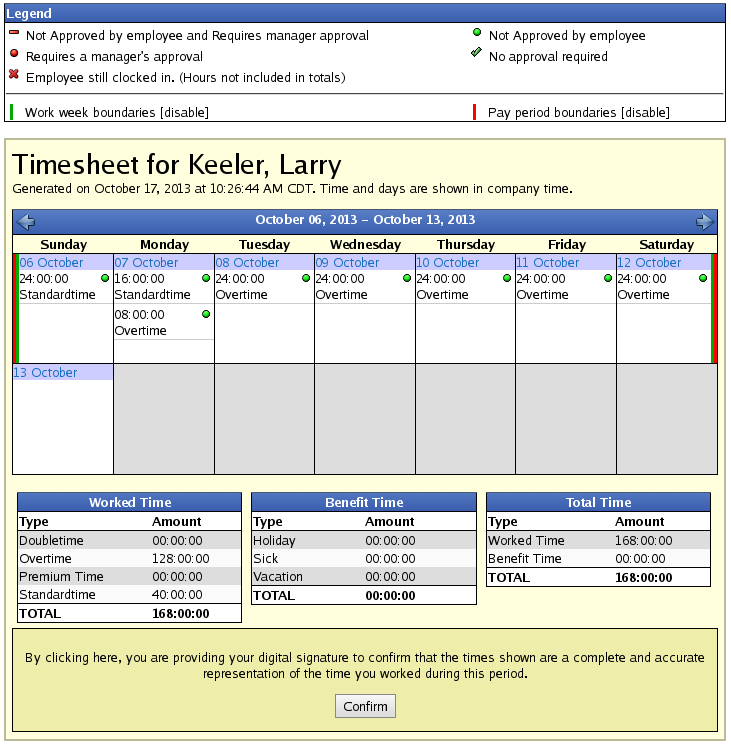
If there are no discrepancies, click the Confirm button to submit your approval.
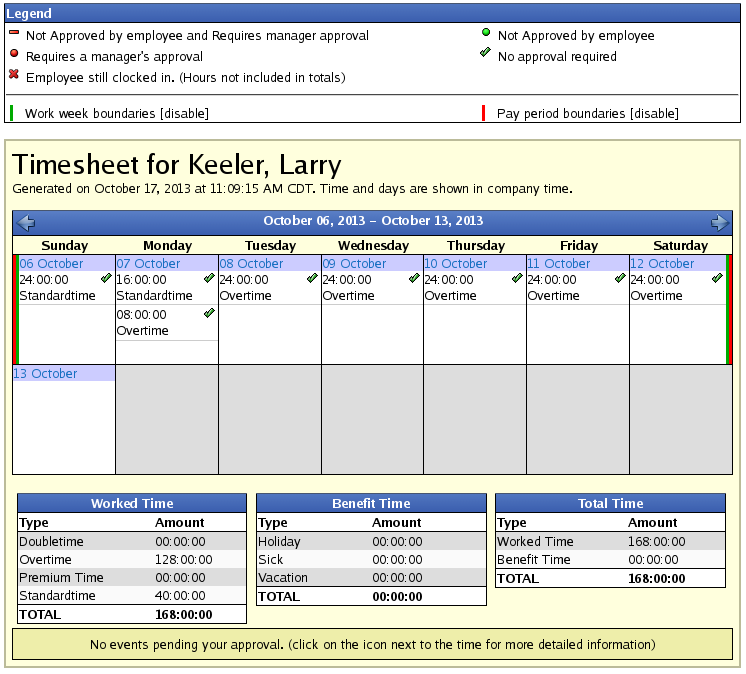
The Legend shows that the green checkmark means there is "No approval required". Click this (or any) icon next to the time for more detailed information.
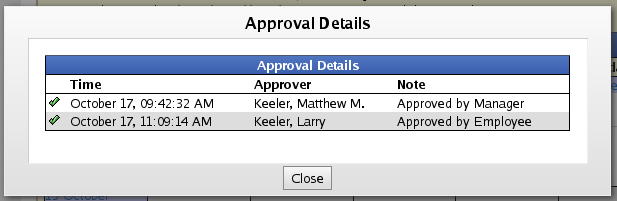
Timesheet Approvals for Managers
Using the left pane Main Menu » Administration, go to: Payroll » Timesheet Approvals
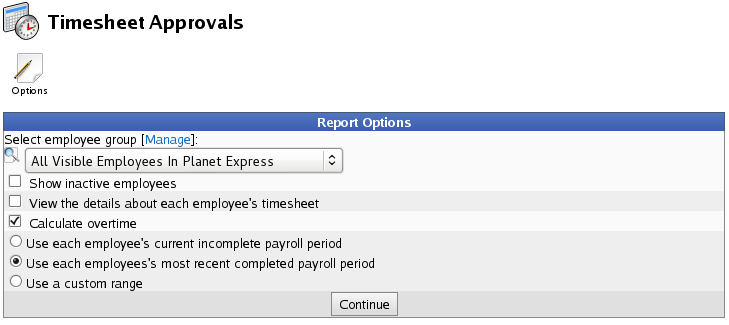
This will bring up the Report Options window where managers can configure the report using the following criteria.
- All Visible Employees: Will allow the manager to either select all of the employees in the company, groups of employees, or individual employees to be reviewed.
- Show Inactive employees will include in the report all of the terminated or inactive employee(s) in the Timesheet Approval report.
- To View the details about each employee's timesheet, check the box next to it.
- By default, the report will Calculate overtime unless you uncheck the box.
- Use each employee's current incomplete payroll period. You will use this option if you need to view an employee(s) time sheet for the current pay period
- Use each employees most recent payroll period is the default option that most managers will use. This will bring up all of the punches the employee has made in a previous pay period such as the last two weeks.
- Choosing to Use a Custom Range will provide the option to specify a starting and ending date range which will limit the events displayed.
Click on the Continue button to view the report.
For a more detailed view, check the box next to the employee's name and click the View Details button.
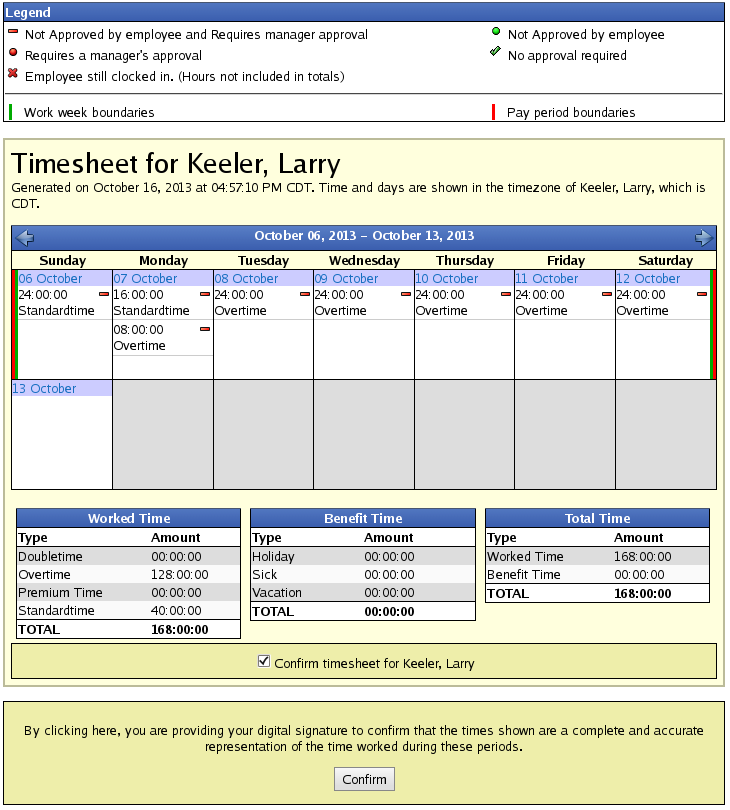
After reviewing the employees timesheet for discrepancies and none are found, place a check mark in the box next to Confirm timesheet for 'employee name', then click the Confirm button.
- You can also view and/or approve multiple employees at once by placing checkmarks in front of each of their names.
- To view a more detailed list of everyone's time at once, check the Select All box and click on the View Details button.
- To approve everyone at once, check the Select All box and click on the Approve Time For Selected Employees button.
NOTE: Clicking the "Approve Time For Selected Employees" button approves time without first viewing the details.
Was this article relevant to your question? Yes No |

 Information
Information Sales
Sales Support
Support