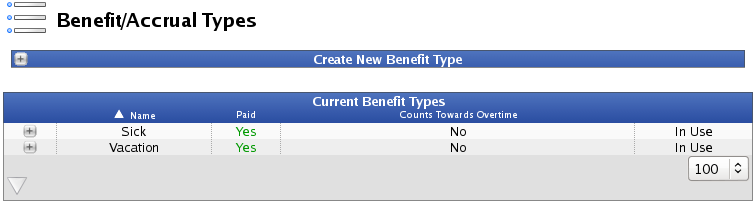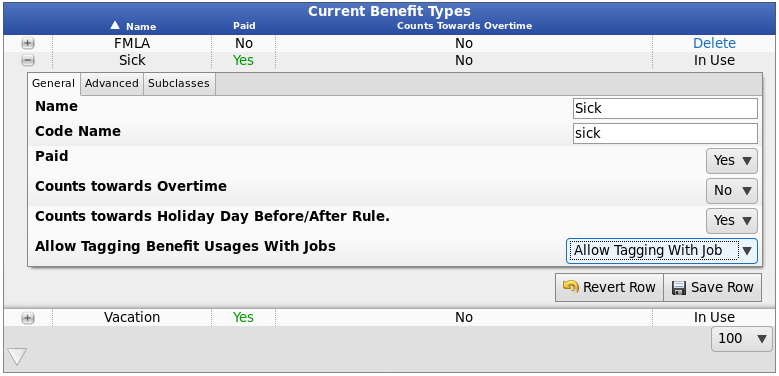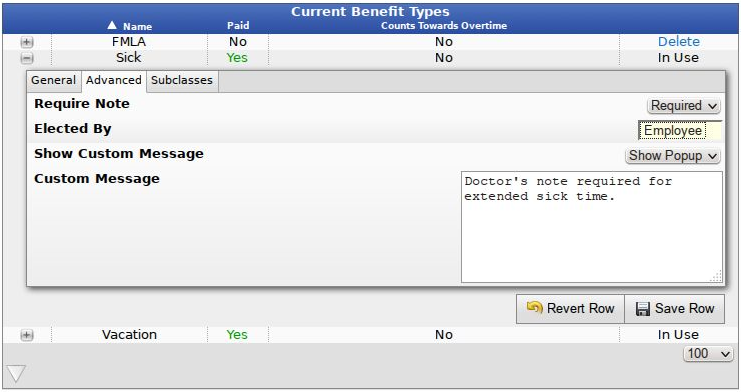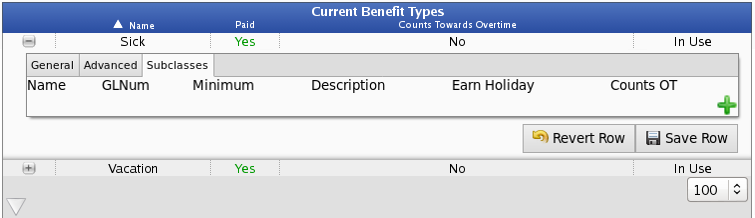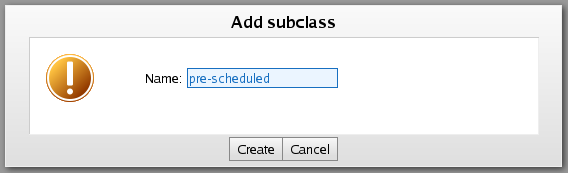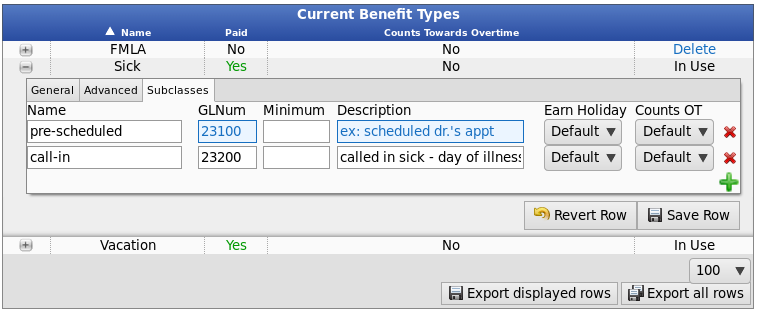|
|
Applies to versions: 2.5
Benefit Types
Benefit Types provide a classification for non-worked time (such as sick and vacation) that can be allocated to employees. These types can be paid or unpaid, can optionally count toward overtime hours, and can be configured to automatically accrue if configured in the Accruals section.
With the Advanced Benefits Tracking module (IPSBEN), custom benefit types can be created or edited.
Using the left pane Main Menu » Administration, click on: Benefits » Benefit Types
Create a New Benefit Type

- Click on the + (plus) sign on the left side of the Create New Benefit Type bar.
- Add a descriptive Name, then click the Add button.
Edit a Benefit Type
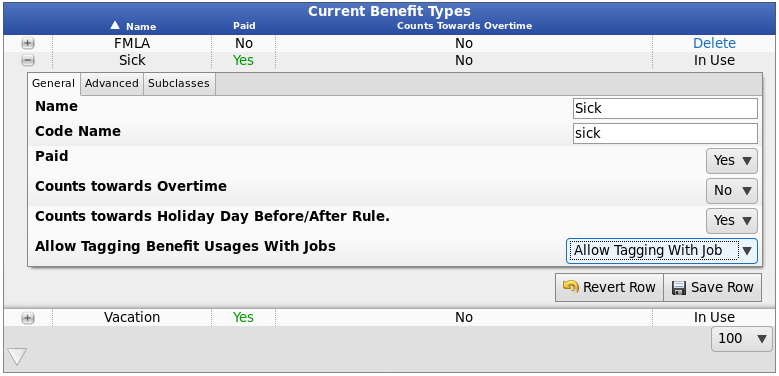
Advanced Options
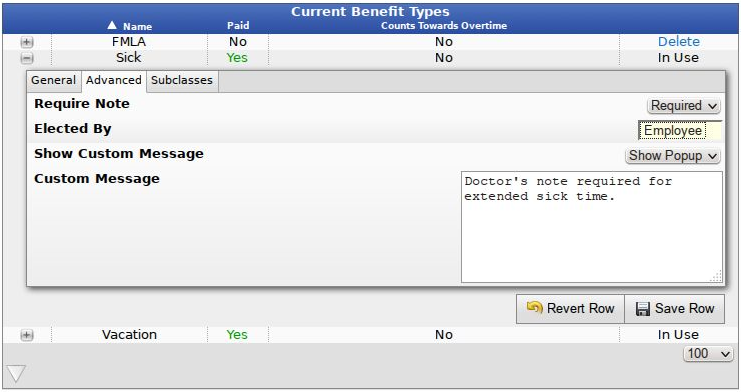
- From the Advanced tab, you can require the employee to add a Note when requesting this type of benefit.
- Choose whether this Benefit Type is Elected By an Employee or Employer.
- The use of benefits may be elected by the employee or the employer. In some situations this will effect the calculation of salary wages. For example, employees generally elect to use PTO, sick and vacation time. Employers generally elect to use furlough and other "Lack of work" time. Salary employees paid for a set number of weekly hours will have weekly salary reduced for unpaid benefit time that is employee elected. Note that salary employees paid for "All Hours Worked" will still receive their full salary, regardless.
- To display a custom message when this type of benefit is requested, select "Show Popup" from the drop down list. Then type the message in the Custom Message box.
- Click Save Row to save the changes.
Subclasses
Subclasses can be used to track projects, departments, areas or other designations related to the benefit, the employee, or why the benefit was used.
Deleting a Benefit Type
In order to delete a benefit type, that type must not be in use. Once it has been used, it can not be deleted.

- In the far right column, click the word Delete that appears in the same row as the benefit type you wish to delete.
Was this article relevant to your question? Yes No |

 Information
Information Sales
Sales Support
Support