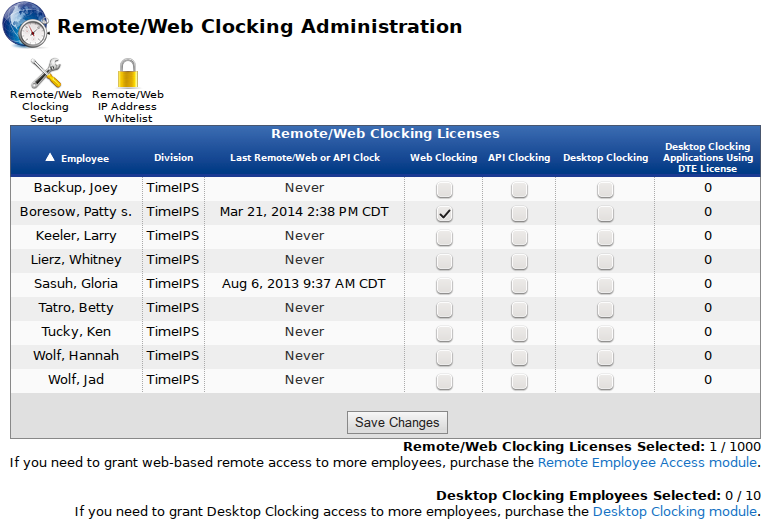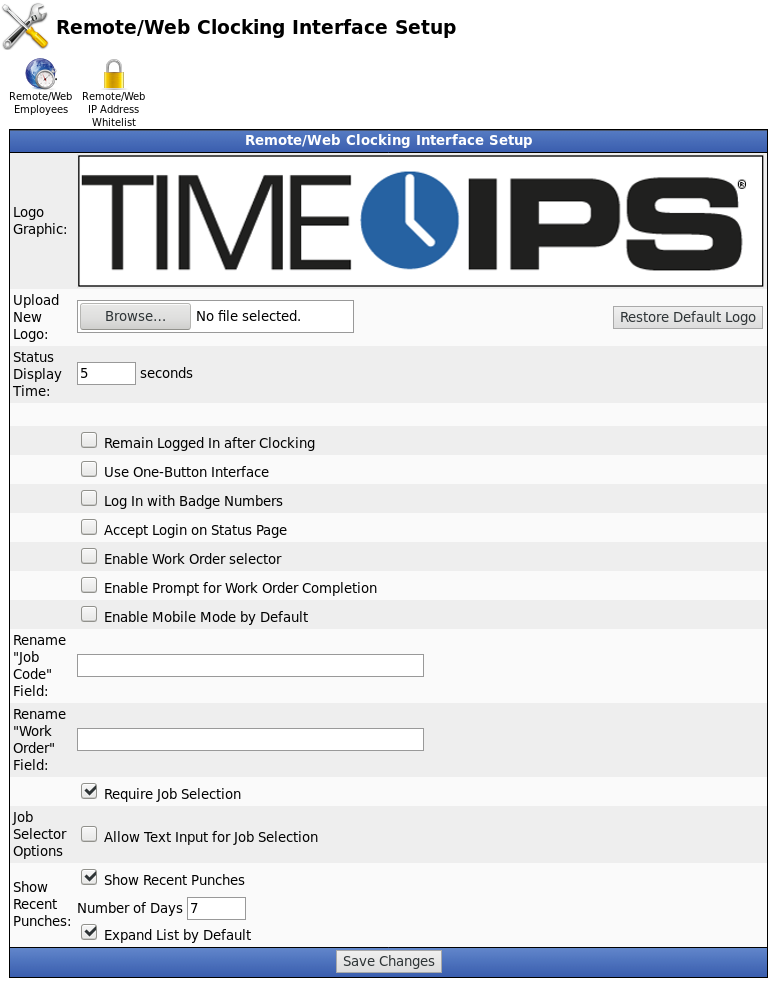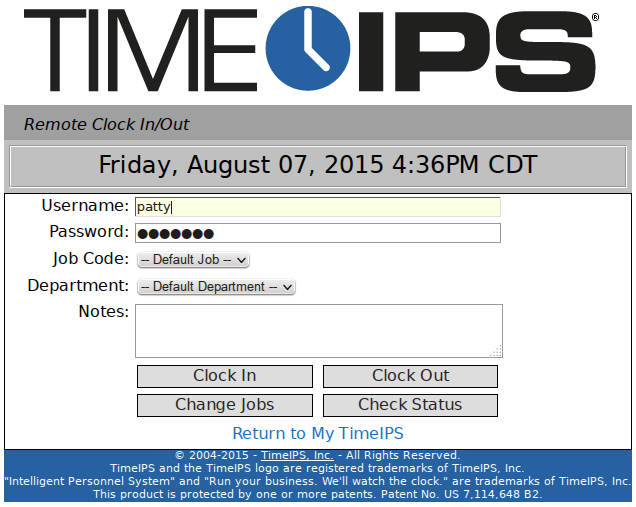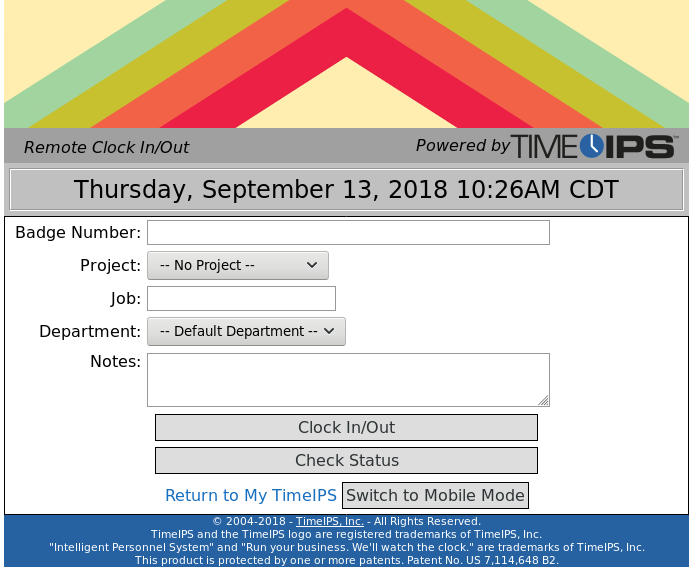|
|
Applies to versions: 3.0, 3.1
Remote/Web Clock Setup
Remote/web Clock Setup allows viewing and managing remote clocking configuration options.
Using the left pane Main Menu » Administration, click on: Clocking » Remote/Web Clocking
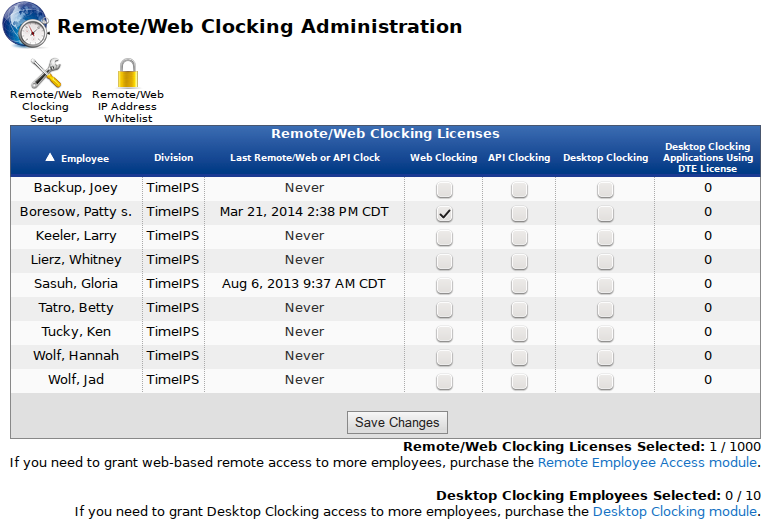
Click on the Remote/Web Clocking Setup icon  at the top of the page. at the top of the page.
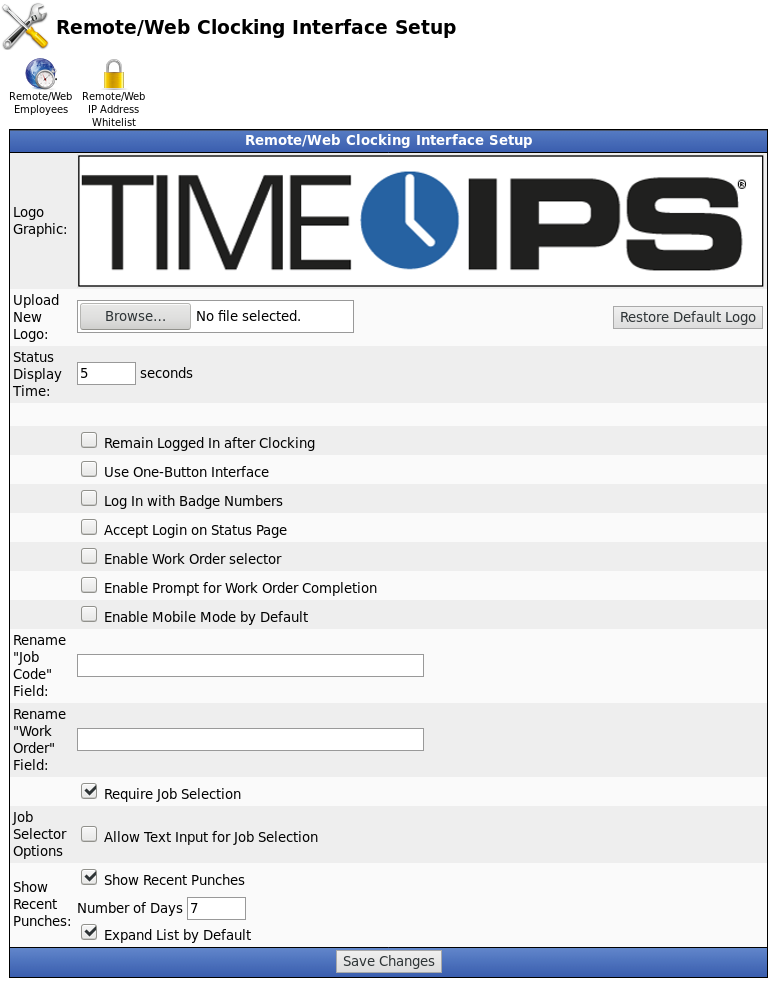
View Remote Clock
To view the current Remote Clock display, use the left pane Main Menu » My TimeIPS, click on: Remote Clocking
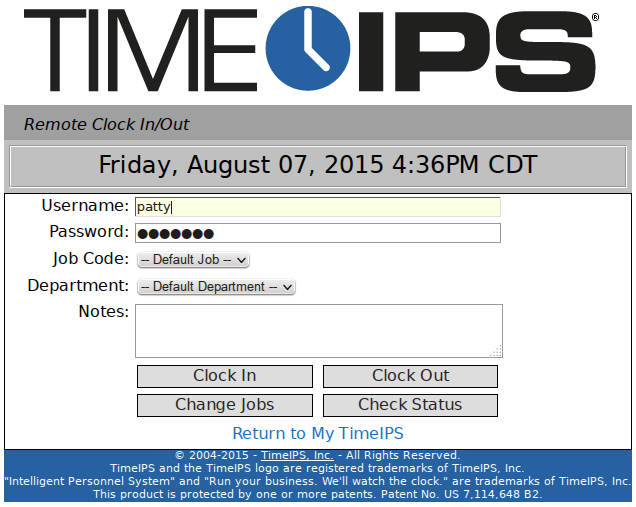
Remote Clock Setup
Back on the Remote Clocking Clock Setup page, make the changes you would like to see in the Remote Clock display.

- You can choose to leave the Logo Graphic as is, Upload a New Logo or Restore the Default Logo.
- Status Display Time: When "Remain logged in after clocking" below is disabled, the Remote Clocking interface will return to the login screen after displaying the employee's status for the specified time. Leave blank to disable this behavior.
- Remain Logged in after Clocking: When checked, after clocking in, clocking out, changing jobs, or checking status, the Remote Clocking interface will allow the employee to clock again without requiring a username and password.
- The One-Button Interface uses a single button for clocking in and out and for changing jobs. The default interface offers separate Clock In, Clock Out, and Change Job buttons to specify which action to take.
- When checked, the Remote Clocking interface will request the employee's Badge Number instead of the employee's username and password.
- When the Accept Login on Status Page box is checked, instead of returning to the login screen after displaying the employee's status, the Remote Clocking interface will accept another login on the same page.
- When the Enable Work Order selector box is checked, the selection of Work Orders is available on the Remote Clocking interface, separate from the job list. Enabling this option will add Javascript to the Remote Clocking interface. This is not recommended if you use older devices, browsers, or custom software to access this interface. This option is not necessary to choose a job associated with a work-order: the default job list already provides this.
- Checking the Enable Prompt for Work Order Completion box, enables the prompt for the percentage completion on Work Orders from the Remote Clocking interface. Use with "Enable Work Order selector" option above.
- Checking the Enable Mobile Mode by Default box, enables extra large fonts and buttons by default, designed to make clocking easier to use on a mobile device such as a phone or tablet. Users can always switch which mode they prefer via the Remote Clock and the system will remember their preference by device.
- If you would like to Rename the "Job Code" field, type it into the box.
- If you would like to Rename the "Work Order" field, type it into the box.
- If you would like to Require Job Selection when employees clock in, check that box.
- If you would like to Allow Text Input for Job Selection when employees clock in, check that box. (When checked, the following 2 options will display.)
- If an Unknown Job is typed into the text input job selector, choose which Action to take. This will apply everytime there is not an exact match. The default action is to disallow and create an error message.
- If you would like to flag the time event as a clock error upon clocking into an unknown job, check the Flag Clock Error on Unknown Job box.
- If you would like to Show Recent Punches when employees clock in, check the "Expand List by Default" box as well as provide the number of days to include in the list.
- To implement the changes, click the Save Changes button.
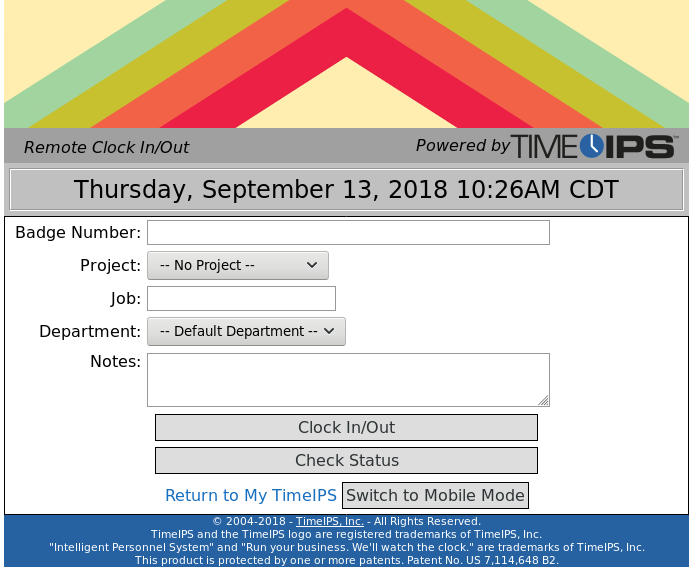
Was this article relevant to your question? Yes No |

 Information
Information Sales
Sales Support
Support