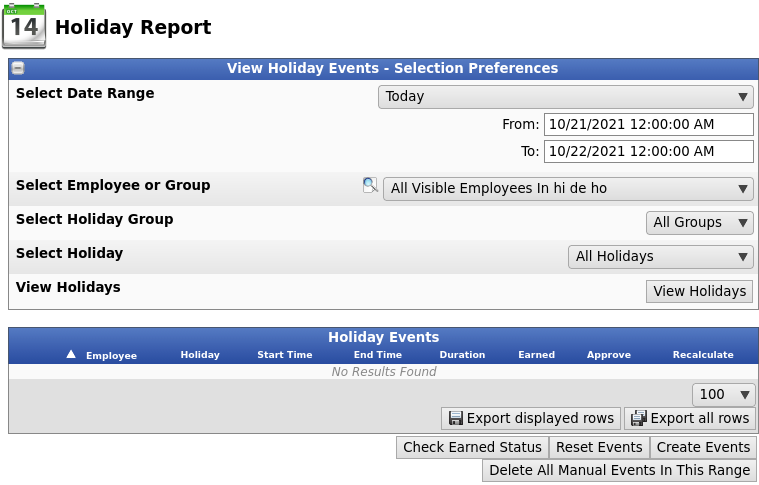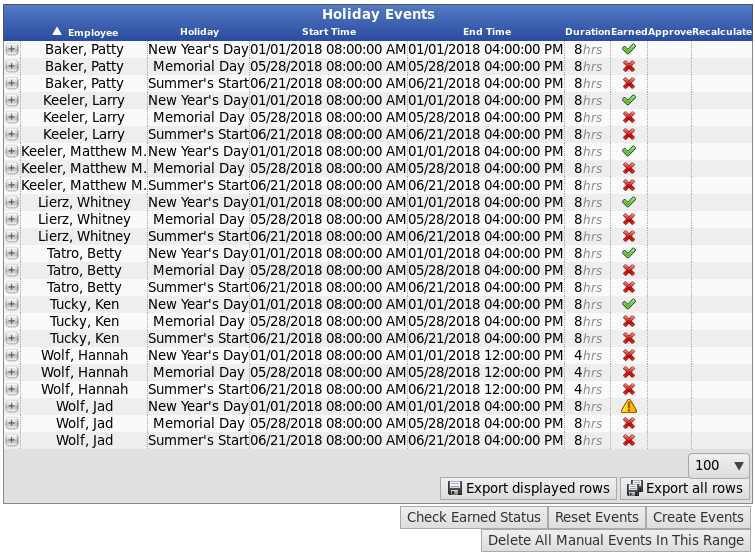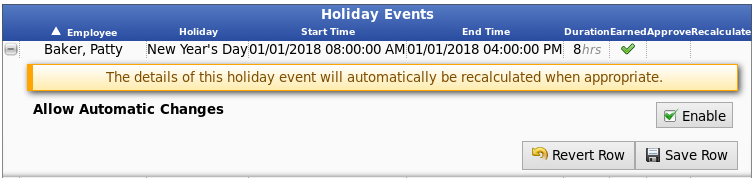|
|
Applies to versions: 3.1, 3.2, 3.3
Holiday Report
TimeIPS Holiday Report provides a way to view and modify holiday events.
Holiday Events (The Holiday applied to individual employees): "Holiday Events" can be viewed under "Holiday Report" and refer to the actual grant of holidays to employees. To handle special cases not covered by the Holiday Groups and Holiday Observances, TimeIPS allows editing a number of essential details of each holiday for each employee. The holiday for each employee can be "Approved," meaning that the employee will get it even if not earned by the rules, or "Unapproved," meaning that the employee will not get it even if earned by the rules.
Using the left pane Main Menu » Administration, click on: Holidays » Holiday Report
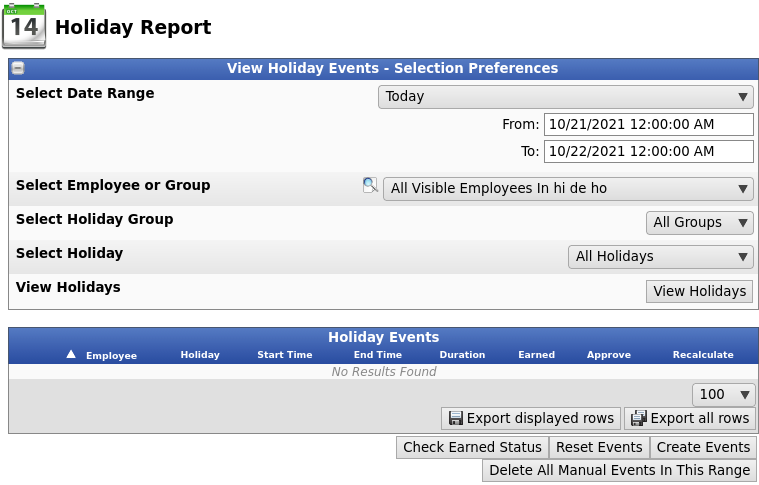
- Select Date Range: Choose either a predefined or custom time range in which to run the report.
- Use the drop down menu to select a predefined range, such as "This week", This Month", and the current and last completed periods for your configured payroll types. You can use this selector to quickly access the most commonly used time ranges.
- You can also select a custom date range using the date/time from and to fields. Click on the field to display a calendar and then select the date. This field can also be edited in place so just click in the box and type over the displayed date and time.
- From the drop down list, Select an Employee or Group to be included in the report.
- Select a Holiday Group from the drop down list to limit the results of the search.
- Select a Holiday from the drop down list to limit the results of the search.
- Click the View Holidays button to run the search. The results will appear in the Holiday Events table below.
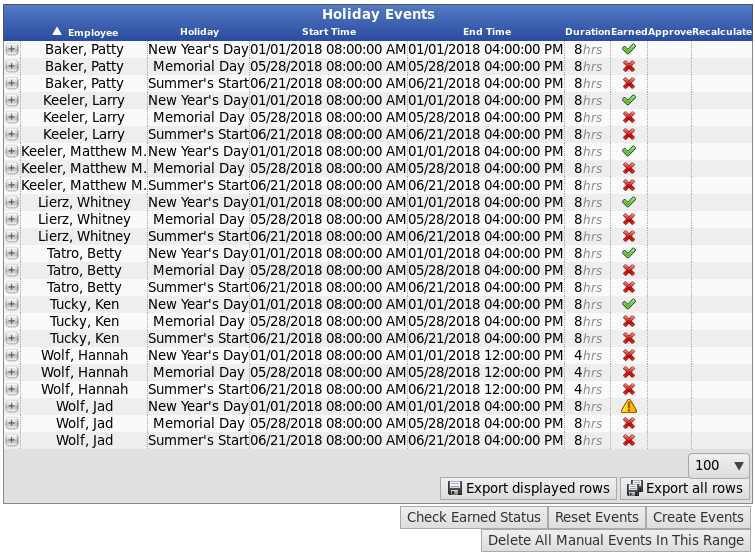
The buttons provided under the Holiday Events table can be used to force certain calculation actions to happen immediately.
- Check Earned Status: Clicking this button will force the Holiday System to immediately process all events to determine earned status. By default, these calculations are only run after the observance period for a holiday event has expired.
- Reset Events: Clicking this button will reset the earned, approval, and pay information for all events being displayed.
- Create Events: Clicking this button will force the Holiday System to create any missing events for the current employee, holiday, or holiday group. These are generated based on rules configured in the Advanced Holiday Administration page. By default, the system only creates holiday events for observances in the coming month. Clicking this button will force the creation of events for all currently configured observances.
- Delete All Manual Events In This Range: Clicking this will delete all events that appear in this report.
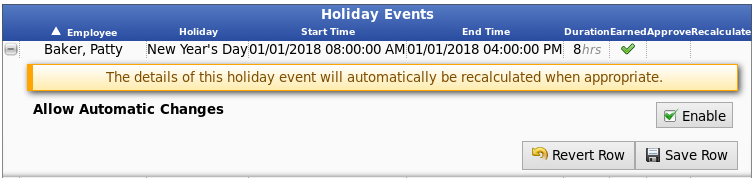
|

 Information
Information Sales
Sales Support
Support