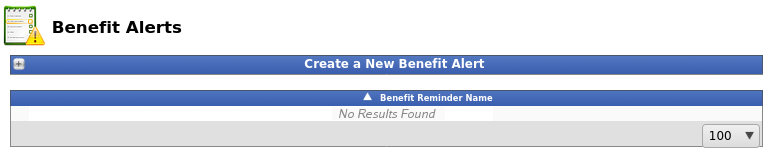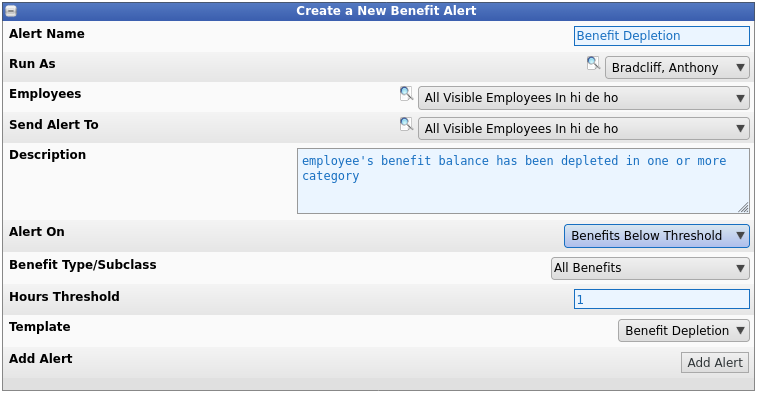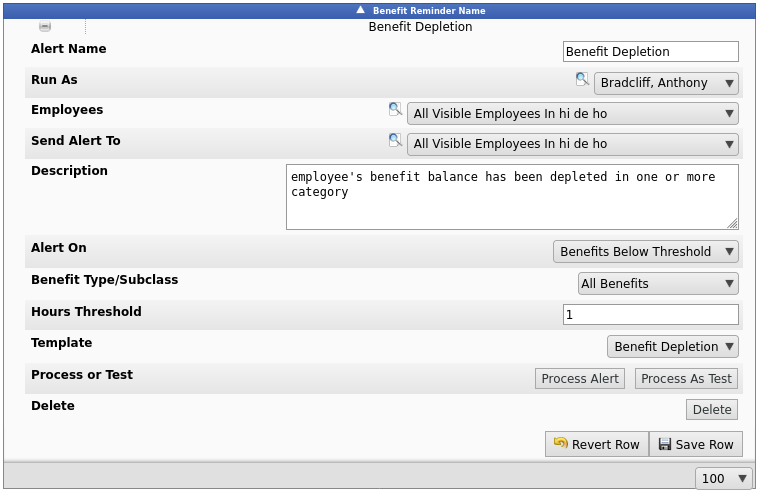316-264-1600 Information Information Sales Sales Support Support |
|
Applies to versions: 3.1, 3.2, 3.3Benefit AlertsBenefit Alerts can be used to let management know when employees have maxed out their accruals or use benefits to the point where their accrued level is below zero. The Email Automation module (IPSEML) is required.
Using the left pane Main Menu » Administration, click on: Benefits » Benefit Alerts
Create A New Benefit AlertWhen creating a benefit alert, the employee that the alert will run as can be specified. Typically, you will select yourself, but there may be occasions when one employee may wish to create an alert on behalf of another. The lists containing the potential employees this alert applies to and to whom alerts should be sent will be based off the permissions of the run as employee.
NOTE: If NO templates currently exist for employee benefits, go to System » E-Mail Templates to create a template.
To Edit, Process, Test, or Delete
Note: All alerts aggregate information for all employees the alert applies to. Therefore, if your employee selection includes 1,000 employees, only one email will be sent to each recipient. There will not be 1,000 individual emails generated per recipient. |