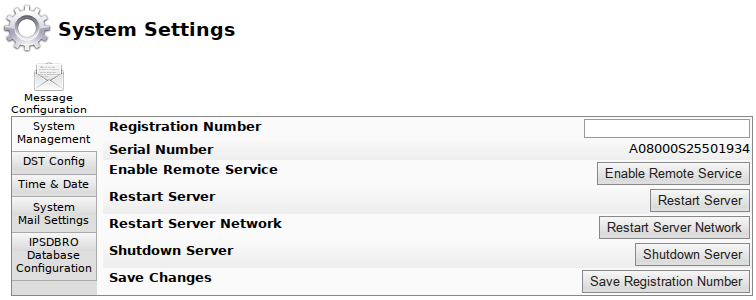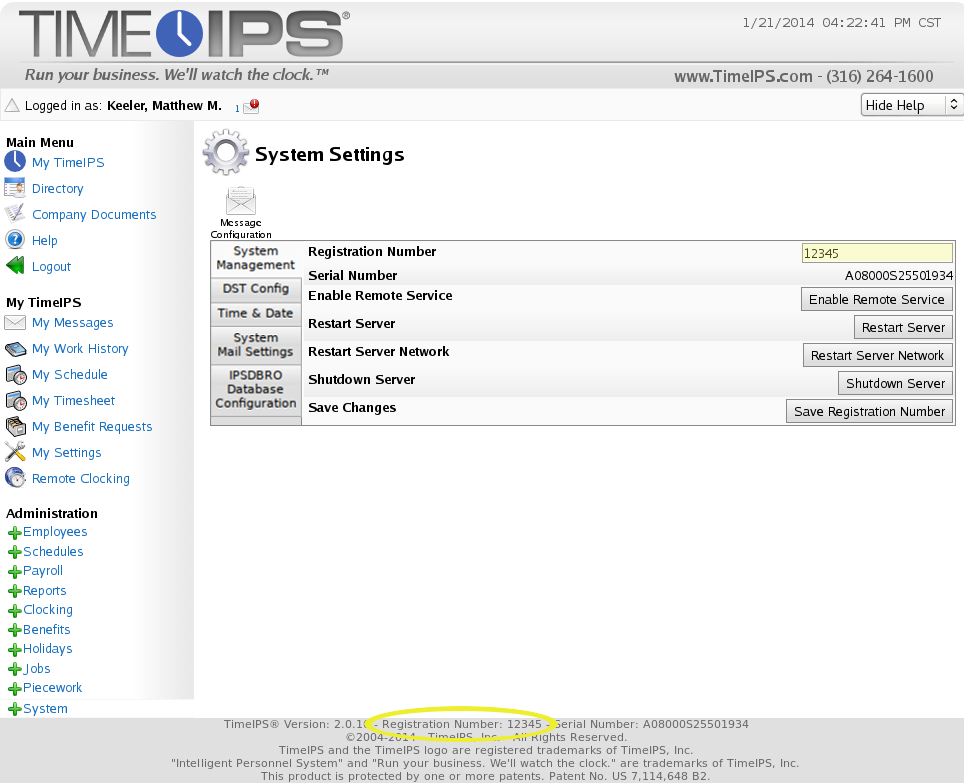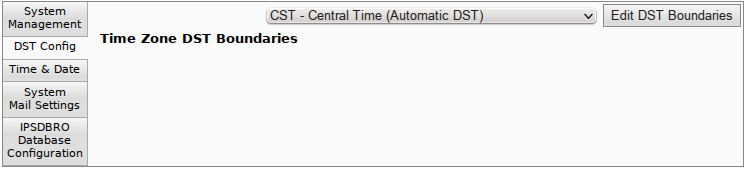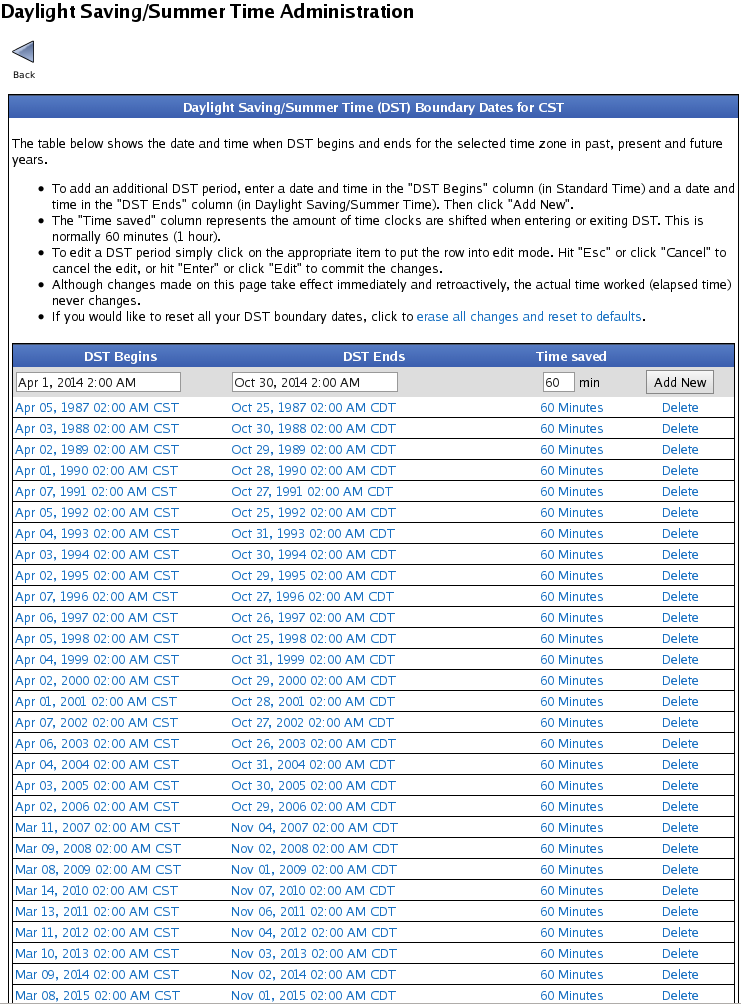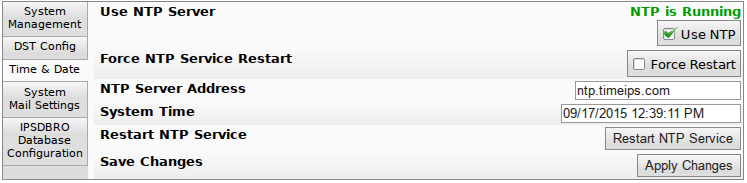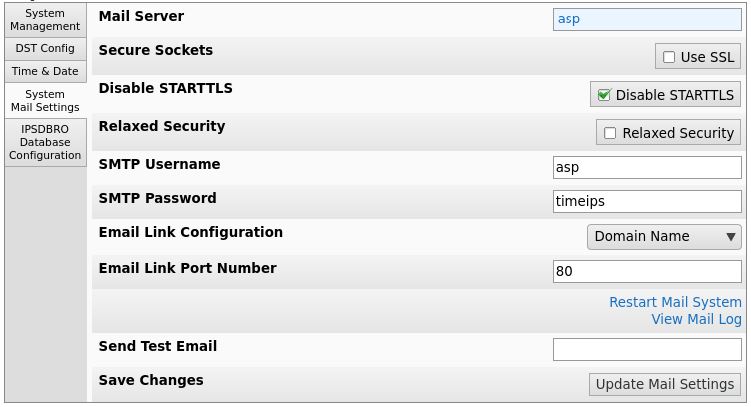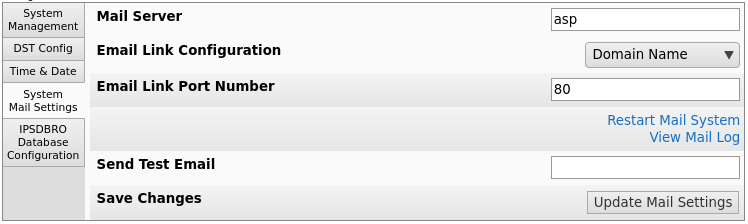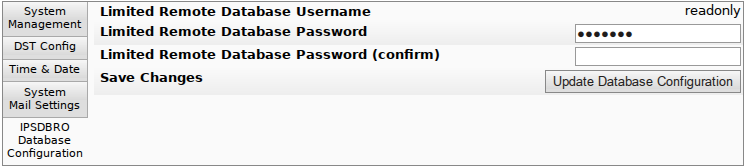|
|
Applies to versions: 3.1, 3.2, 3.3
ASP System Settings
The System Settings page lists the configuration settings for core components of your TimeIPS® Server. This includes System Management, Time/Date Configuration, Mail Settings, Memory Settings, and Remote Database Configuration.
Using the left pane Main Menu » Administration, click on: System » System Settings
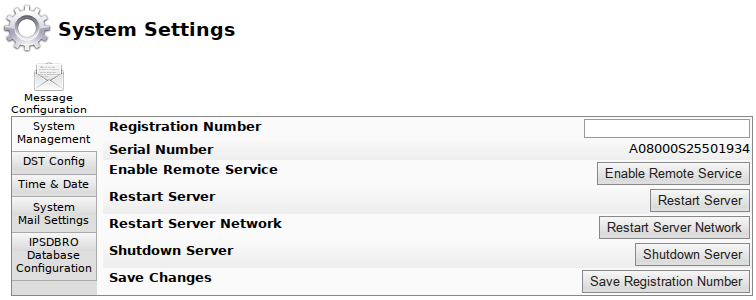
System Management
You can Enable Remote Service, Restart your master TimeIPS station, Restart the networking, and Shutdown your TimeIPS station for maintenance or moving.
- If the Registration Number is blank, enter in your Registration Number and/or Customer ID. After saving this change, it will appear in the footer of your TimeIPS system.
DST Config
Modify DST Boundaries for Time Zones.
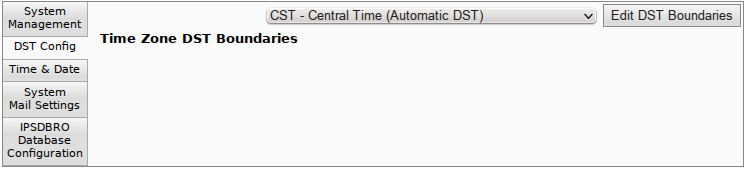
- If your company, any employees or divisions are in a time zone that observes Daylight Saving Time, select the time zone from the drop down list and click Edit DST Boundaries to view the dates when DST starts and stops each year.
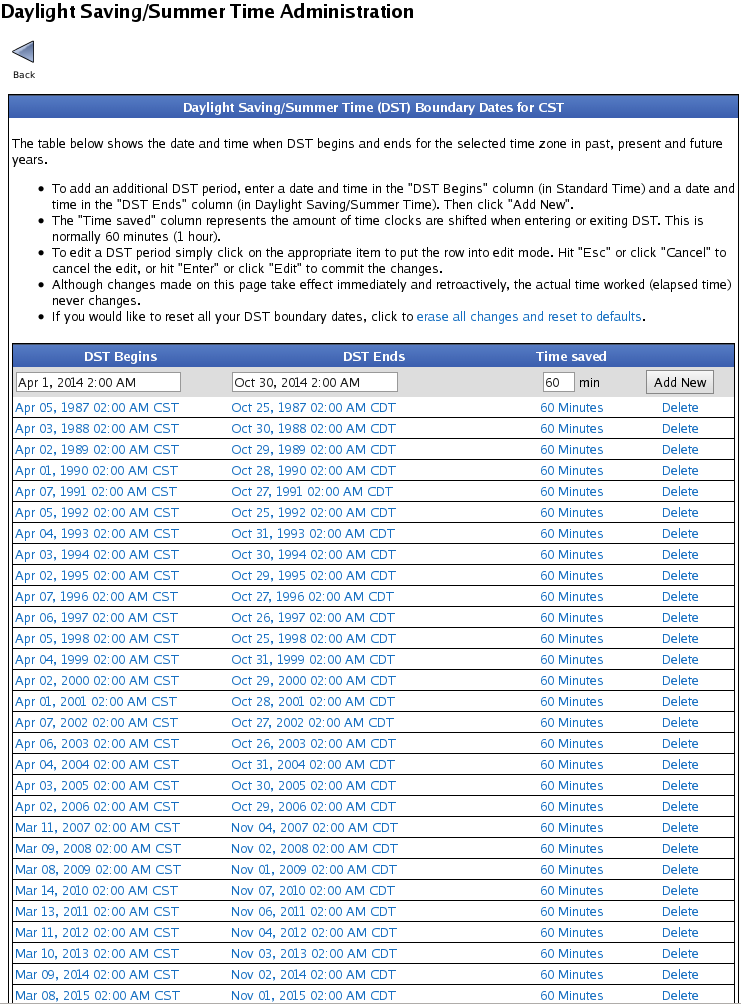
- To add an additional DST period, go to the top of the list then enter a date and time in the DST Begins column (in Standard Time) and a date and time in the DST Ends column (in Daylight Saving/Summer Time).
- Enter an amount of time in the Time saved column. This represents the amount of time clocks are shifted when entering or exiting DST, which is normally 60 minutes (1 hour).
- Then click the Add New button.

- To edit a DST period, simply click on the appropriate item to put the row into edit mode. Hit "Esc" or click Cancel to cancel the edit, or hit "Enter" or click Edit to commit the changes.
Time & Date
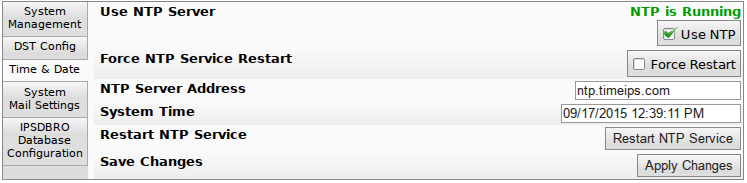
System Mail Settings
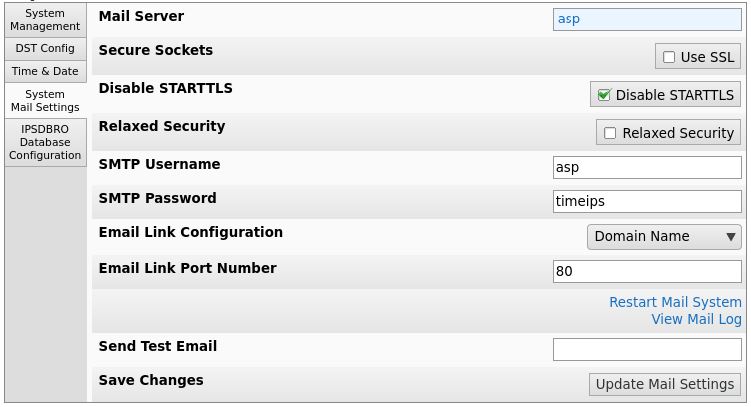
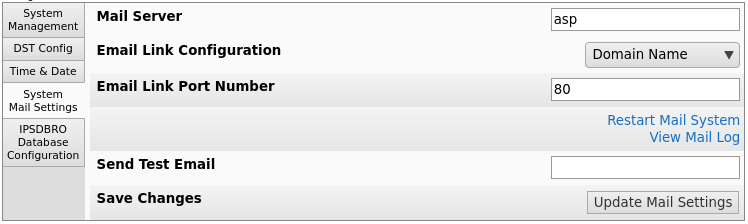
- Email Link Configuration: Some outgoing email will contain links pointing back to specific pages on this server. If email is always accessed from inside your network, select Internal IP Address. If email is accessed from outside your network, and/or you have a router/firewall with port forwarding configured, select Domain Name and set the domain name under Company/Divisions->URL tab. NOTE: Some router/firewall configurations do not allow internal access to an external IP with port forwarding. If this is the case for you, Domain Name links will NOT work inside your network. In this case, select Provide Both Links.
- Email Link Port Number: If you use port forwarding to redirect external requests to your TimeIPS® Server, set the port here so that links in E-Mails sent by this system will route properly.
- The option to Restart Mail System is available.
- If there are messages that have failed to send, you may want to View Mail Log for more details.
- If you would like to Send a Test Email, enter an address and click the "Update Mail Settings" button.
- Click the Update Mail Settings button to save your changes.
IPSDBRO Database Configuration
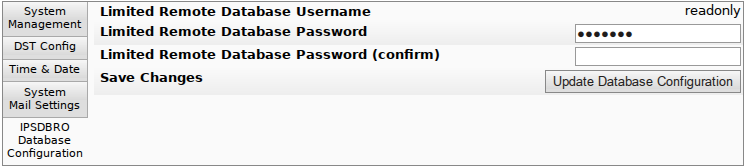
- The Limited Remote Database Username is the username used for remote database access such as from an ODBC-compliant application. This user is used primarily for read-only access.
- The Limited Remote Database Password must be between 8 and 16 characters long (inclusive). Leave blank unless changing password.
- Confirm the Limited Remote Database Password by typing it a second time.
- Click the Update Database Configuration button to save your changes.
<div class="note">
|

 Information
Information Sales
Sales Support
Support