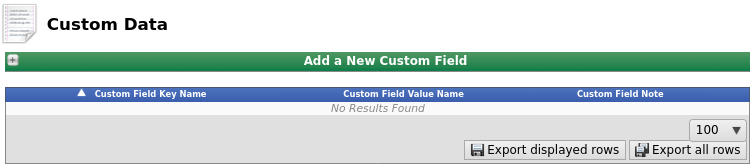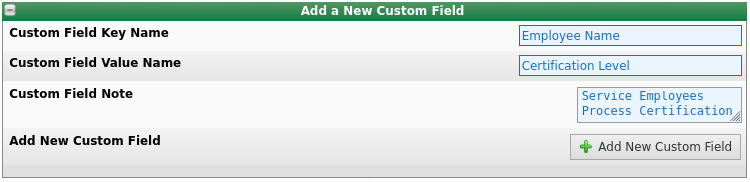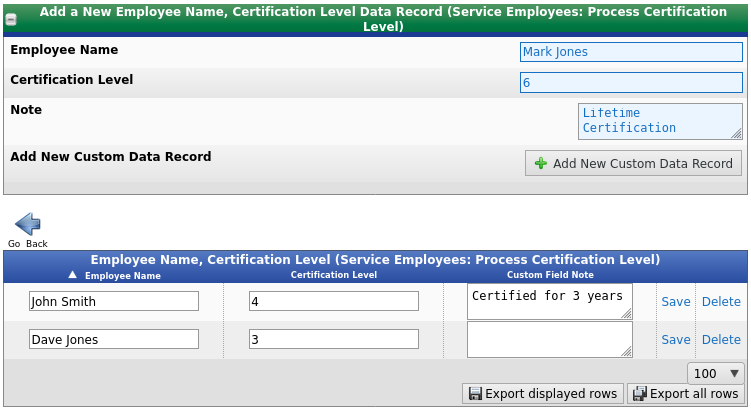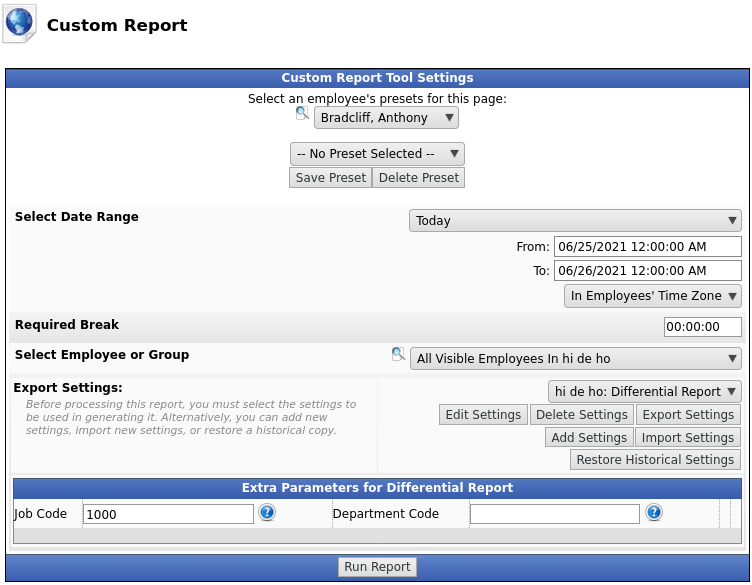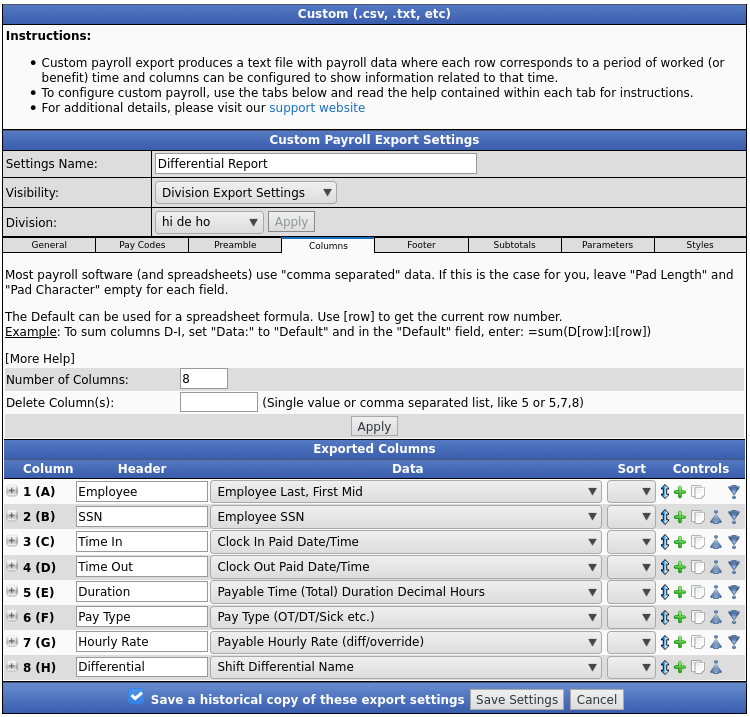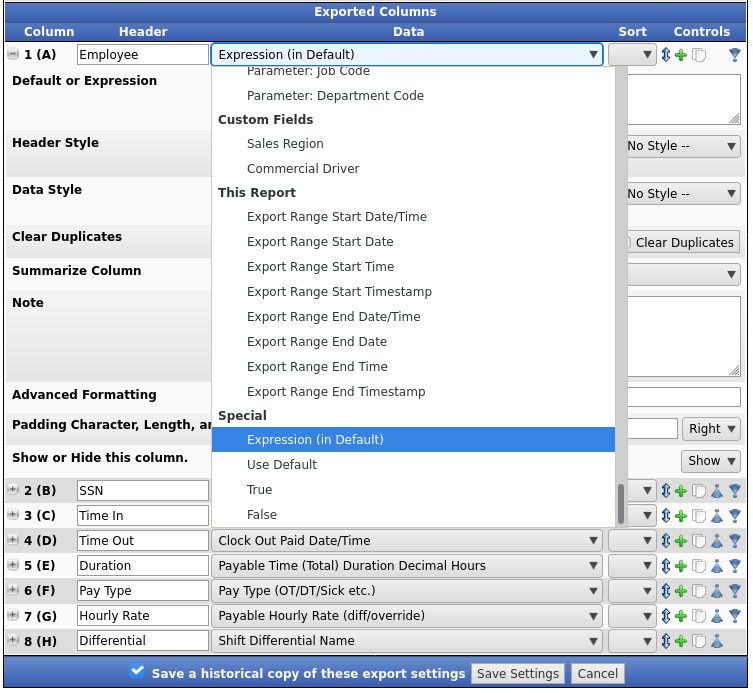316-264-1600 Information Information Sales Sales Support Support |
|
Applies to versions: 3.1, 3.2, 3.3Custom Fields and Custom DataTimeIPS Custom data fields allow storing and using additional data to enhance custom payroll and custom reports. Data can be entered directly or imported/exported. The IPSCDF Custom Data Fields module is required.
Using the left pane Main Menu » Administration, click on: System » Custom Data
Custom Data Field EntryCustom fields are configured with a "key name" and "value name". Then, you can import or enter data for the actual keys and values you need. The key identifies who/what the data belongs to, while the value is the data itself.
Create Custom Data FieldsFor example, to create a custom field to track the certification levels of employees:
To edit an existing field, click in the box to update the text and then click Save.
To edit an existing custom data entry from here, update the text in-place and then click Save.
Attach Custom Data to Custom ReportsIn Custom Reporting, use expressions to retrieve the certification level for an employee by specifying the field key name (Employee Name) and field value name (Certification Level) along with a specific "key" (an employee's name).
Using the left pane Main Menu » Administration, click on: Reports » Custom Report
For more detailed instructions on creating custom report settings, see the Custom Reporting/Payroll Export Settings article.
To see a list of compatible expressions, see the Expression Variables for Custom Report / Custom Payroll Export article and the Supported Functions for Advanced Expressions articles. |