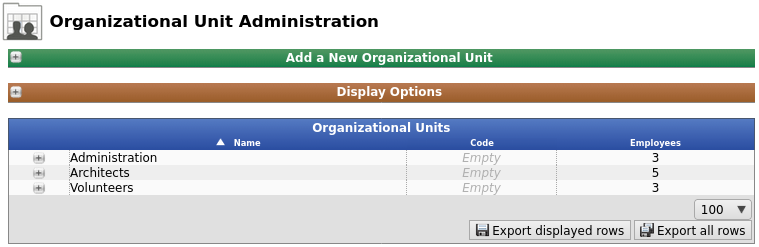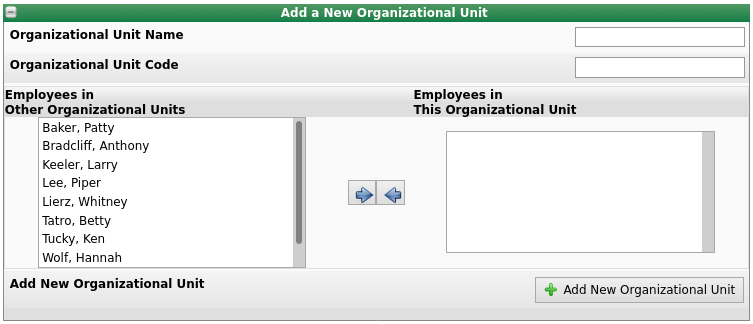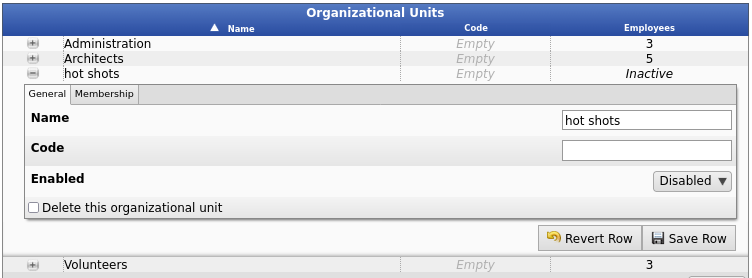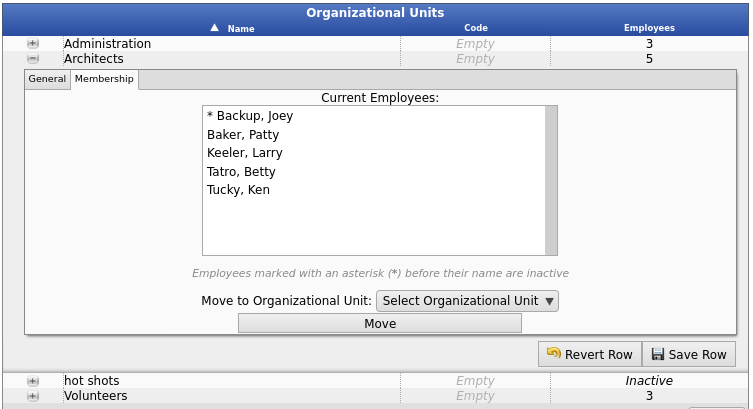|
|
Applies to versions: 3.1, 3.2, 3.3
Organizational Unit Administration
If you have upgraded your TimeIPS System from a version older than 1.10, the system named "Departments" has been renamed to "Organizational Units". There is a new "Departments" system. This change was made after extensive customer feedback concerning the nomenclature of these systems and their intended use.
Note: Organizational Units are used to categorize employees. If you want to track time spent on one task versus another, you should use Departments or Jobs.
Using the left pane Main Menu » Administration, click on: Employees » Organizational Units
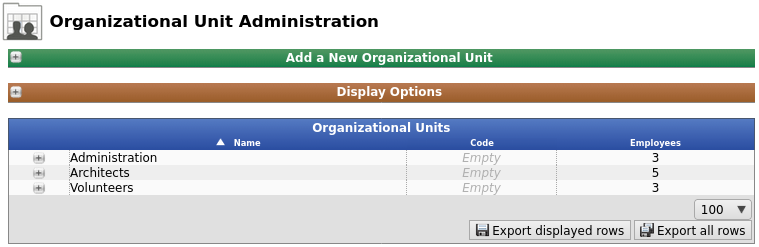
To Add a New Organizational Unit:
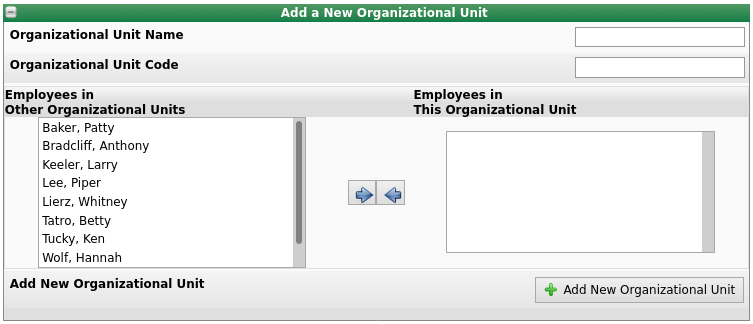
- Click on the + (plus) sign in the far left corner of the Add a New Organizational Unit bar.
- In the box directly below Organizational Unit Name, enter the unit's name.
- In the box directly below Organizational Unit Code, enter the unit's code.
- To move employees in or out of this unit, click on the employees name and use the blue arrows to move them from "Employees in Other Organizational Units" to "Employees in This Organizational Unit" and vise versa.
NOTE: Employees only belong to one Organizational Unit at a time.
To Include Inactive Organizational Units

- Click on the + (plus) sign in the far left corner of the Display Options bar.
- Check the box next to Show Inactive Organizational Units.
- Click the Display button.
To Edit an Existing Organizational Unit
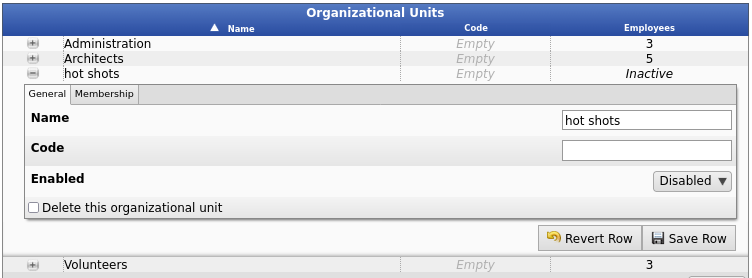
- Click on the + (plus) sign to the left of the Organizational Unit's name to expand the unit's details.
- Click on the General tab, if not selected.
- Enter or adjust the Organizational Unit's Name and/or Code if necessary.
- Select Enabled to allow this Organizational Unit to be used. Units can only be disabled if they have zero members.
- Check the box to Delete this Organizational Unit from your system. This option only appears and is only available to be used on Inactive units.
- Save your changes by clicking on the Save Row button.
To Edit Employee Membership
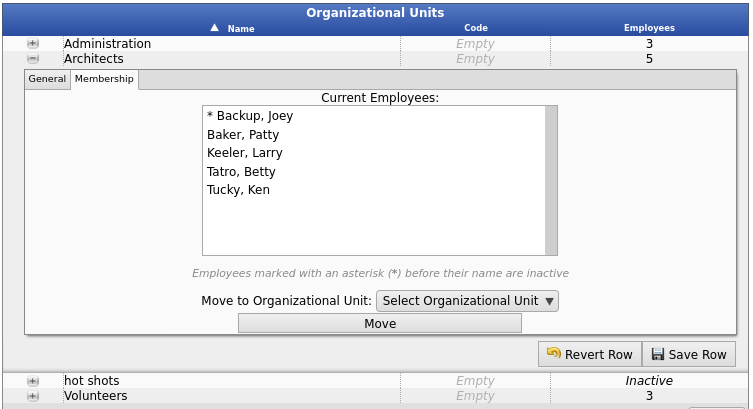
- Click on the + (plus) sign to the left of the organizational unit name to expand the unit's details.
- Click on the Membership tab.
- To move employees from the current department to another, highlight the employee's name in the Current Employees list, select the new Organizational Unit in the Move to Organizational Unit pull-down list, and click on the Move button.
Note: Terminated employees appear in the list with an asterisk in front of their name.
- Save your changes by clicking on the Save Row button.
|

 Information
Information Sales
Sales Support
Support