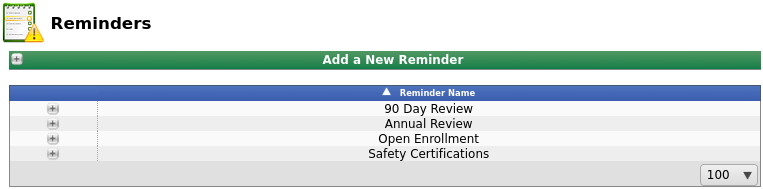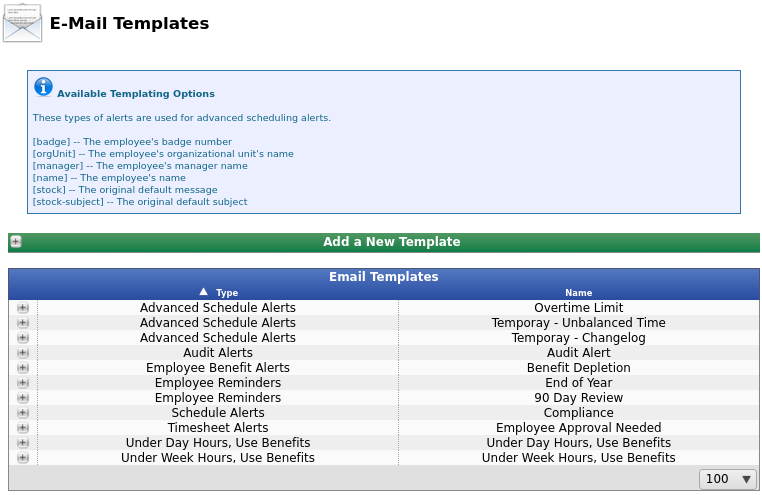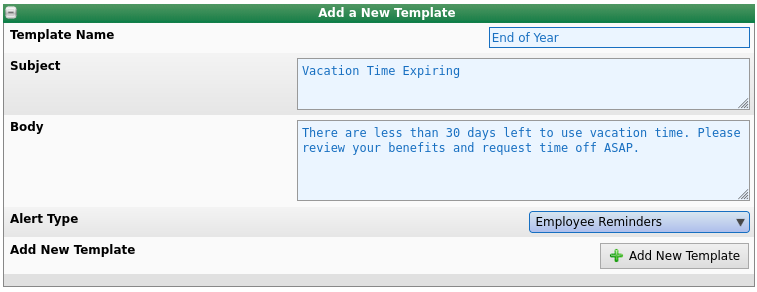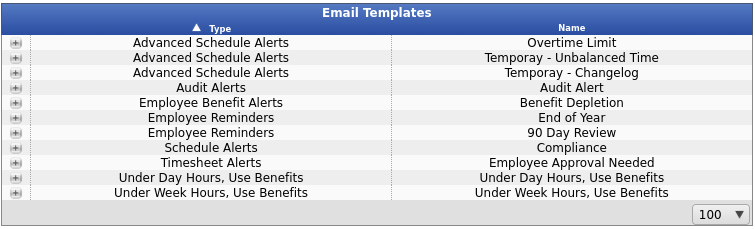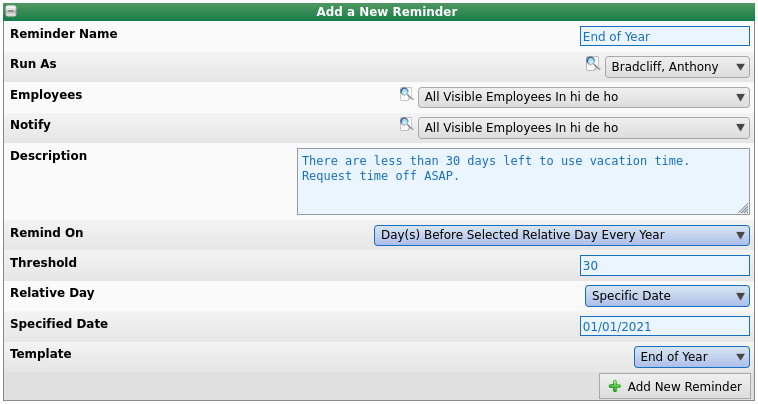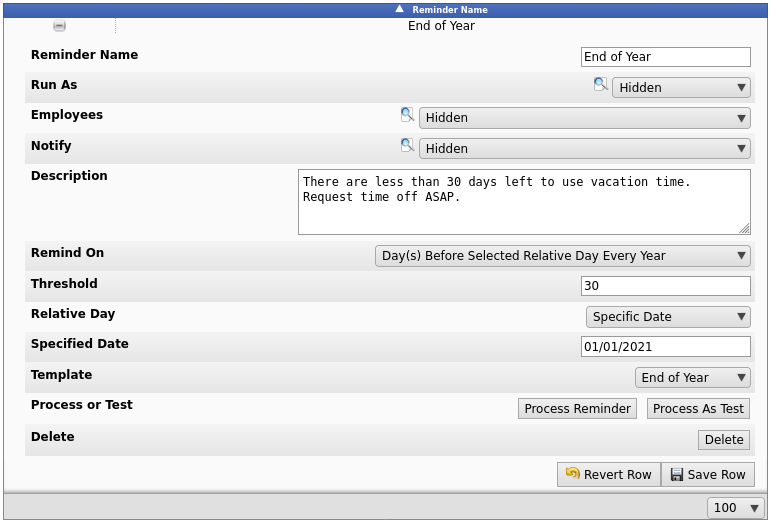|
|
Applies to versions: 3.1, 3.2, 3.3
Reminders
The IPSEML Email Automation module provides the ability to create automated email reminders for a number of common situations.
Using the left pane Main Menu » Administration, click on: Employees » Reminders
- Add a descriptive Reminder Name.
- Under Run As, choose which employee the reminder will be run under. Typically, you will specify yourself.
- Choose which Employee(s) this reminder applies to.
- Choose which employee(s) this reminder will Notify, using each employee's preferred contact method as configured on the employee's "Email" tab.
- Add a detailed Description of the reminder.
- From the "Remind On" drop-down list, choose the type of event on which to trigger a reminder.
- Calendar Date will alert on a set day on a specific year
- Day(s) Before Selected Relative Day Every Year allows to alert on (or selectable days before) an employee's birthday, anniversary, or any other specific day each year.
- Day(s) Since Payroll Sync Start Date will alert employees on a specified number of days after their hire date.
- Employee Average Weekly Hours above/below a threshold option wlll send an alert when an employee's average weekly hours either exceed or are below a set amount, with a selectable number of weeks to include in the average.
- Employee Hours above a threshold will alert when an employee's total cumulative hours exceed a set amount.
- Choose the email Template to use when sending out notifications.
- Click the Add New Reminder button to implement the alert. It will be added to the Reminder List below.

To Edit an Existing Reminder
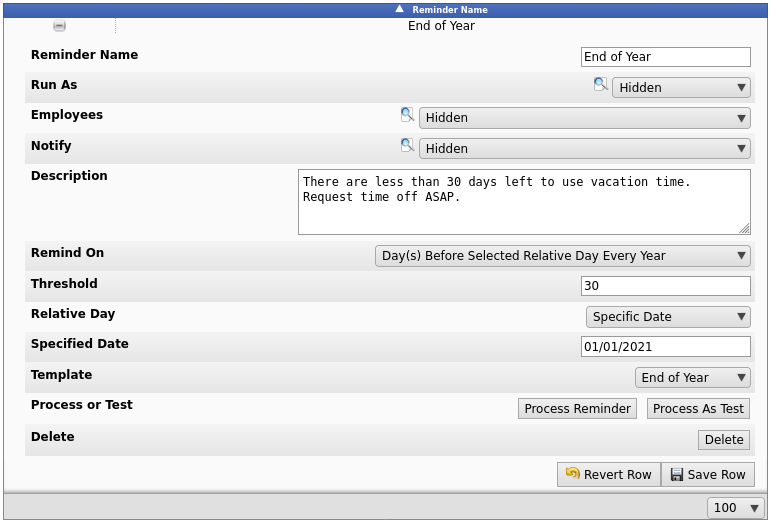
- On the Reminder list, click on the + (plus) sign to the left of the reminder you wish to edit (Example here is "End of Year").
- All of the original set up options are editable, plus 2 additional options.
|

 Information
Information Sales
Sales Support
Support