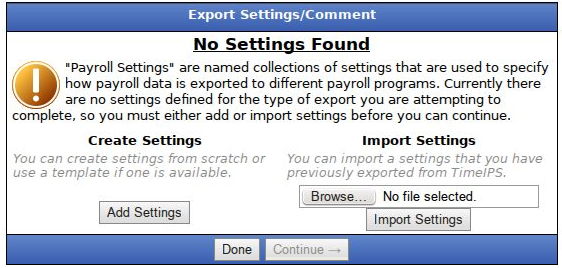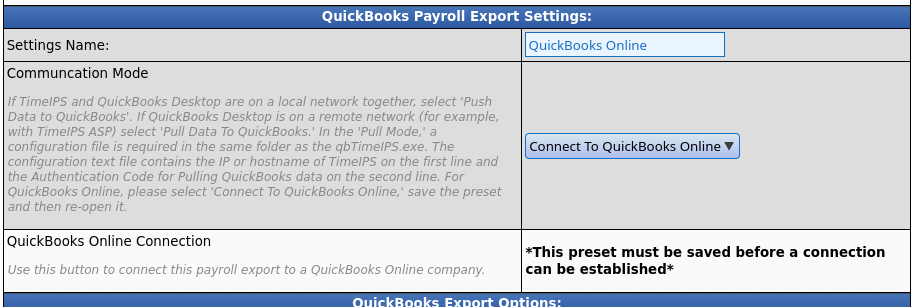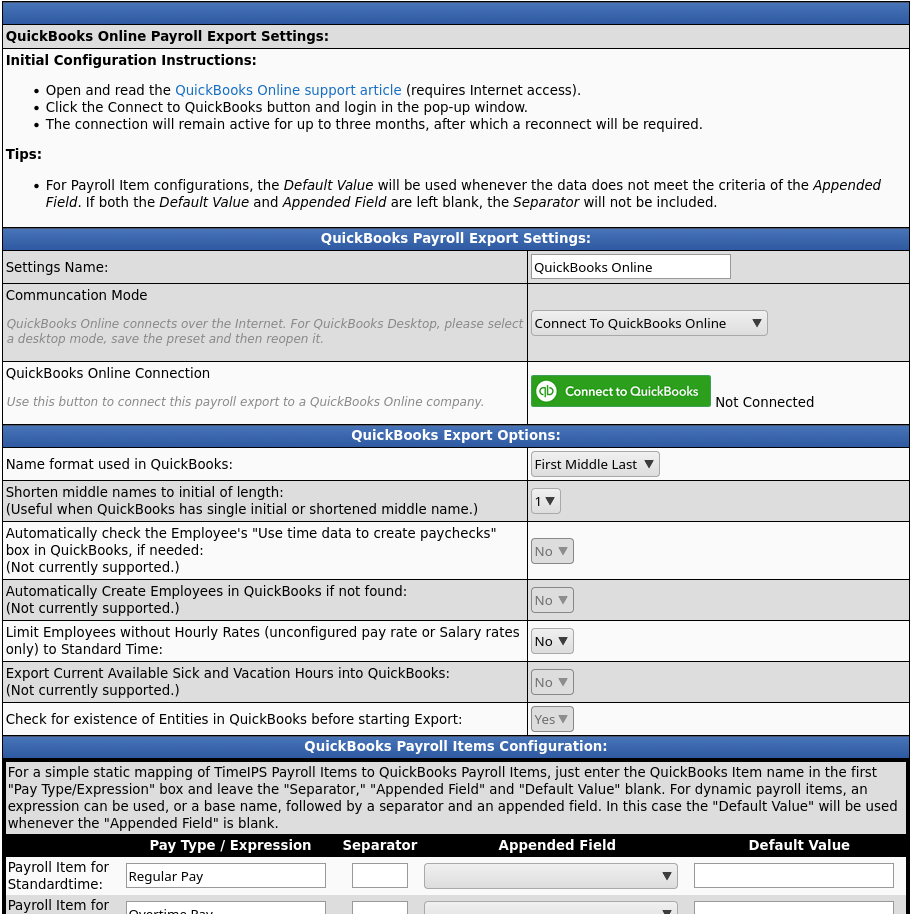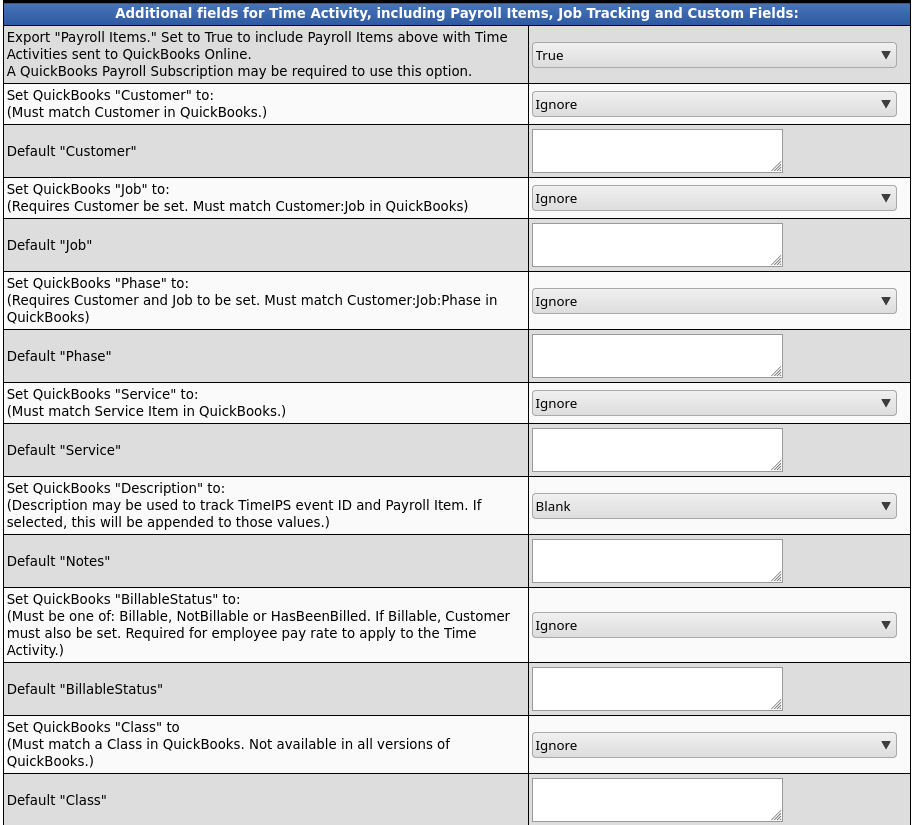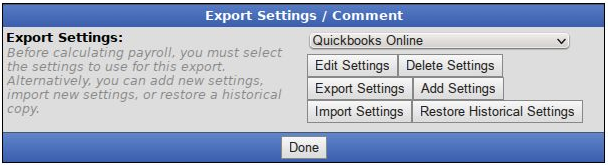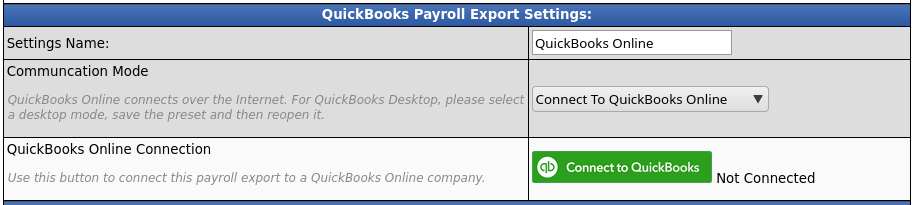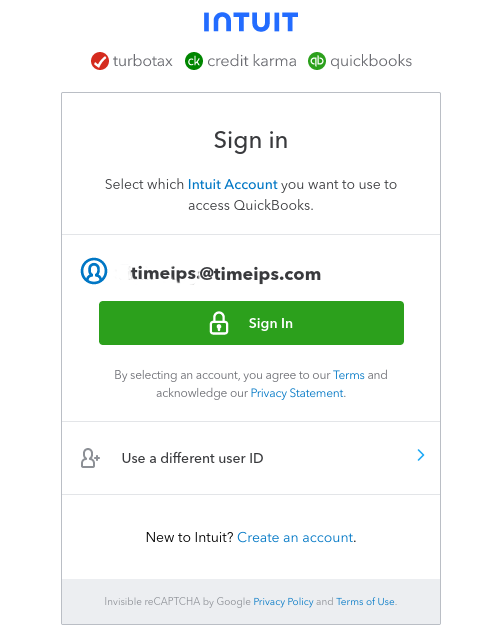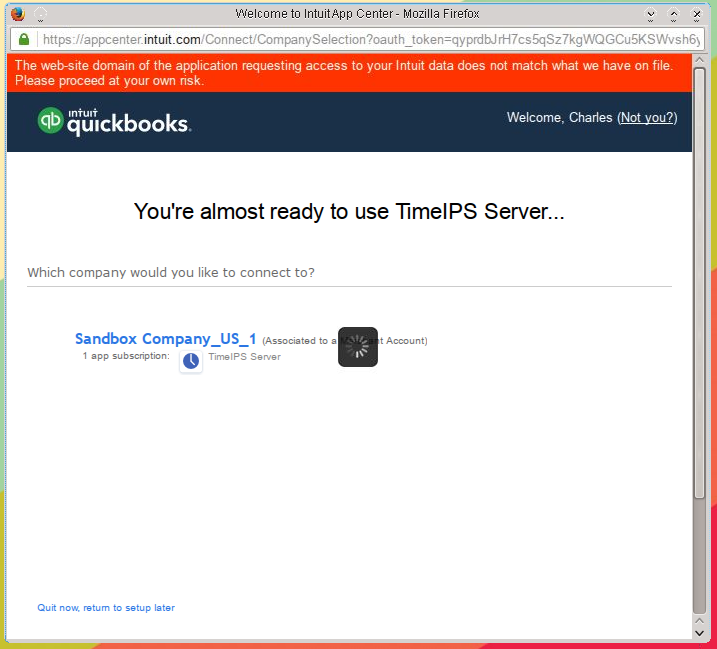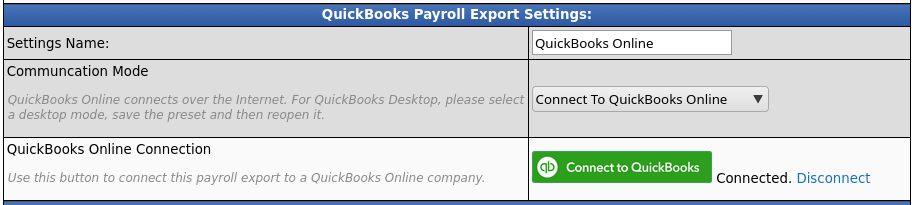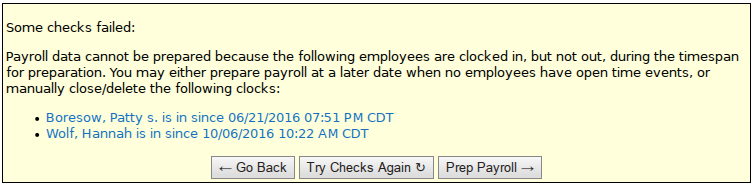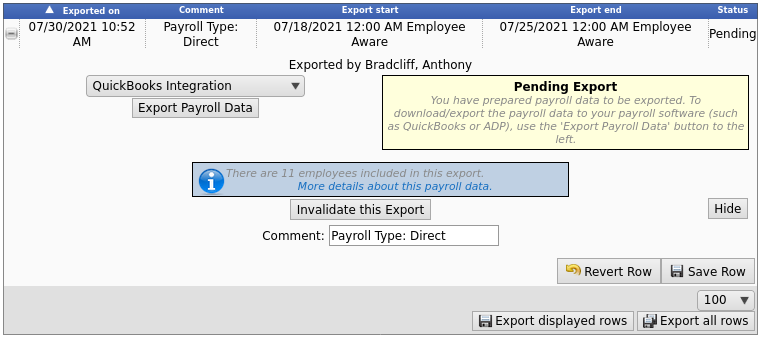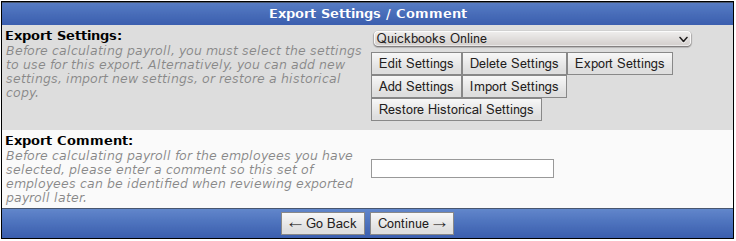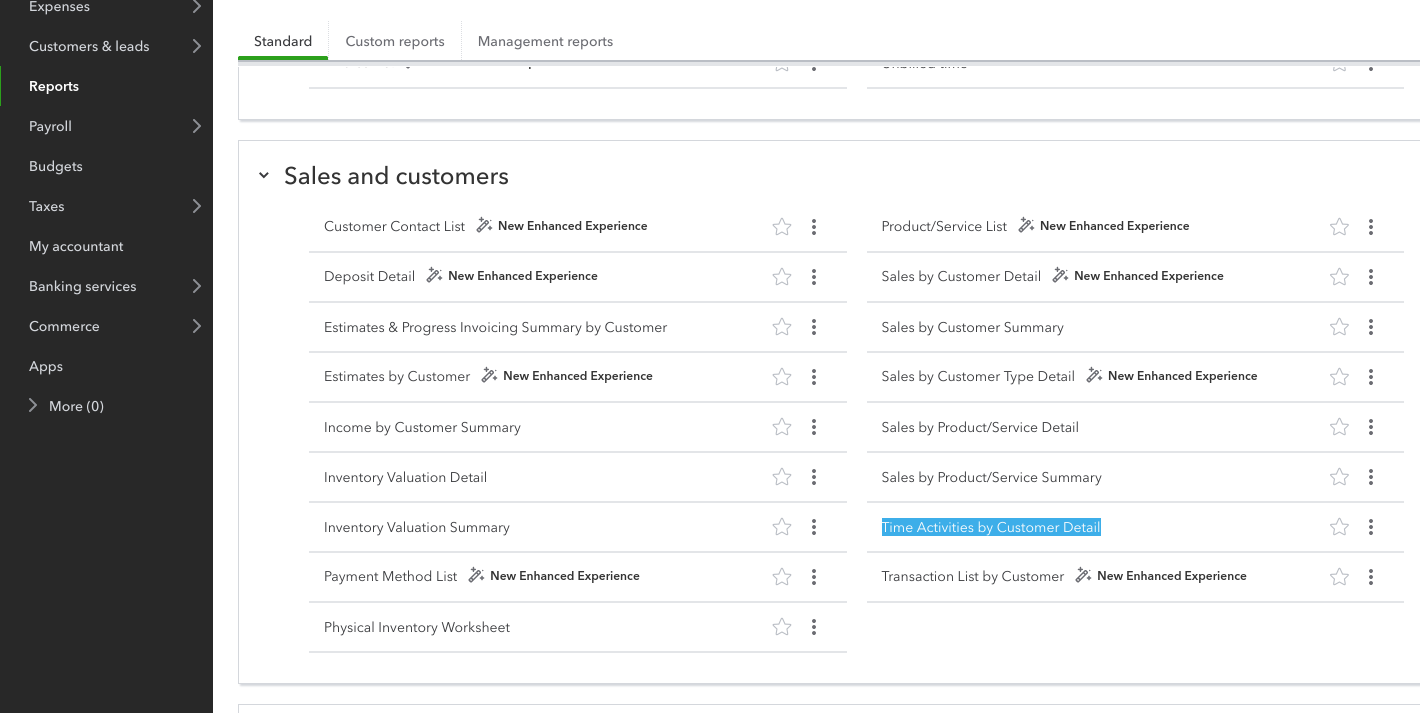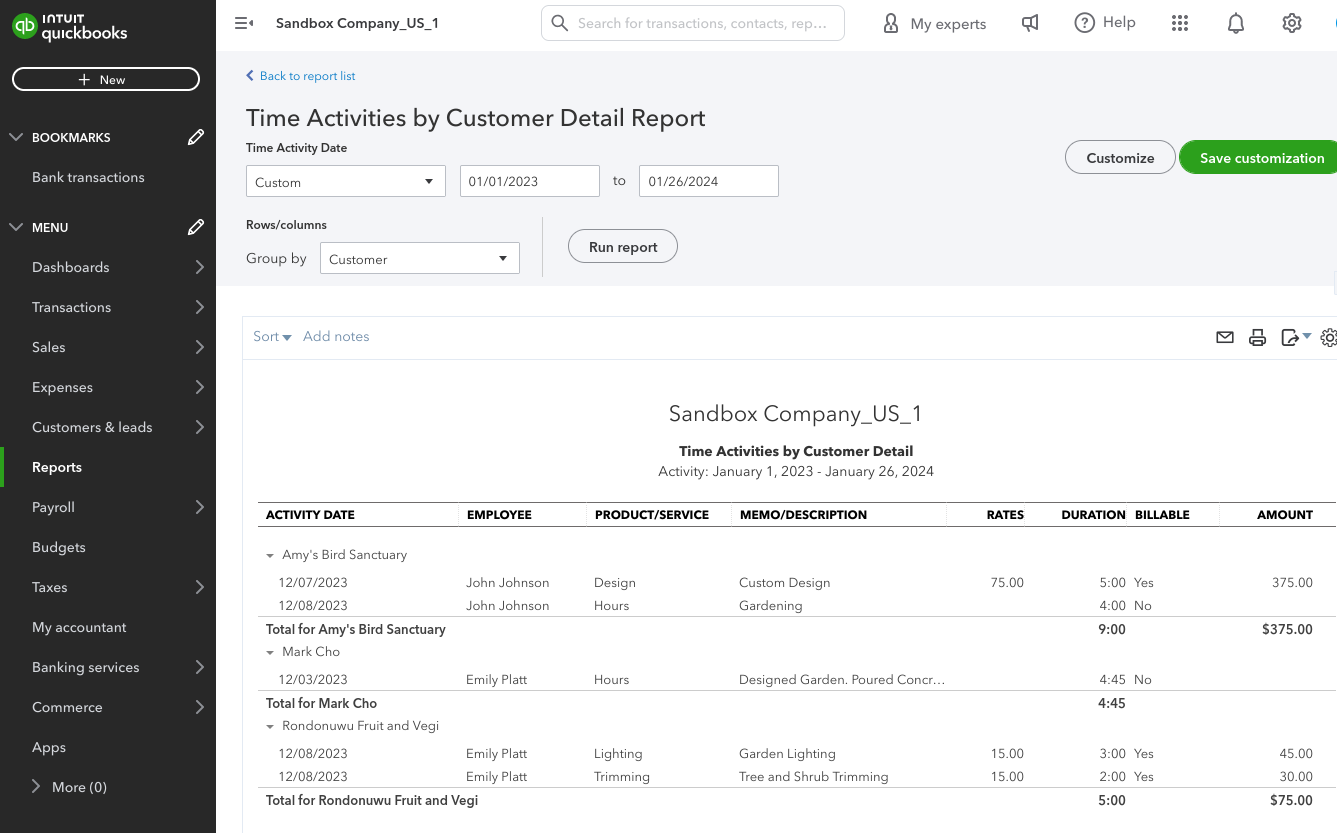|
|
Applies to versions: 3.1, 3.2, 3.3
QuickBooks Online - Payroll Export
Before running the QuickBooks Online Integration for the first time, you will need to have a QuickBooks Online account created, and configure your TimeIPS QuickBooks Online Payroll Export settings. These settings do not need to be adjusted each time you run the Integration unless configuration changes occur.
Note: Some of the settings and options available with Desktop QuickBooks software are not supported with the Online version. If possible, use the full-featured Desktop version.
To use the QuickBooks Online:
- You must have a QuickBooks Online account. Some features also require thot you subscribe to QuickBooks Online Payroll.
- Your TimeIPS system must have an Internet accessible URL wih SSL certificate installed.
- You must provide the URL for your TimeIPS system to TimeIPS Support so we can register your URL with Intuit.
- All employee names and payroll item names must match exactly between TimeIPS and QuickBooks
- If used, customer names, item names, class names, etc. must also match exactly.
Using the left pane Main Menu » Administration, click on: Payroll » Payroll Export

Setup Payroll Export Settings
Export Settings are a set of configuration options used to generate the payroll export. Normally just one is needed. In special cases, groups of employees may need to be handled differently. In such cases, create an export setting for each group.
Click the + sign to the left of the Payroll Format Settings bar to expland the table.

Select QuickBooks Integration from the drop down menu, then click the Edit Payroll Export Settings button.
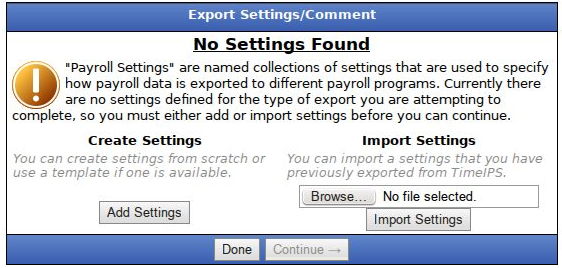
If you are creating export settings for Quickbooks for the first time, there will be options to Create Settings or Import Settings. Here we chose to create settings and therefore clicked the Add Settings button.
From the QuickBooks Payroll Export Settings page:
- Set the Settings Name to something appropriate. In this example we have used the name Quickbooks Online.
- For the Connection Mode select "Connect To QuickBooks Online."
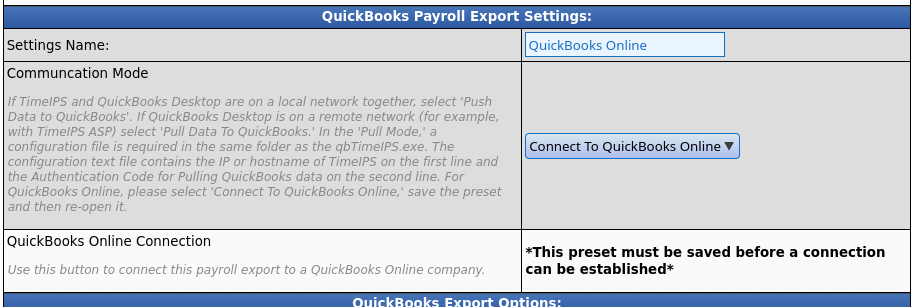
Then scroll to the bottom and click "Save Settings."

Click "Edit Settings" again to re-open the settings with QuickBooks Online options shown.

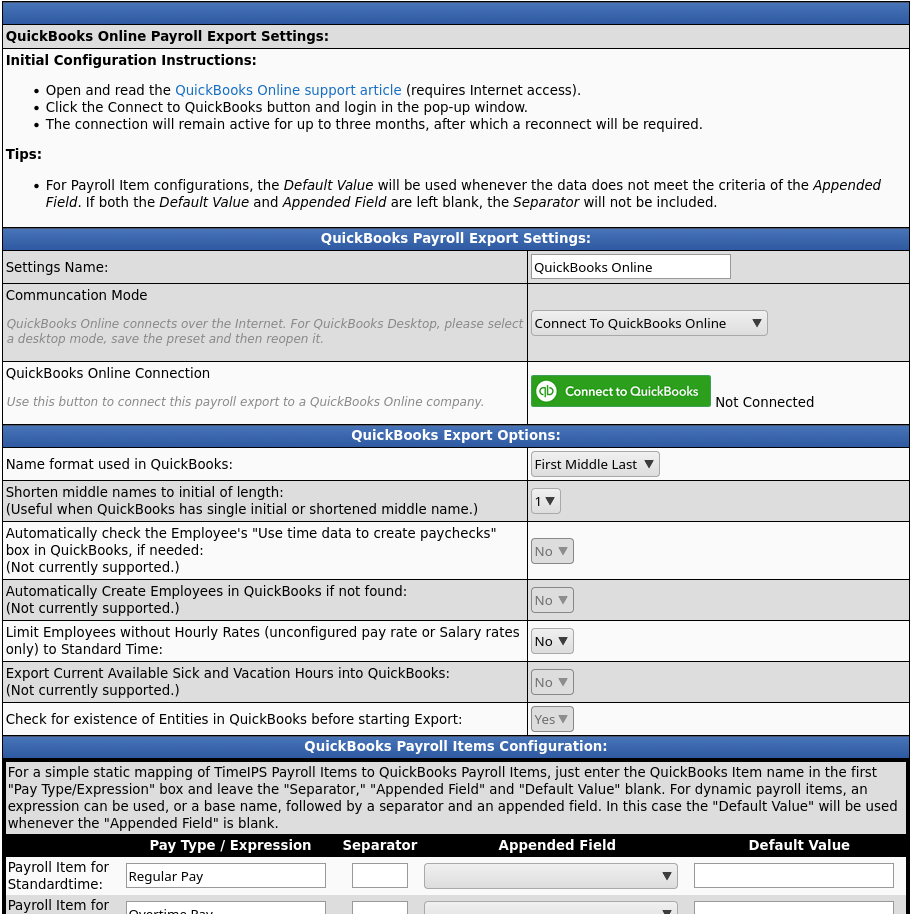
- Consult with TimeIPS Support to match the Job Tracking and Custom Field values to your application.
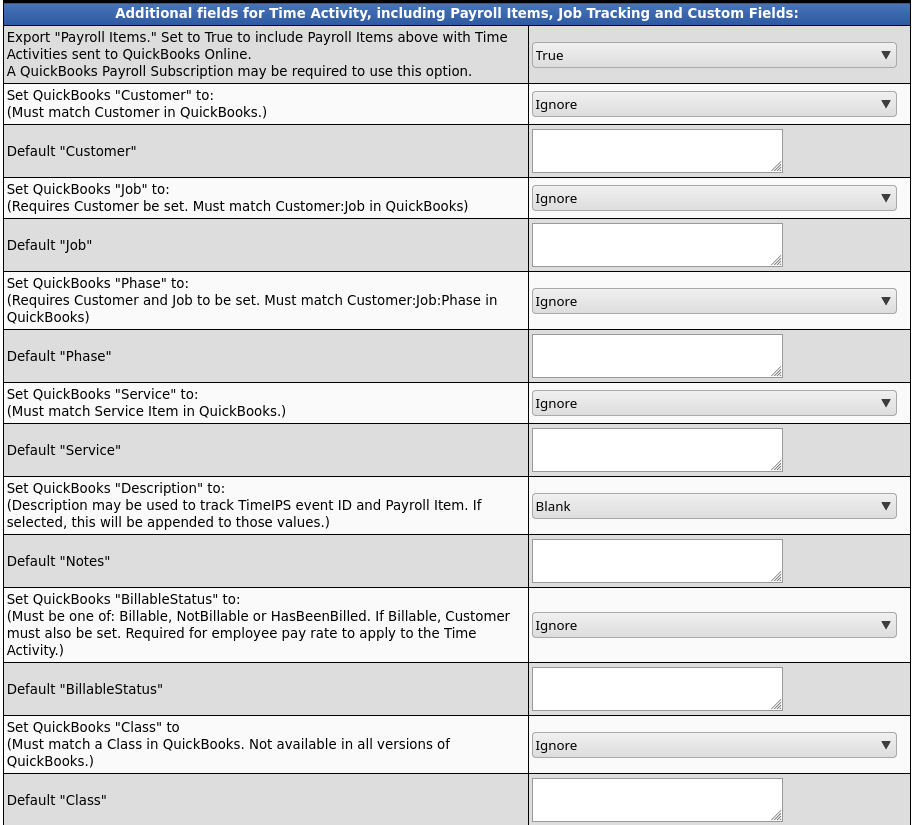
- Export Payroll Items - This option is used to determine if Payroll Items will be sent. If your instance of QuickBooks Online supports Payroll Items, set this to True. Otherwise set to Ignore.
- BillableStatus - QuickBooks Onlline supports the Billable Status setting, which must be one of "Billable" "NotBillable" or "HasBeenBilled." If set to Billable, a Customer must also be set (presumably meaning a customer will be billed for this work time). This will also allow the employee's pay rate to appear as the rate on the Time Activity. If set to Billable, any time events without a customer will generate an error when exporting payroll.
- When you have made all your selections, click the Save Settings button.
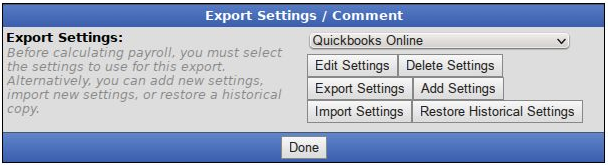
Now that we have export settings saved, click Edit Settings.
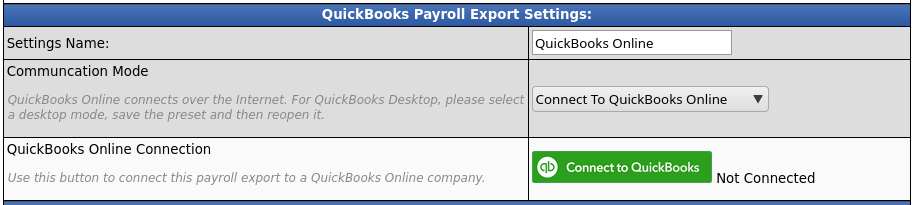
Now under QuickBooks Online Connection, there should be a green button that says Connect to QuickBooks . Click that button.
A pop-up window will appear. Make sure your browser preferences are not set to block pop-ups. They will need to be enabled to connect to QB Online.
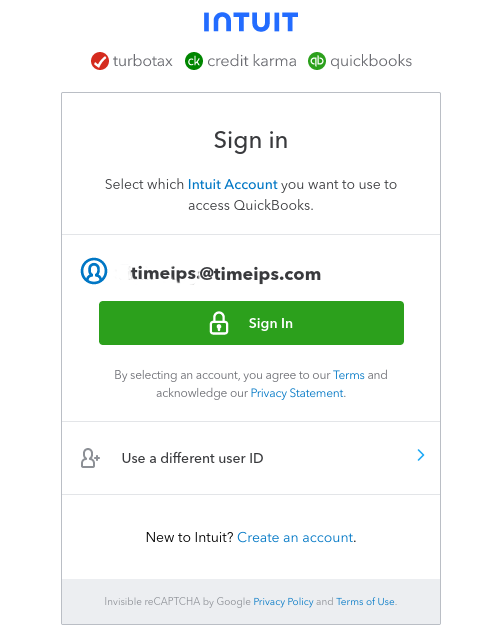
Sign In. If prompted, enter your QB Online account email address and password.
Additional prompts to confirm by email or message may appear.
Verify your QB Online account and select your company if prompted.
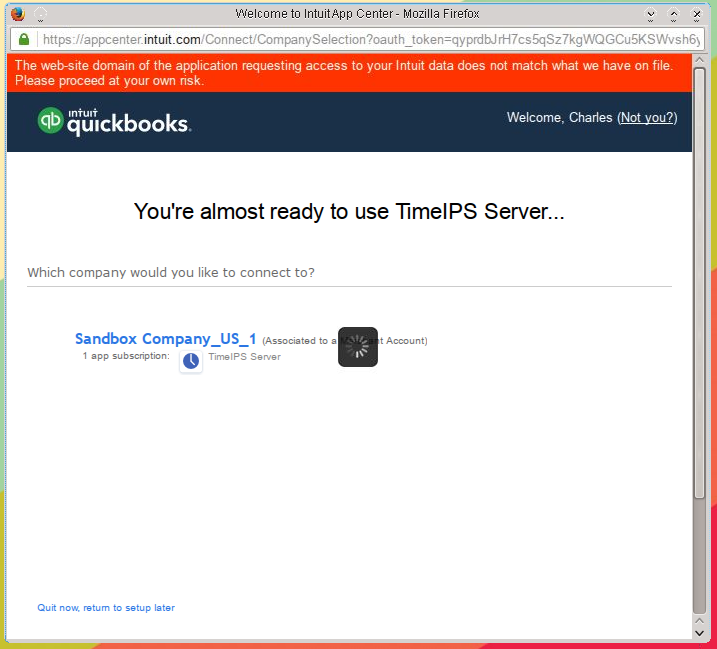
Choose your company and select AUTHORIZE to integrate QB Online with your TimeIPS Server.
When that is complete, return to the Payroll Export Settings page.
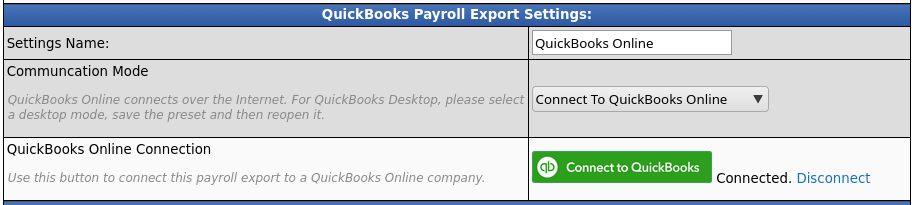
Now under QuickBooks Online Connection, it should say "Connected."
If you need to switch to a different QuickBooks account, or stop using Quickbooks, you can click the Disconnect button.
Prepare Payroll for Export
First, choose to generate the report by Payroll Type or Manually select employees and a range of time.
Payroll Type

- Under Export Type, select Payroll Type to generate the report. (See "Manual" below for specifics on that option.)
- Select a Payroll Type. All employees (including released employees) that are currently in the selected Payroll Type will be included in the prepared payroll data.
- Select the Payroll Period from the drop-down boxes.
- Select a Time Zone. The start and end time of the export can be interpreted in the company's timezone or separately for each employee.
- Required Break should generally not be set. When not set, the report runs for the exact time range selected for all employees and will generate accurate and easy-to-confirm results. If it is set, the start and end dates of the report may be moved forward as needed for each employee to the next point where a break in worked/benefit/holiday time exceeds this duration. This allows hours on a "shift" that runs past the normal end of the report range to be included at the end (and excluded from the beginning). In special cases this can be helpful by allowing employees to see all the hours on their shifts, and avoiding have a shift split onto two reports.
- Select Pre-checks to determine what the system will check prior to attempting to prepare a payroll export.
- The following choices are available in the drop-down box: All, Currently clocked in, Overlapping time events, Default Overtime Policy, Already payrolled events, Timesheet approvals, and Time event outside employed range.
- Then click the Run pre-checks only button.
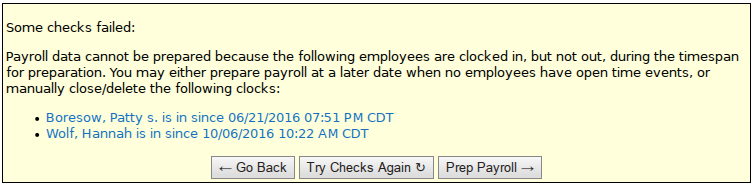
- Pre-checks aid in preventing common payroll issues and errors. In this example, there are two clock events that need attention.
- Clicking the event will take you to the Time Edit/Report where it can be reconciled.
- After they are all reconciled, the Pre-check will indicate a "passed" status and you are ready to run payroll.
- If you have already chosen to lock or unlock payroll, you can simply click the Prep Payroll button here, otherwise click the Go Back button to return to the previous screen.

- Choose whether or not to Lock the payroll period while the export is pending.
- Leaving payroll unlocked allows changes to be made to the period being exported.
- Locking is recommended.
- When locking, you can also choose whether or not to include the influence bounds.
- Click the Prepare Payroll for Export button.
Manual
- Under Export Type, select Manual to generate the report. (See "Payroll Type" above for specifics on that option.)
- Select an employee or group of employees to include in the export.
- Manually select a range of time for this report, or use the quick selection drop down box.
- Select a Time Zone. The start and end time of the export can be interpreted in the company's timezone or separately for each employee.
- Required Break should generally not be set. When not set, the report runs for the exact time range selected for all employees and will generate accurate and easy-to-confirm results. If it is set, the start and end dates of the report may be moved forward as needed for each employee to the next point where a break in worked/benefit/holiday time exceeds this duration. This allows hours on a "shift" that runs past the normal end of the report range to be included at the end (and excluded from the beginning). In special cases this can be helpful by allowing employees to see all the hours on their shifts, and avoiding have a shift split onto two reports.
- Select Pre-checks to determine what the system will check prior to attempting to prepare a payroll export.
- The following choices are available in the drop-down box: All, Currently clocked in, Overlapping time events, Default Overtime Policy, Already payrolled events, and Timesheet approvals.
- Optionally, select whether or not to Lock While Preparing. In choosing to lock the payroll period while the export is pending, you can also choose to include influence bounds which expands to include the full range of time affected.
- Optionally, click the Run pre-checks only. If you receive the "All chosen checks passed" message, you can choose to do a different check or progress forward to preparing payroll.
- Click the Prepare Payroll for Export button.

Next you should see the payroll calculation being scheduled.

Export Payroll
After the payroll data is prepared for export, the Pending Export window will open. 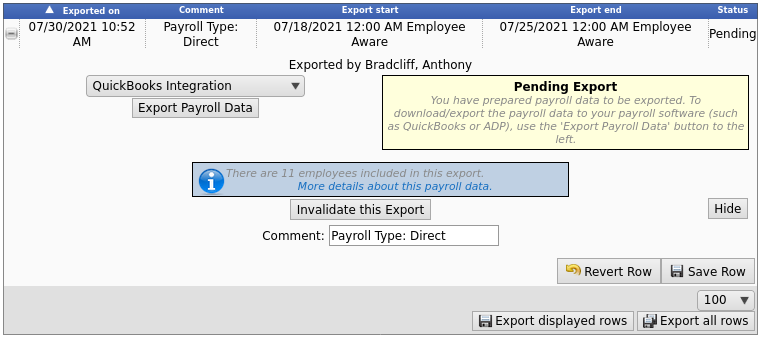
- Select QuickBooks Integration from the drop down menu.
- Next click on the button labelled Export Payroll Data.
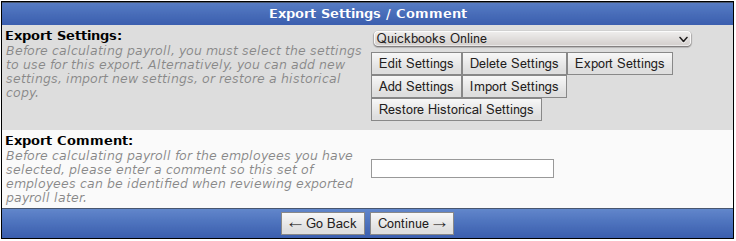
- On the next screen, be sure the correct Export Settings are displaying, otherwise select them from the drop down menu.
- Optionally, you can add a comment to the export making it unique and easily identifiable.
- Click Continue.
Next you should see the payroll calculation being scheduled.
Payroll Export Data - Final Step
- If any errors are encountered, follow the prompts on screen. If successful, the payroll status will show "Exported". Exported payroll runs are locked and time can no longer be edited in the system for that period of time.

In QuickBooks, run a report on Time Activities to see the exported time:
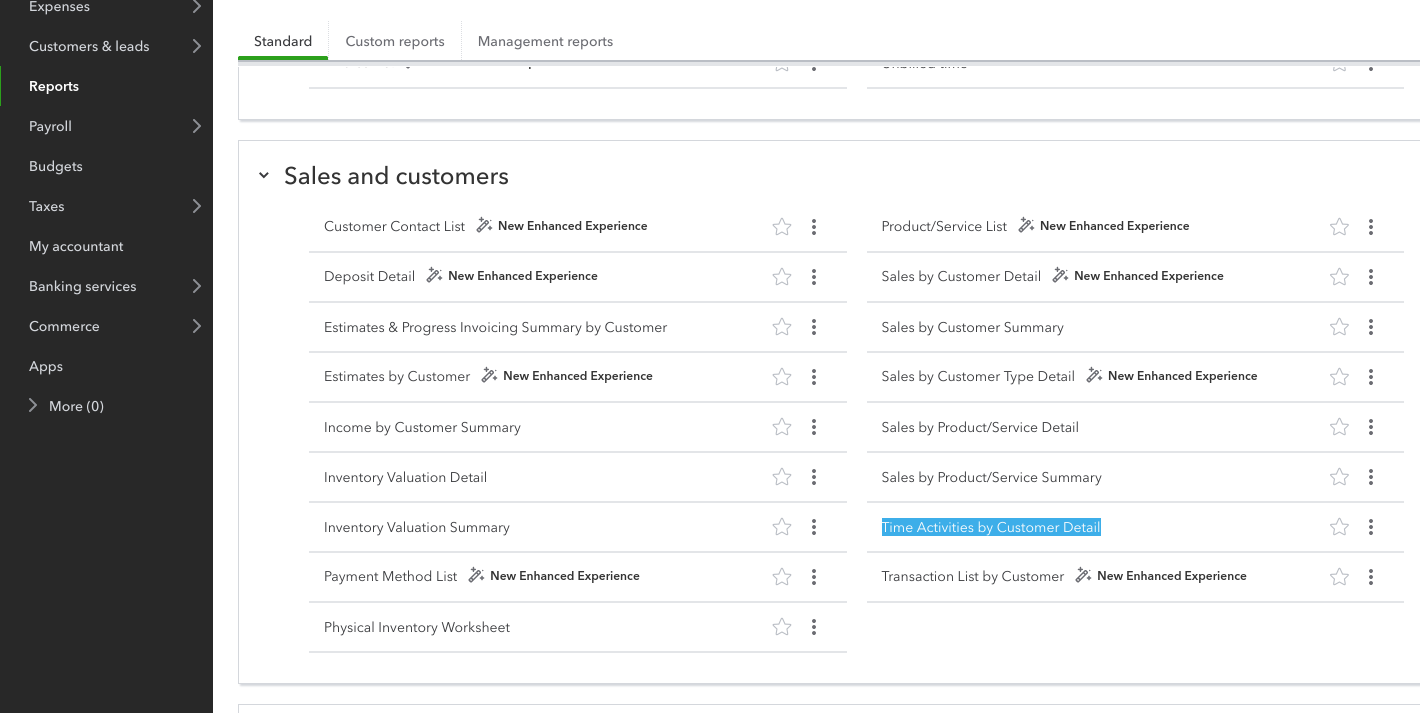
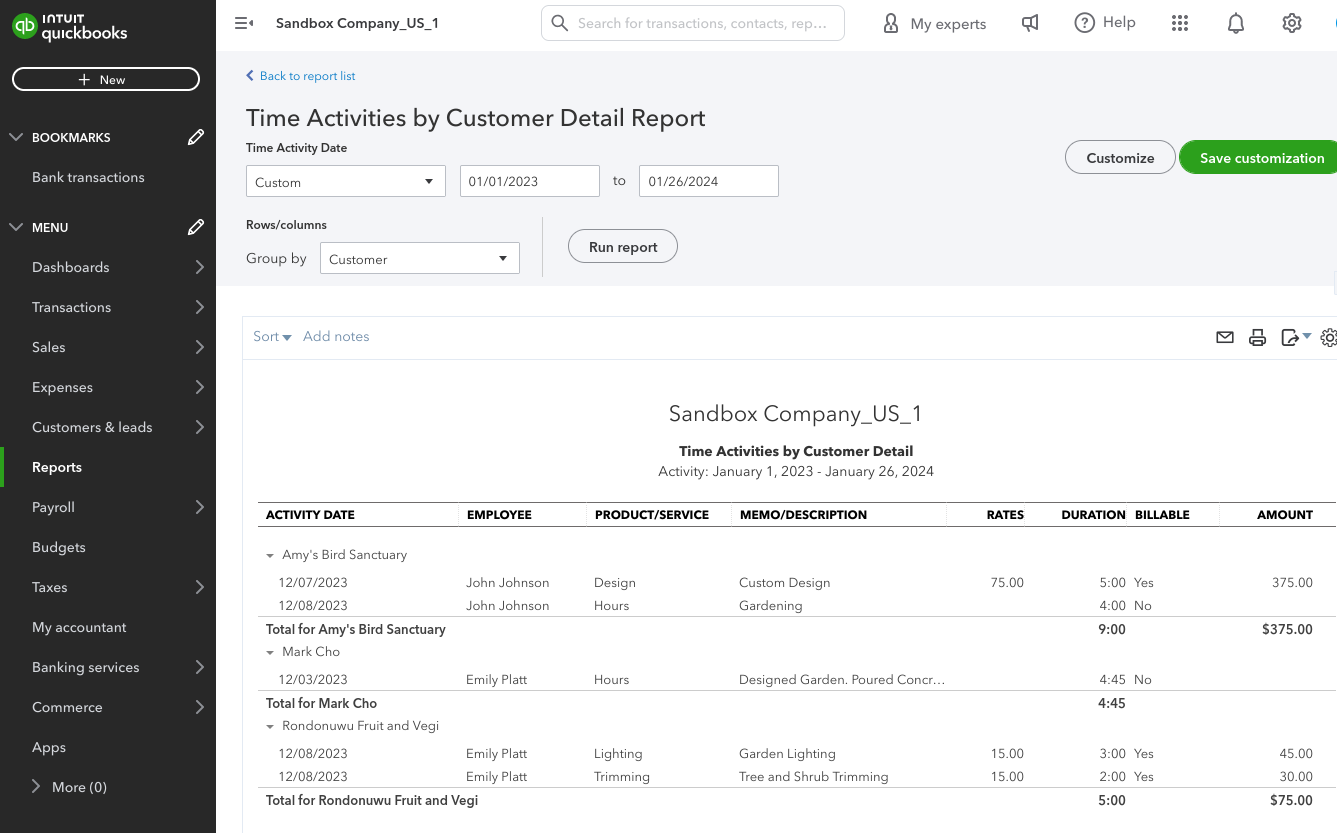
For further assistance with any of the above, please call our Customer Support 316.264.1600
|

 Information
Information Sales
Sales Support
Support