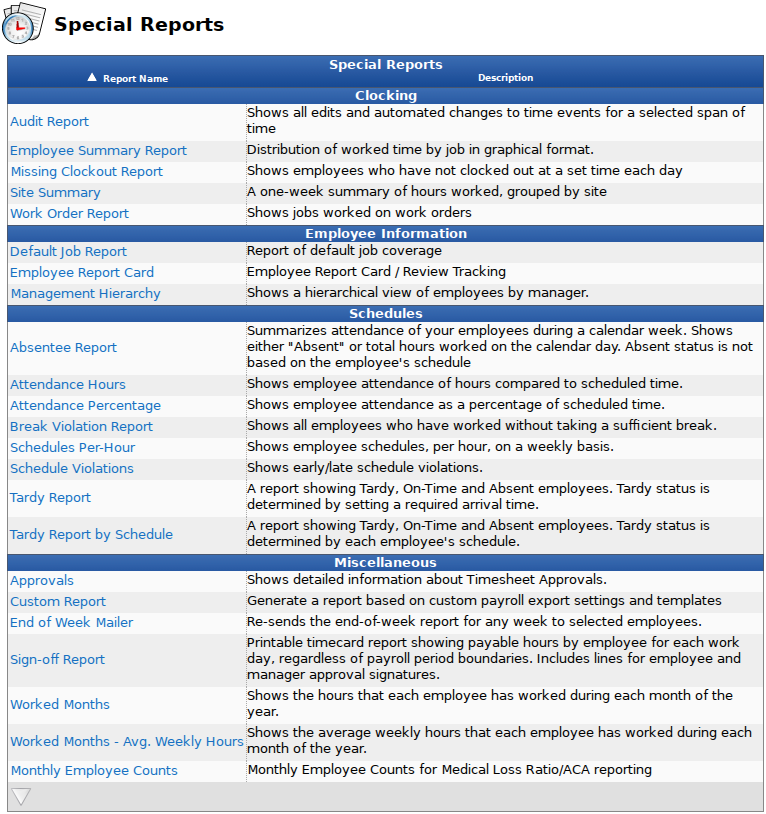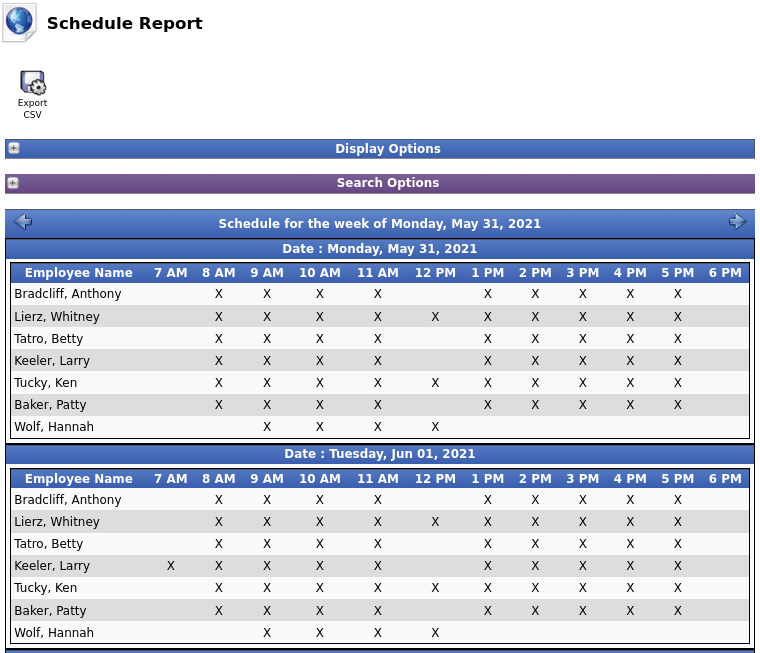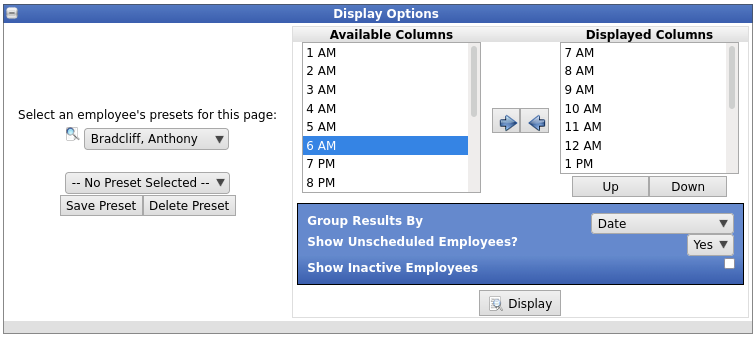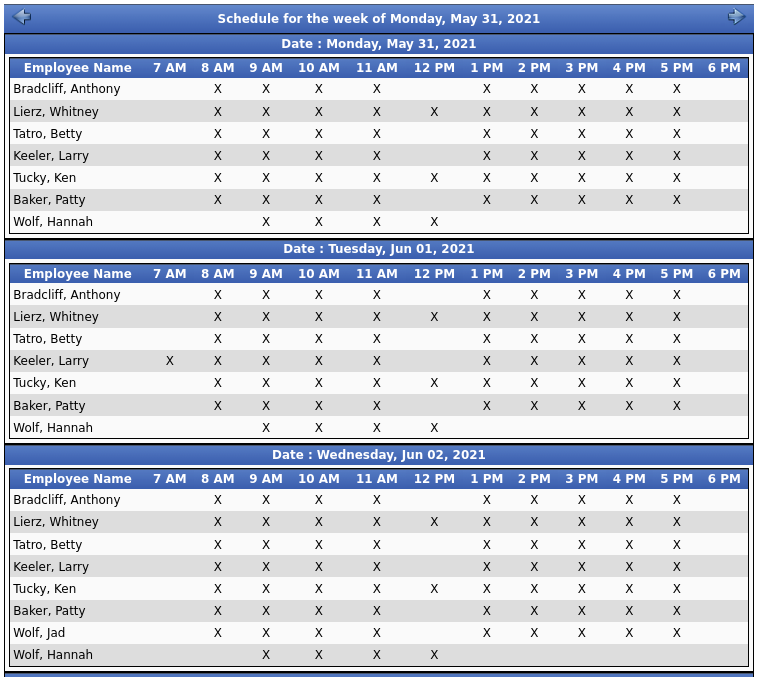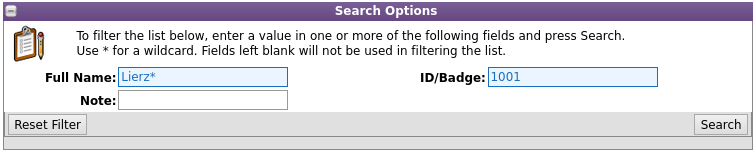|
|
Applies to versions: 3.1, 3.2, 3.3
Schedules Per-Hour Report
The Schedules Per-hour report provides a quick way to see employees who are scheduled to work on an hour-by-hour basis.
Using the left pane Main Menu » Administration, click on: Reports » Special Reports
Special Reports provide information and data from the system beyond the standard Time Edit/Report. Select a report by clicking on the report name.
Under Schedules, click on: Schedules Per-Hour
- By default, the current week's schedule is displayed.
- To view the PREVIOUS WEEK's schedule, click the blue arrow in the top left corner.
- To view the NEXT WEEK's schedule, click the blue arrow in the top right corner.
Display Options
- Optionally, Select an employee's presets for this page.
- Select the employee from the drop down list.
- From the next drop down list, select that employee's preset.
NOTE: A new preset can also be added by clicking the "Save Preset" button and saved as the default by clicking the "Make Default" button.
- Choose to Group Results By either Date, Note, Manager or Organizational Unit.
- To Show Unscheduled Employees, leave it on Yes, otherwise choose No.
- To Show Inactive Employees, check the corresponding box.
- Click the Display button to see the customized Schedule Per-Hour report.
Search Options
- To filter the report, enter a value in the Full Name, ID/Badge, and/or Note field(s).
- Click the Search button to see the filtered Schedule Per-Hour report.
|

 Information
Information Sales
Sales Support
Support