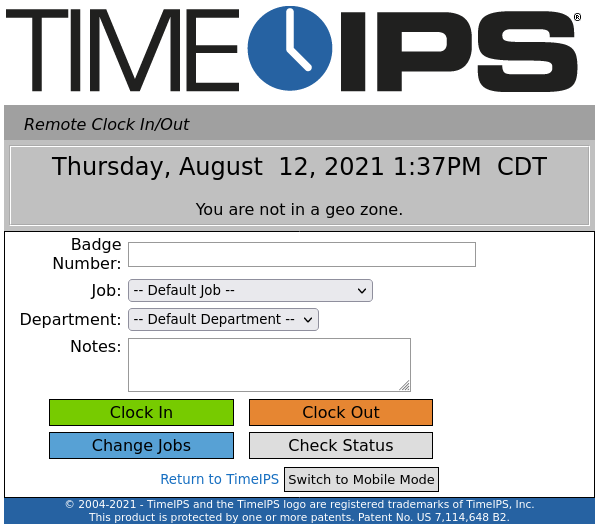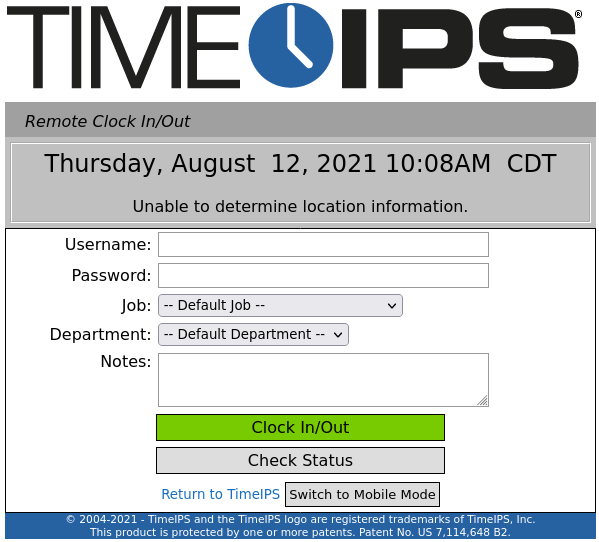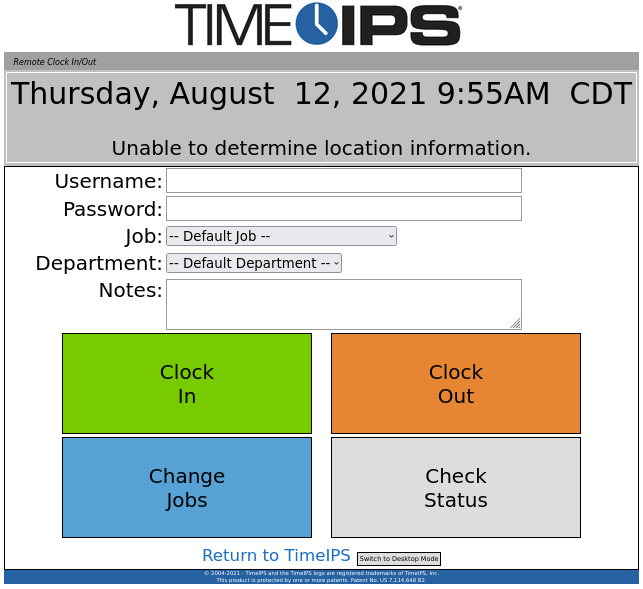316-264-1600 Information Information Sales Sales Support Support |
|
Applies to versions: 3.2, 3.3Remote Clocking InterfaceRemote Clocking allows employees to clock in from a computer or other web browsing device such as a smart phone. To use remote clocking, employees must be individually activated with a checkbox on the Remote Clocking page.
Using the left pane Main Menu, click on: Remote Clocking under Tools.-or- Browse to the TimeIPS IP address followed by /remote/ or a colon and the number 81.EXAMPLE: If the TimeIPS Master station's IP address is 192.168.1.225, employees will browse to http://192.168.1.225/remote/ or http://192.168.1.225:81 to remotely clock in and out.
For Geo Fencing, employees will need to go to https to get a secure connection.
Geo ZonesIf you are accessing the remote clock from your https address (and have set up Geo Zones/Locations), a prompt will ask to Allow the server to access the employee's location. It is recommended to check Remember and then click Allow.
Location information is displayed under the time. In this example, it says "You are not in a geo zone. (You can clock here.)"
Using Multi-Button and Badge Number
Using Username/Password and One-Button InterfaceNOTE: For instructions on how to clock in/out using customized fields see the article on Customizing Remote Clocking.
Using Mobile Mode |