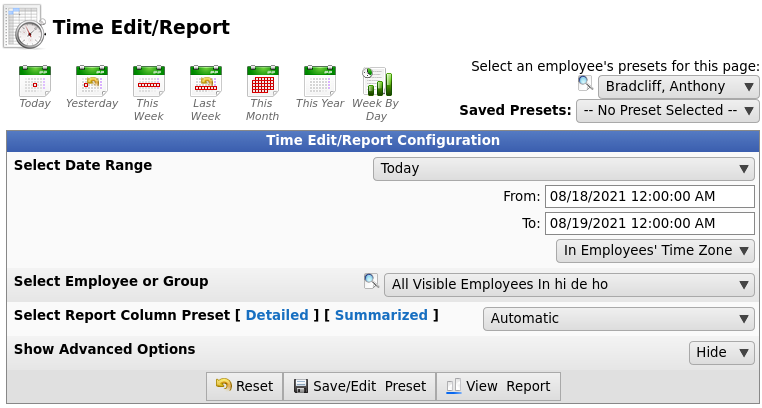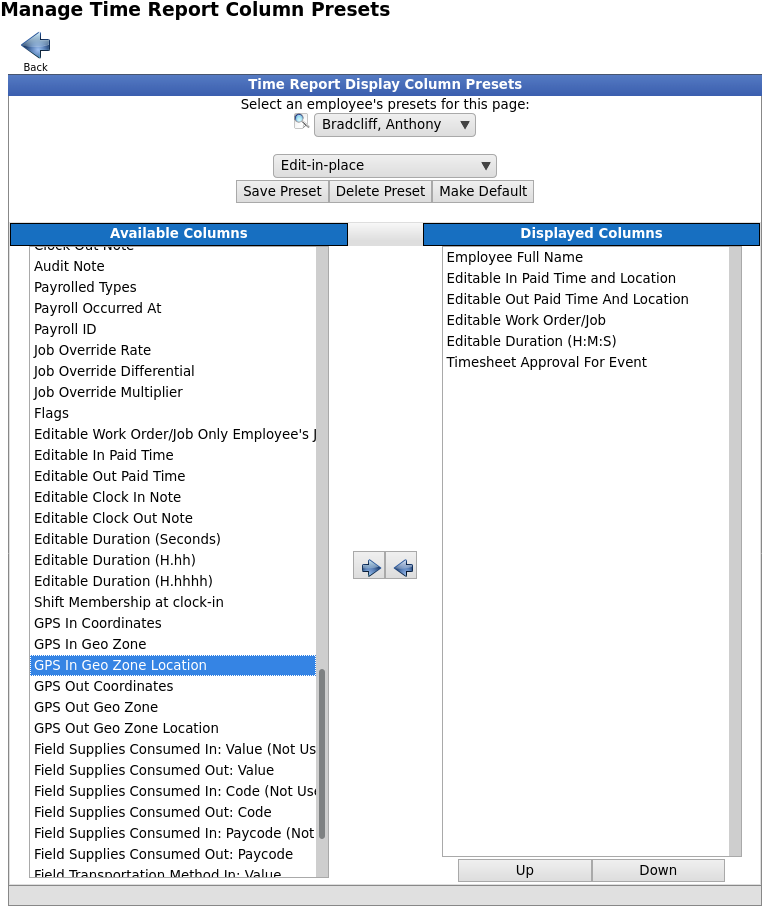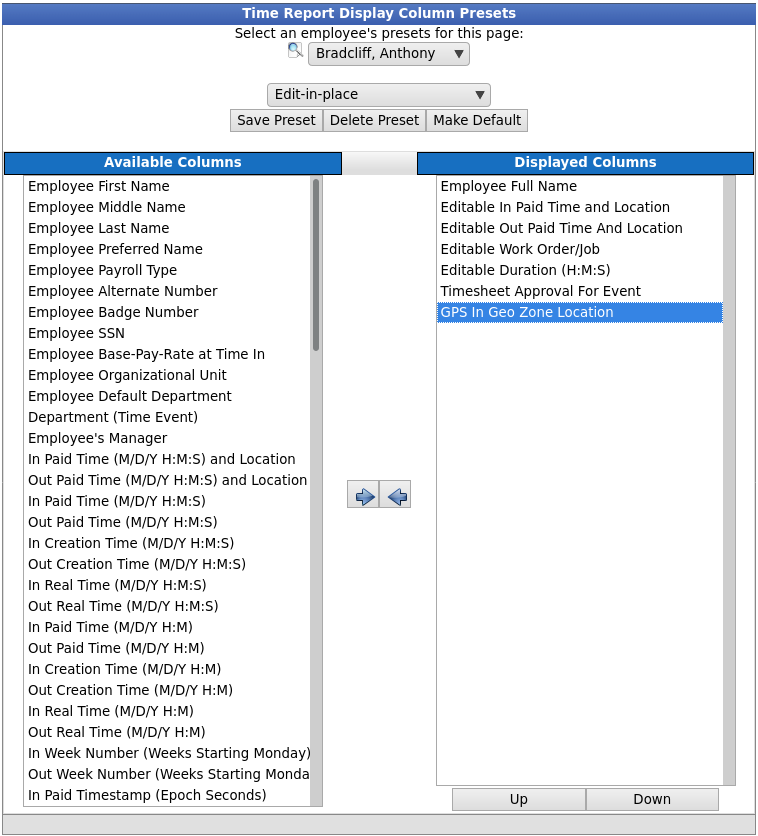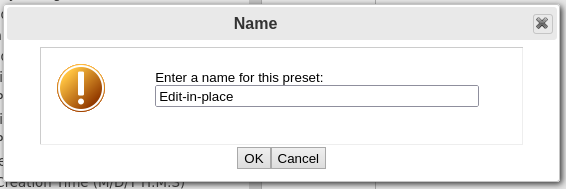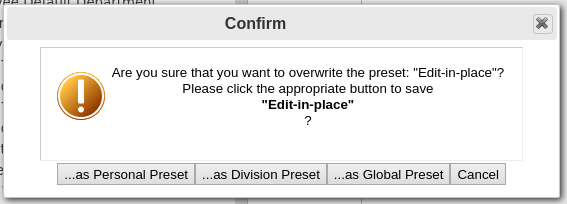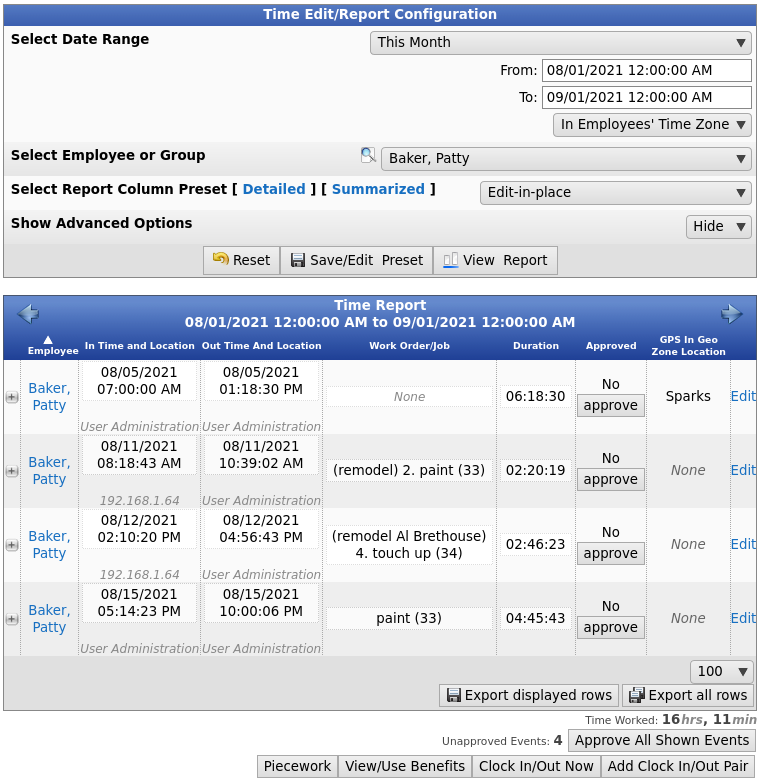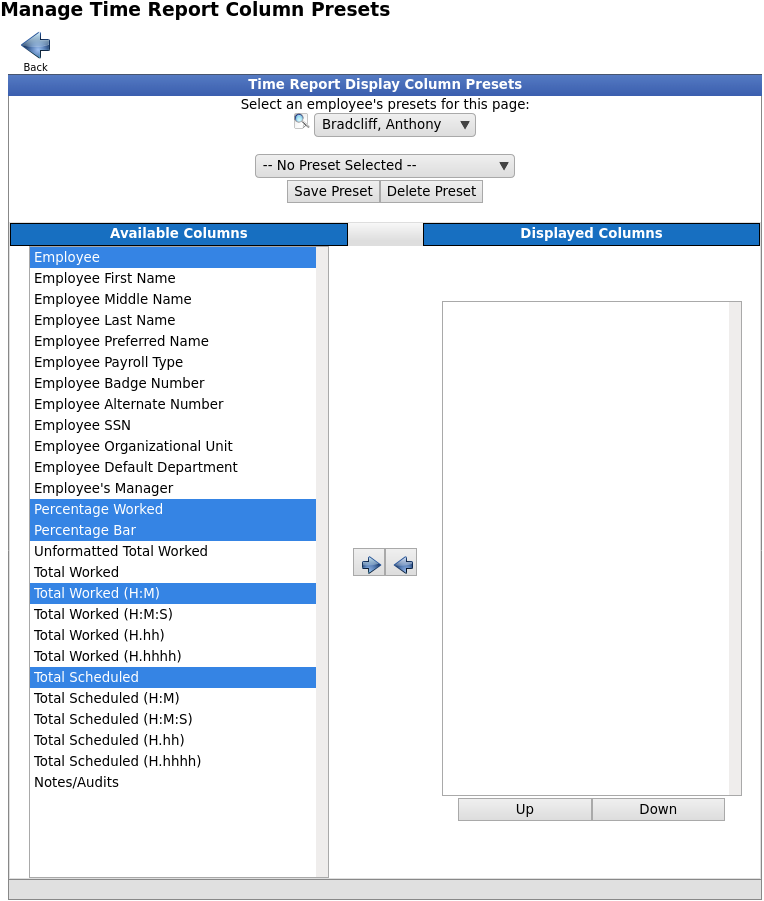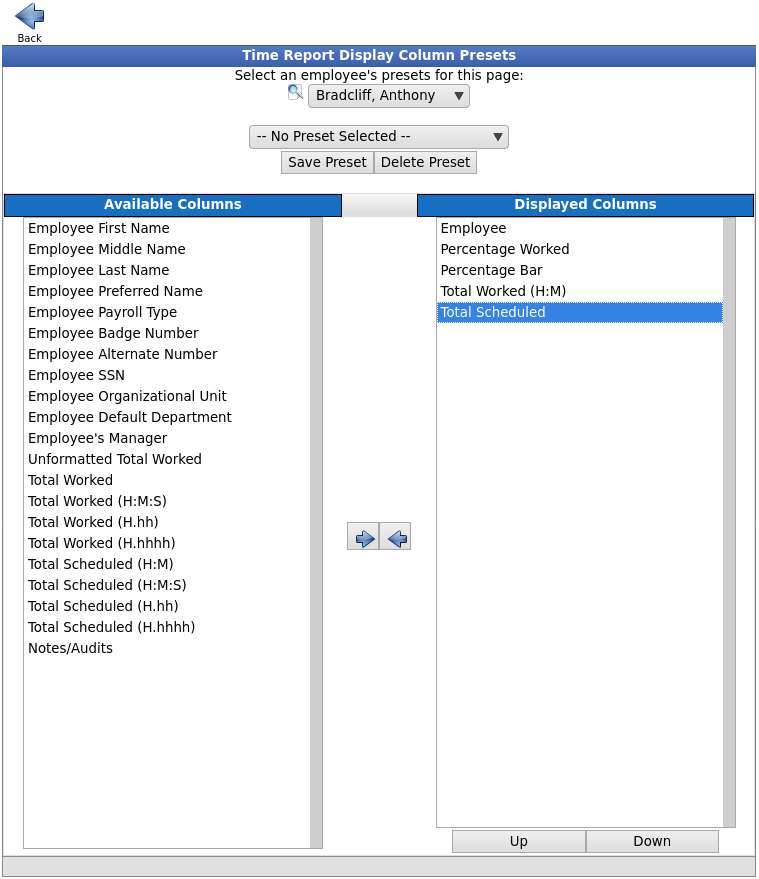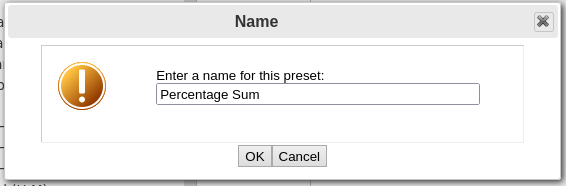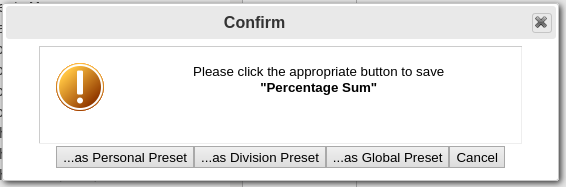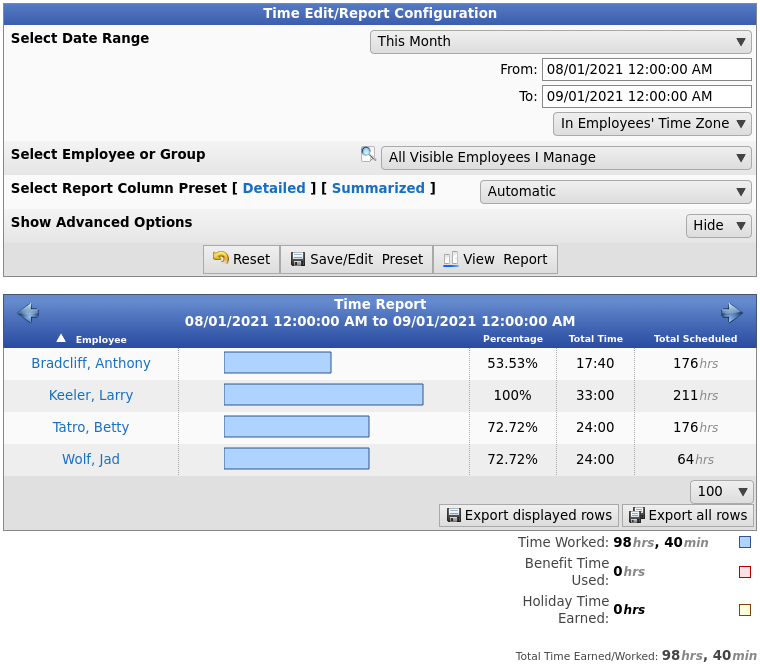|
|
Applies to versions: 3.2, 3.3
Manage Detailed and Summarized Report Presets
Presets for the Detailed and Summarized Time Report control which columns are displayed on the report. The Detailed Time Report and Summarized Time Report have different column selections.
Using the left pane Main Menu » Administration, click on: Reports » Time Edit/Report
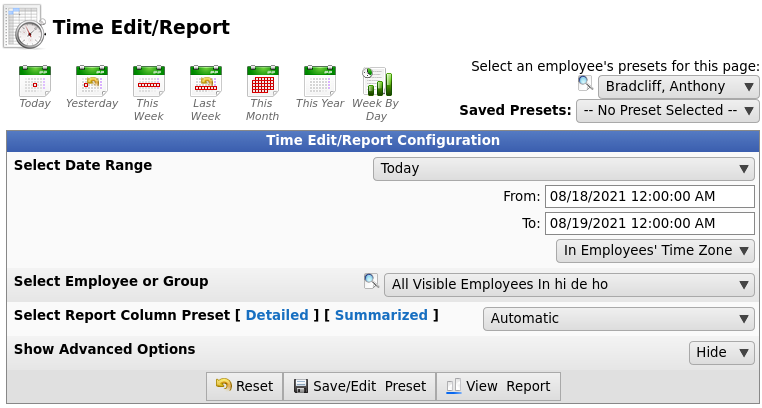
DETAILED REPORT PRESETS
- From the Time Edit/Report, click [ Detailed ] to open the preset control panel.
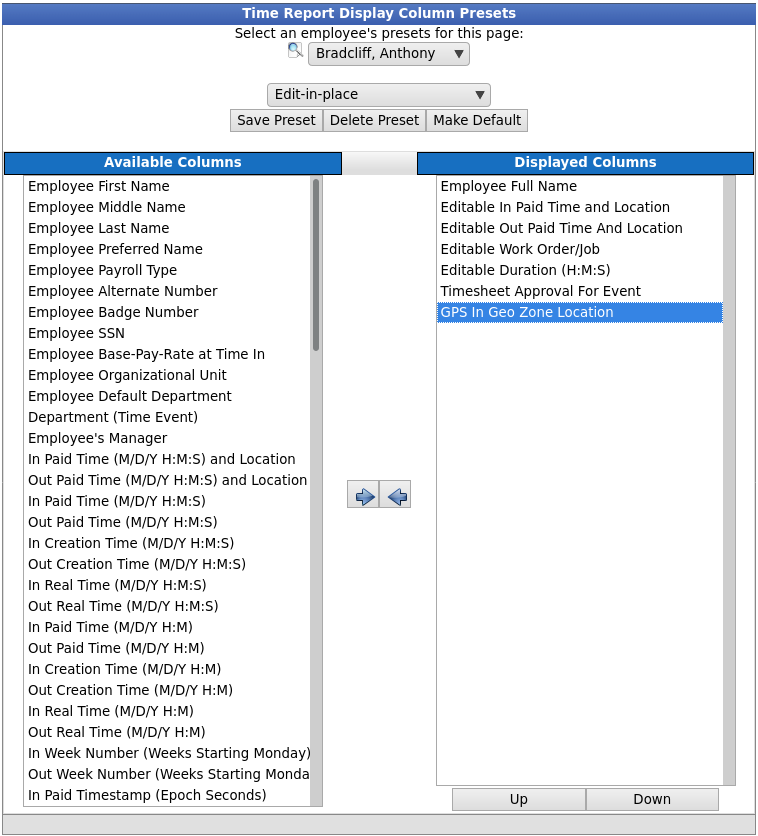
- Columns can be sorted into a specific order from the Displayed Columns panel. Click on the column you want to move and then click the Up or Down button to arrange them.
- When you have finished modifying your preset, click the Save Preset button.
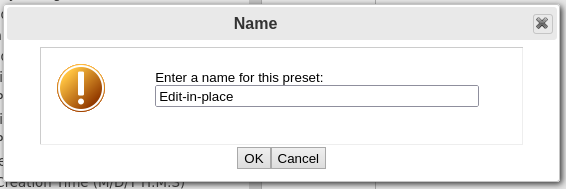
- Type in a descriptive name and click OK.
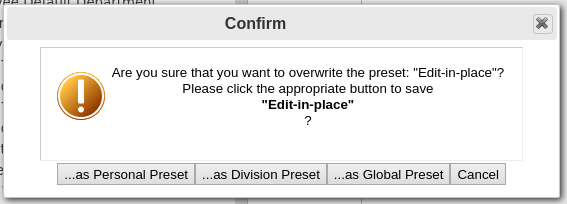
- Choose whether to save it as a Personal, Division, or Global Preset. This determines who is able to view it.
To return to the Time Report Interface, click the Back button  . .
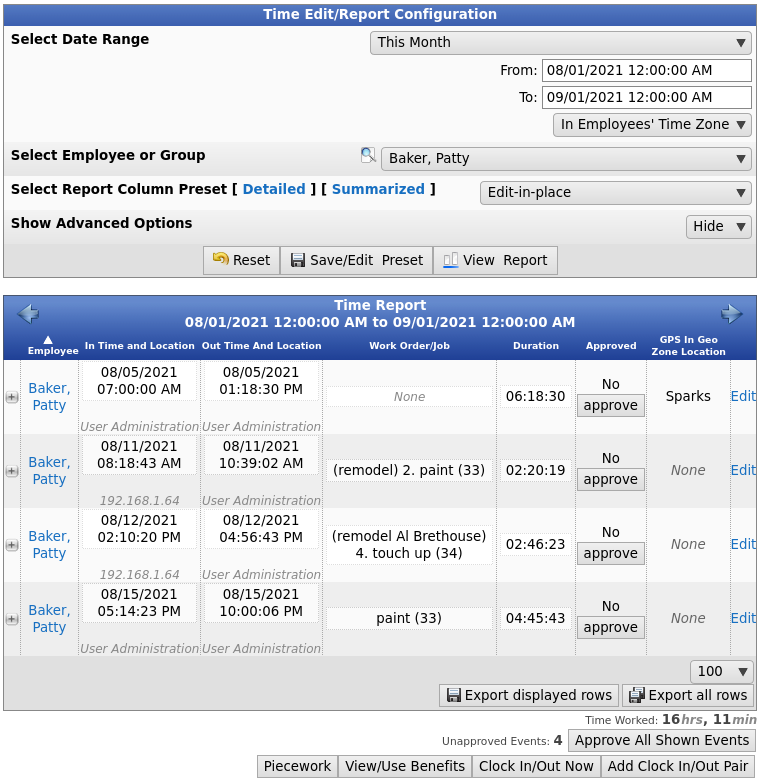
SUMMARIZED REPORT PRESETS
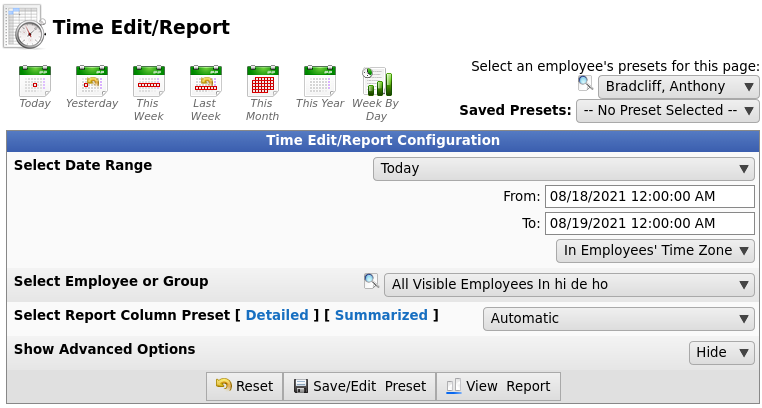
- From the Time Edit/Report, click [ Summarized ] to open the preset control panel.
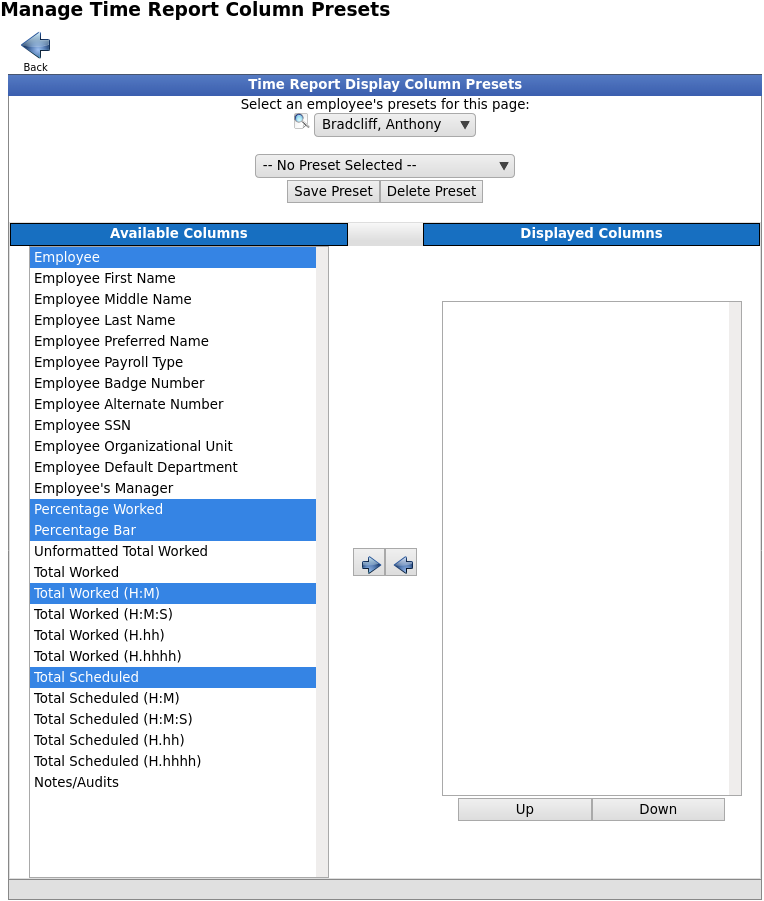
Note: New in TimeIPS 3.2 are options for Total Scheduled time. This is useful, for example, when looking at employees for the week, to see how many hours they were scheduled for, and how many they actually worked.
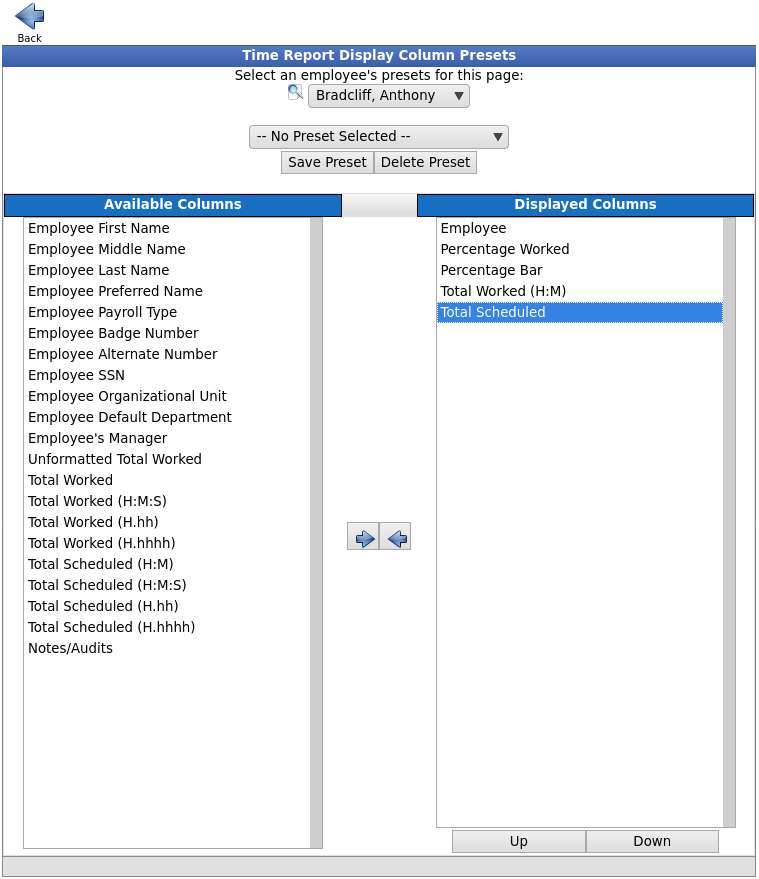
- Columns can be sorted into a specific order from the Displayed Columns panel. Click on the column you want to move and then click the Up or Down button to arrange them.
- When you have finished modifying your preset, click the Save Preset button.
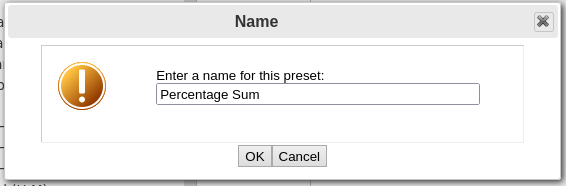
- Type in a descriptive name and click OK.
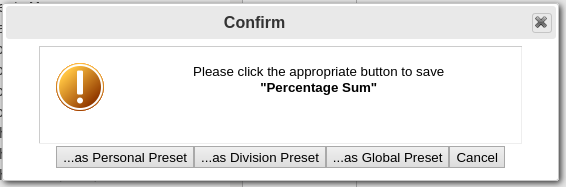
- Choose whether to save it as a Personal, Division, or Global Preset. This determines who is able to view it.

- To set this as the default, click the Make Default button.
To return to the Time Report Interface, click the Back button 
|

 Information
Information Sales
Sales Support
Support