
|
|
Applies to versions: 3.2, 3.3
My Settings
Use My Settings to configure IP Verification settings and to set display options in Employee Administration.
Using the left pane Main Menu, click on: My Settings under My TimeIPS.
General tab:
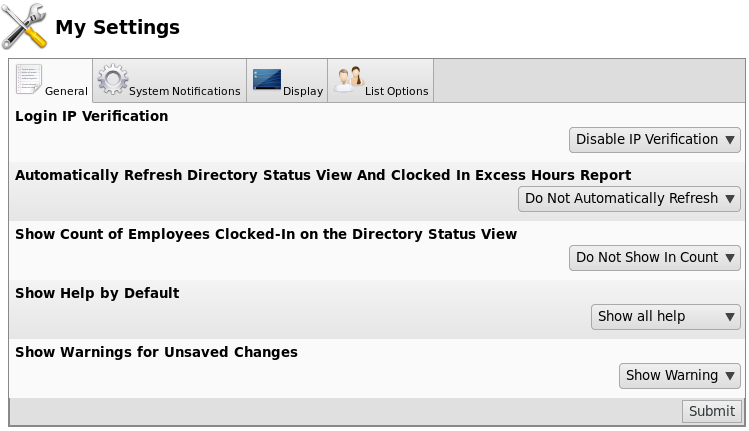
- IP Verification is a security feature to help prevent cross-site scripting exploits. Some Internet Service Providers (ISPs), most notably AOL, use an aggressive proxying system that may result in users being logged out of the TimeIPS system prematurely. If you use AOL or a similar ISP that has confirmed it does aggressive proxying, you may disable IP Verification.
- The "Enable IP Verification" option prevents a username and password from being used simultaneously from two different IP addresses.
- For users of Internet Service Providers (ISPs) with aggressive proxying systems, such as AOL, the "Disable IP Verification" option may be used to help prevent you from being logged out of TimeIPS prematurely.
Choose "Refresh Automatically " on the Automatically Refresh Directory Status View and Clocked In Excess Hours Report option to automatically refresh the Employee Status View page when employees clock out or once every minute. Otherwise, select "Do not automatically refresh".
Choose to Show Count of Employees Clocked-In on the Directory Status View to display an incrementing count next to each employee that is clocked in when viewing Employee Status in the TimeIPS Director.
The default help setting can be changed under Show Help by Default. The help icon is always viewable in the top right hand corner of the TImeIPS Interface for quick toggling between views.
Use the Show Warnings for Unsaved Changes section to turn off the friendly reminder that there are unsaved changes.
After choosing your preferences, click on the Submit button to save.
System Notifications tab:
System notifications are notices about operational changes or actions needed in the TimeIPS system. These notifications can be sent to your e-mail.
NOTE: The System Notifications tab is viewable to those with the appropriate permission level.

Display tab:
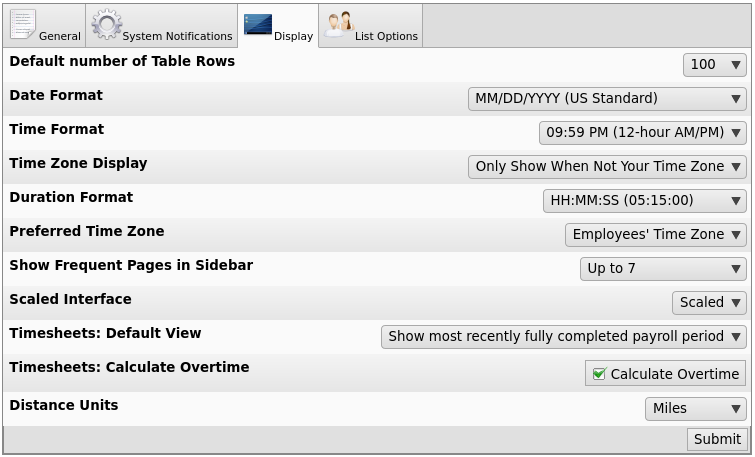
- The Default number of Table Rows allows you to select how many rows appear in a table.
- The Date Format option lets you select how you would like the date arranged. It gives you two US Standard selections, one International selection, and an ISO 8601 Standard selection.
- Under the Time Format, you can specify between a 12 hour and 24 hour display.
- The Time Zone Display option allows you to choose whether your time zone will be shown as part of the date-time. By default, the time zone will only display if it is different than your own.
Employee List Options tab:
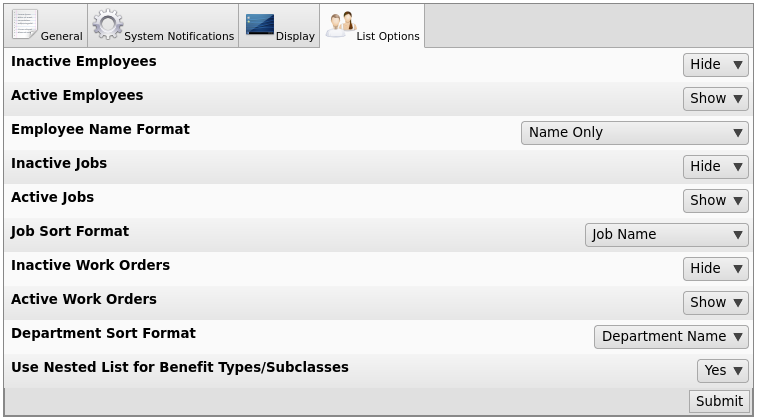
- You are able to toggle between hiding and/or showing both Inactive and Active Employees on Selection Lists throughout the system.
- The Employee Name Format determines how the Employee name is displayed in Selection Lists throughout the entire system.
- You can toggle between hiding and/or showing Inactive and Active Jobs on Selection Lists.
- Selecting the Job Sort Format, you change how jobs are sorted within categories in most dropdowns. Choose between Job Name, Job Code, Small Display Name, and Control Number.
- You can toggle between hiding and/or showing Inactive and Active Work Orders on Selection Lists.
- Selecting the Department Sort Format, you change how departments are sorted within categories in most dropdowns. Choose between Department Name, Department Code, and Short Name.
- If "Yes" is selected for the Use Nested List for Benefit Types/Subclasses option, then benefit type and subclass selectors will be combined into a single, nested list.
- After choosing your preferences, click on the Submit button to save.
|

 Information
Information Sales
Sales Support
Support