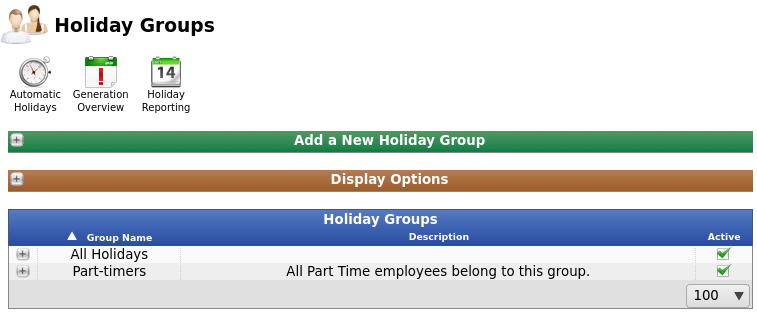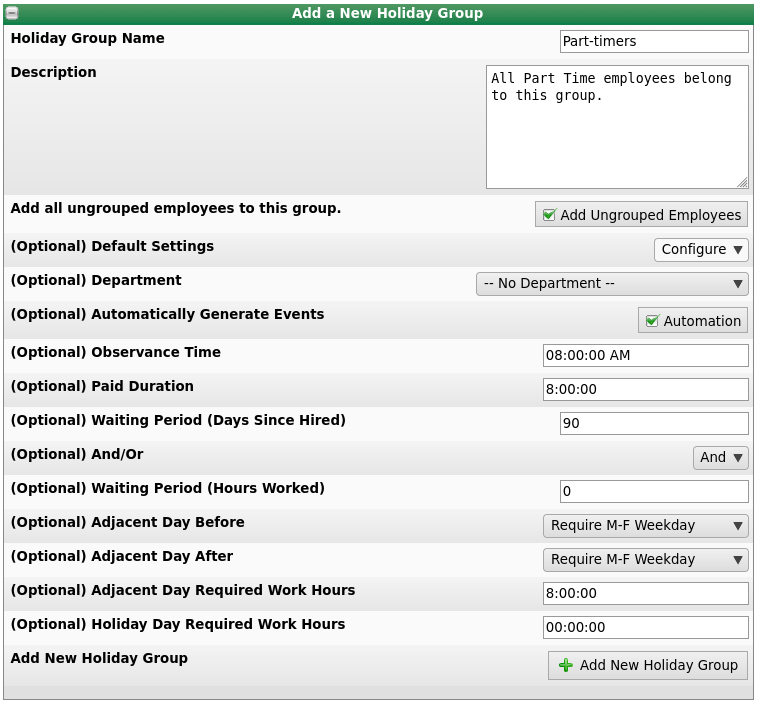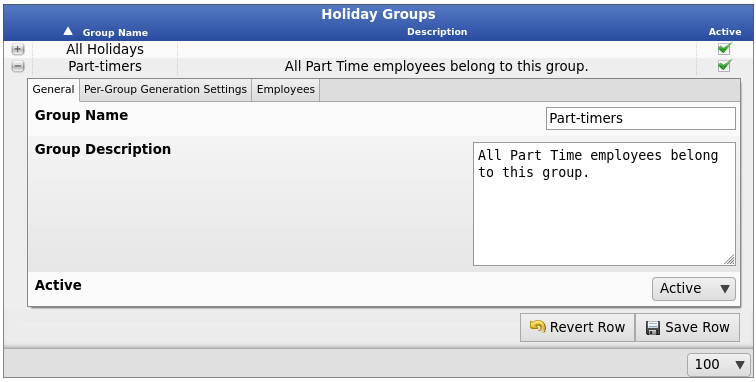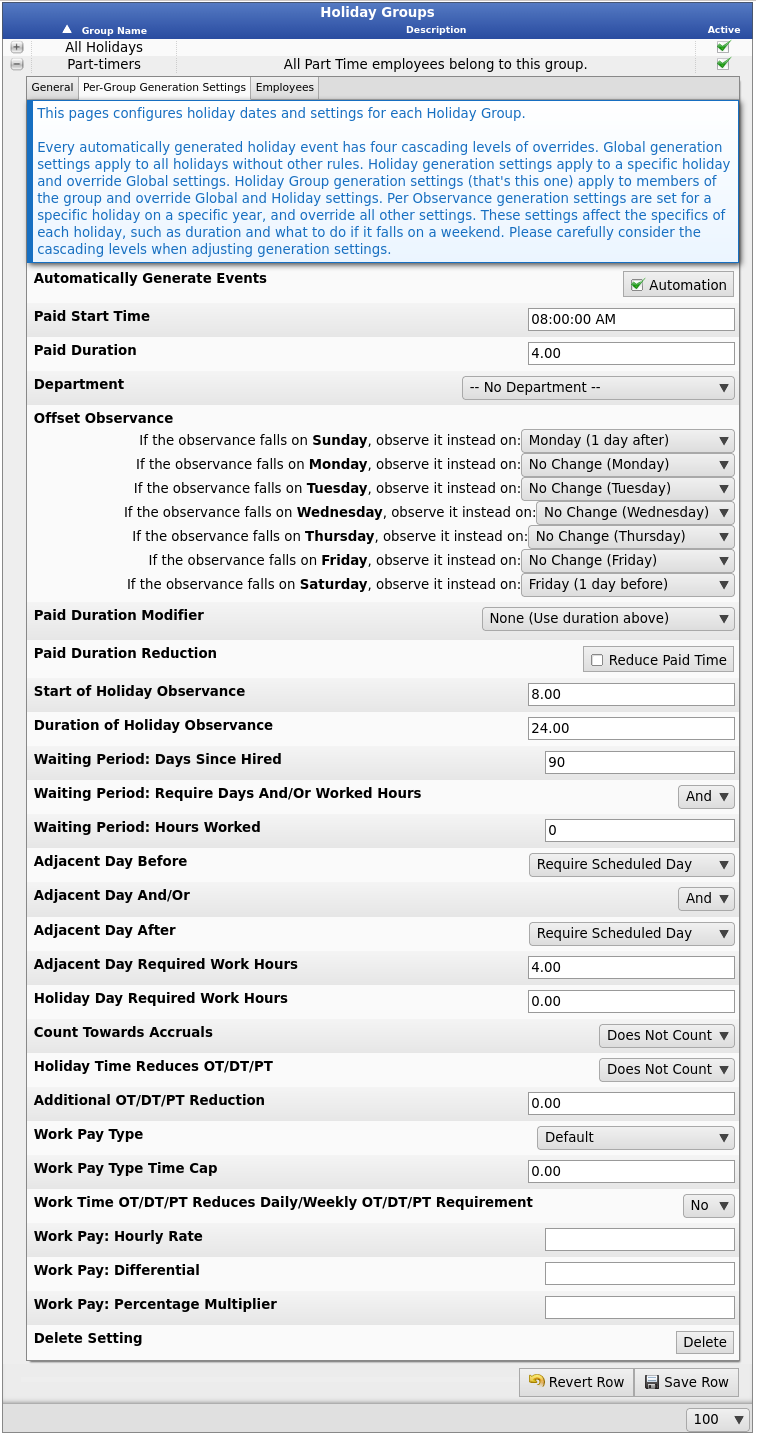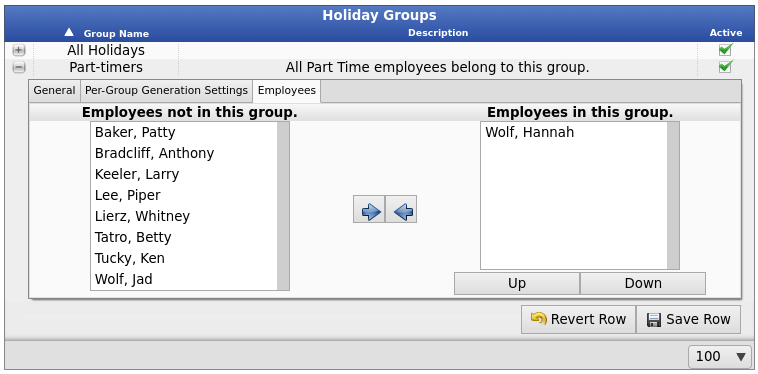|
|
Applies to versions: 3.1, 3.2, 3.3
Holiday Groups
TimeIPS Holiday Groups provide a way for multiple employees to observe holidays in different ways. For example, a "Full Time" group might get full holiday pay, while a "Part Time" group might get half-day pay. A "Contractor" group might get no pay at all. Holiday groups can be deactivated, but not deleted: this is to preserve archival information about paid holidays and the time they were paid.
Using the left pane Main Menu » Administration, click on: Holidays » Holiday Groups
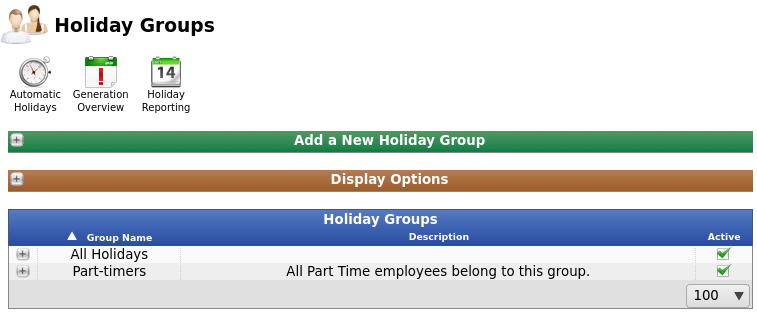
ADD A NEW HOLIDAY GROUP
- Click the + (plus) sign to the left of the Add a New Holiday Group bar to expand the window.
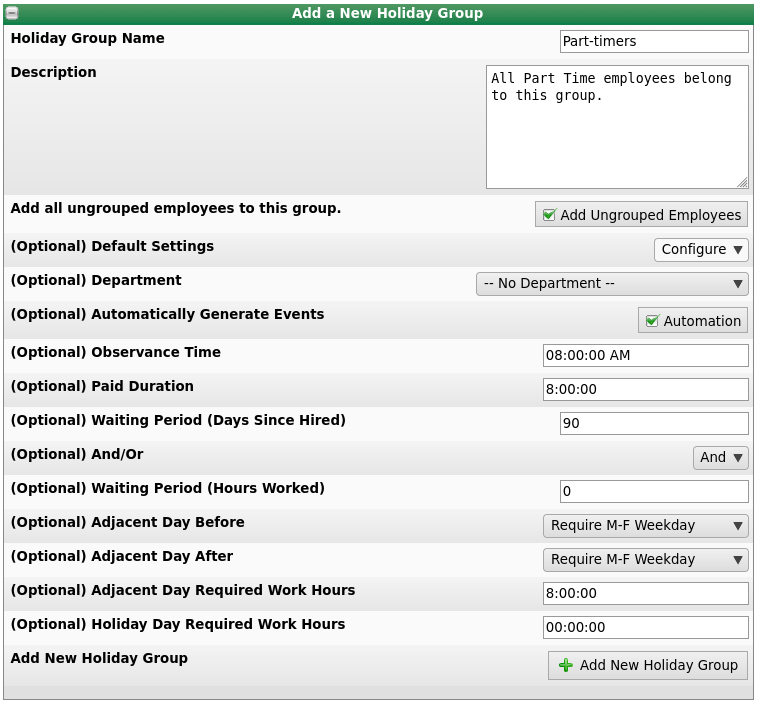
EDIT OR DEACTIVATE HOLIDAY GROUPS
- Click the + (plus) sign to the left of the Holiday Group Name.
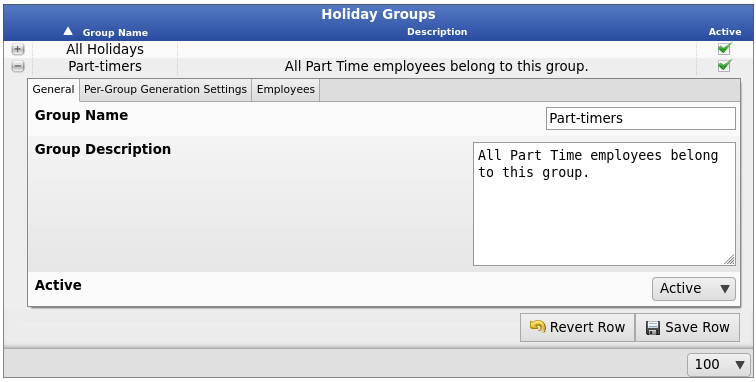
- From the General tab, the Group Name and Description can be changed.
NOTE: Holiday groups can be deactivated, but not deleted. This is to preserve archival information about paid holidays and the time they were paid.
Pre-Group Generation Settings
Creating custom settings for Holiday Event Generation can be done by expanding the Holiday Group and then clicking on the Pre-Group Generation Settings tab.
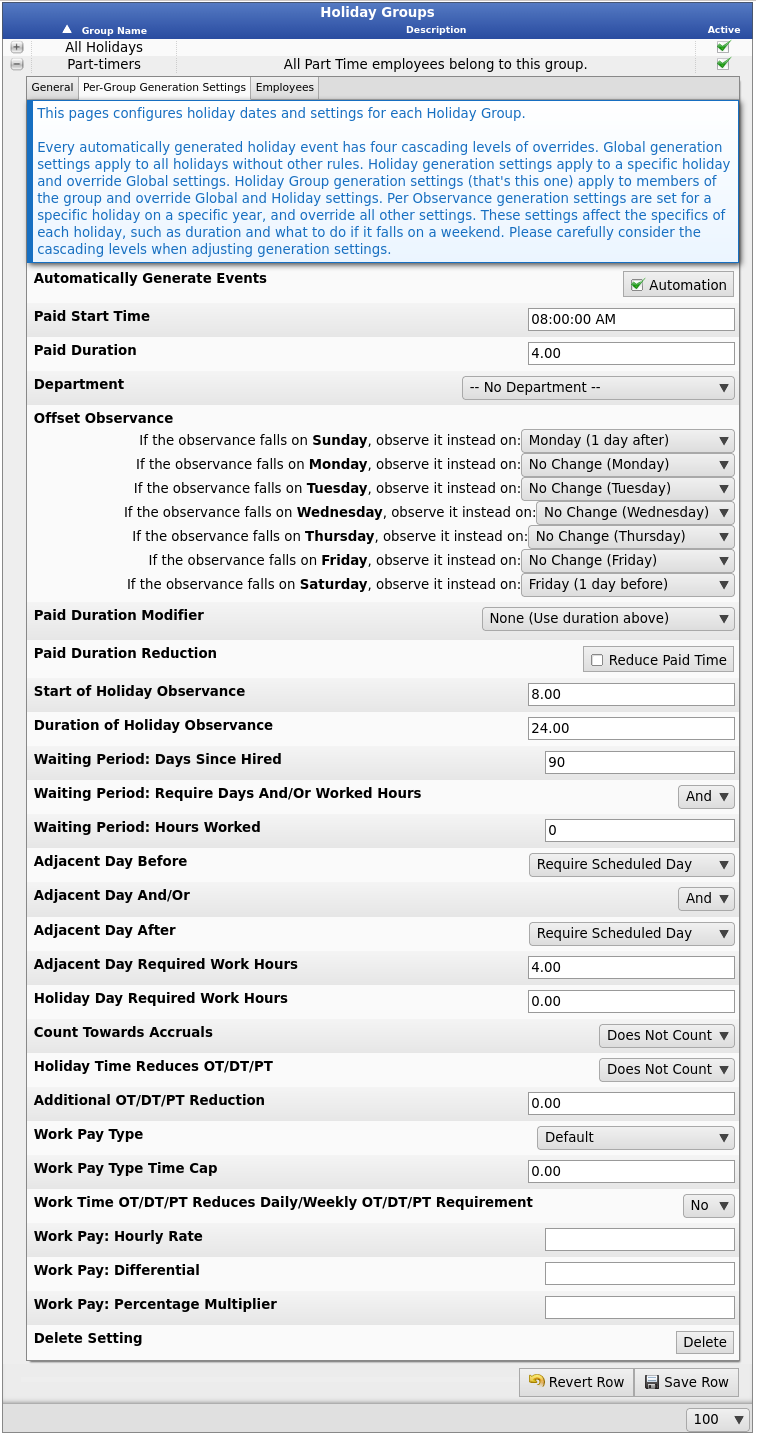
- If Automatically Generate Events is checked, the Holiday Engine will automatically create future observances and events without the need for any human interaction.
- Paid Start Time: The time of day during the Holiday that it will be observed and paid. This is set to 8:00 AM by default.
- Paid Duration: The duration of time the holiday event will pay. This is set to 8 hours by default
- Department: Select the department that Holiday Events generated by these settings should be tracked against.
- Offset Observance: When an automatically generated holiday falls on a sepcified day of the week, you can configure TimeIPS to observe that holiday, instead, up to six days before or after that chosen day. For example, if Christmas Eve falls on a Saturday and Christmas Day falls on a Sunday, you can configure TimeIPS to have Christmas Eve occur one day before (on Friday), and Christmas Day to occur one day after (on Monday).
- Paid Duration Modifier: This option modifies the selected holiday pay duration in one of four ways.
- None: The paid amount is not modified. Employees will receive the holiday pay duration set above.
- Prorate 40H vs Sch Weekly Hours: Grants a percent of the holiday pay duration set above as a proportion of scheduled weekly hours to 40 hours. If an employee is scheduled for 30 hours of work and 8 hours of holiday pay is configured, the employee will receive 6 hours of holiday pay.
- In/Out Schedule Time: Grants the employee the amount of time scheduled for the day instead of the holiday pay duration set above. If an employee is scheduled for 6 hours the day of a holiday and 8 hours of holiday pay is configured, the employee will receive 6 hours of holiday pay.
- Default Job Coverage: Grants the employee the amount of time scheduled for their default job coverage on the scheduled day instead of the holiday pay duration set above.
- Paid Duration Reduction: Enable this option to reduce the duration of holiday hours paid by the amount of time worked or benefits used during the holiday observance range.
- Start of Holiday Observance: (Optional) Hours prior to holiday paid time to begin the holiday DT/OT observance.
- Duration of Holiday Observance: (Optional) Duration of the holiday observance. Used for holidays that promote worked time to overtime or doubletime during a holiday.
- Waiting Period: Days Since Hired: The number of days since an employee was hired before qualifying for a holiday. This is set to 90 days by default.
- Waiting Period: Require Days And/Or Worked Hours: Employees can either meet one of the two Waiting Period requirements, or both of them. Set to "And" to require both, and set to "Or" if meeting either will allow an employee to qualify for the holiday.
- Waiting Period: Hours Worked: The number of hours worked since the employee was hired, before being able to qualify for a holiday.
- Adjacent Day Before: To qualify for a holiday, an employee may be required to work a valid day before. This can be the preceeding Calendar Day, to closest preceeding Scheduled Day, or the closest Weekday in the case of weekend holidays. If the previous day is configured as a Holiday, the day preceeding it will be used, and so on.
- Adjacent Day And/Or: Set to "And" if the employee must satisfy both the day before rules and the day after rules. Set to "Or" if the employee may earn the holiday by satisfying either rule.
- Adjacent Day After: To qualify for a holiday, an employee may be required to work a valid day after. This can be the following Calendar Day, to closest following Scheduled Day, or the closest Weekday in the case of weekend holidays. If the following day is configured as a Holiday, the day after it will be used, and so on.
- Adjacent Day Required Work Hours: To qualify for a holiday, an employee must work this many hours on each configured adjacent day. If this is set to 0 hours, the Adjacent Day configurations will be ignored. This is set to 8 by default.
- Holiday Day Required Work Hours: To qualify for a holiday, an employee must work this many hours on the holiday. If this is set to 0 hours, the employee is not required to work on the holiday.
- Count Towards Accruals: Set to "Counts" if the Holiday Pay Hours time for this holiday should be used to count as worked time for benefit accrual calculations.
Note: Holidays always count toward benefit tenure level calculations.
- Holiday Time Reduces OT/DT/PT: Select "Counts" if, in accordance with Canadian Labour Code, Part III, Division I, 169(3) as of Jan. 1 2007, employees getting this holiday should have "the hours of work of the employee in that week ... be reduced by the standard hours of work for each general holiday in that week." If holidays do not affect the hours an employee must work to get weekly overtime, choose "Does Not Count."
- Additional OT/DT/PT Reduction: In addition to or instead of the previous option to allow Holiday hours to reduce weekly Overtime requirements, holidays can also be configured with an additional arbitrary number of hours that are subtracted from each employee's weekly Overtime requirement. For example, if a holiday event is 8 hours long, the holiday event is set to reduce Overtime requirements, and this option is also set to 8 hours then the weekly Overtime requirement would be reduced by 16 hours from possibly 40 to 24.
- Work Pay Type: Select "Over Time" if, in accordance with Canada Labour Code, Part III, 202 (1) as of Jan. 1, 2007, employees following this Overtime Policy should have all hours worked on the same calendar day as a holiday treated as overtime. Select "Double Time" if all hours worked during the holiday should be treated as doubletime. Note: If time on holiday qualifies for a higher paytype because of other rules, it will be promoted. If time on the holiday has a per-job or per-event setting, this value will be overridden.
- Work Pay Type Time Cap: If work pay type is not set to default then this option can limit the amount of time that is promoted to a different pay type.
- Work Time OT/DT/PT Reduces Daily/Weekly OT/DT/PT Requirement: Select "Yes" if, when employees work on holidays and the work pay type setting above is OT/DT/PT, the weekly hours required to reach OT/DT/PT should be reduced as well. For example, an employee works 40 hours in a week with 8 hours occurring during this holiday. With this option set to "No" the employee would not earn weekly overtime until 48 hours total (when the weekly ST hours worked during non-holiday periods reach 40). With this option set to "Yes" the employee would begin earning weekly overtime at 40 hours total (when weekly ST hours worked during non-holiday periods reach 32).
Unless the option for Work Pay Type is something other than Default this option is ignored.
- Work Pay: Hourly Rate: For work done in the Observed Range, pay this hourly rate.
- Work Pay: Differential: For work done in the Observed Range, add this differential to the hourly rate.
- Work Pay: Percentage Multiplier: For work done in the Observed Range, multiply hourly pay by this percentage.
- Delete Setting: Click the Delete button to remove this setting. This only affects the custom settings for this combination of holiday and holiday group. Holiday event generation will follow the more general rules that remain.
- Click on the Save Row button to impletment the settings.
Employees
The Employees tab shows and allows you to change who is and is not in this particular Holiday Group.
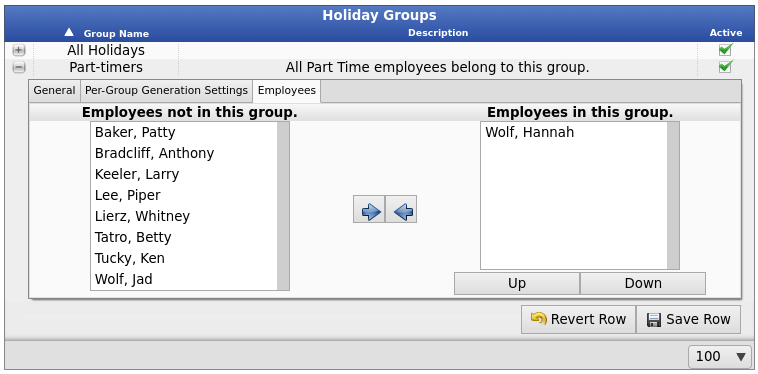
- To add an employee to the group, click on the employees name in the left column labeled Employees not in this group and click the blue arrow pointing to the right. The employee's name will then appear in the right column labeled Employees in this group.
TIP: To select multiple employees, hold down the Ctrl key while clicking on employees' names.
|

 Information
Information Sales
Sales Support
Support