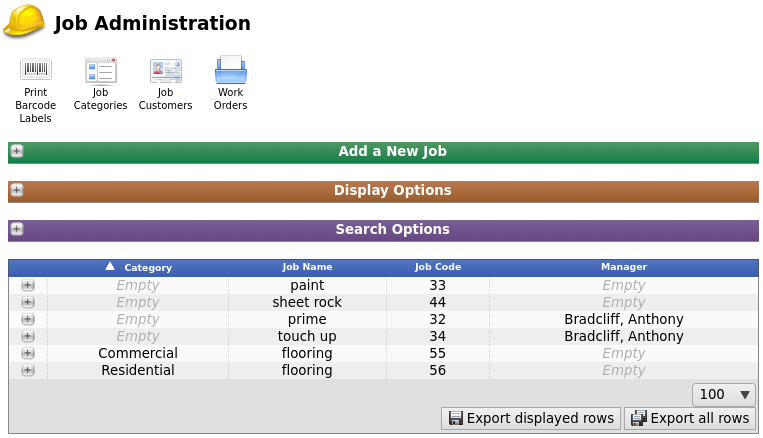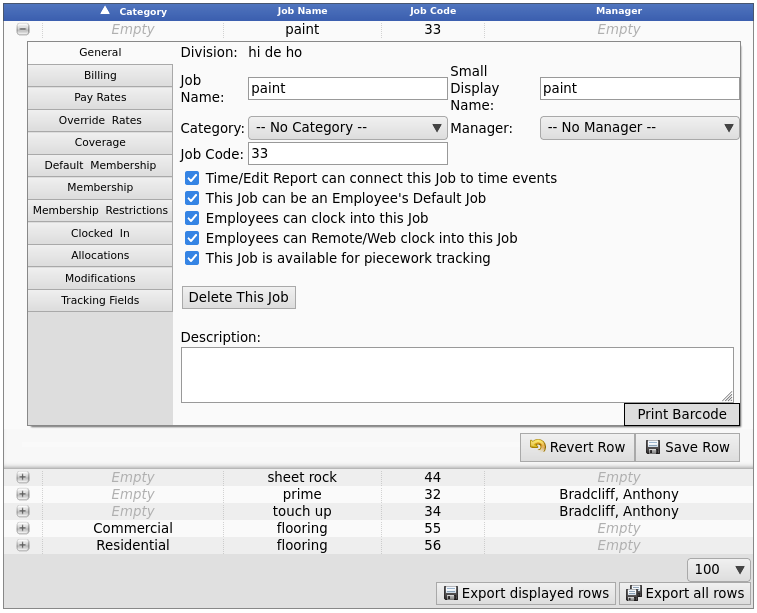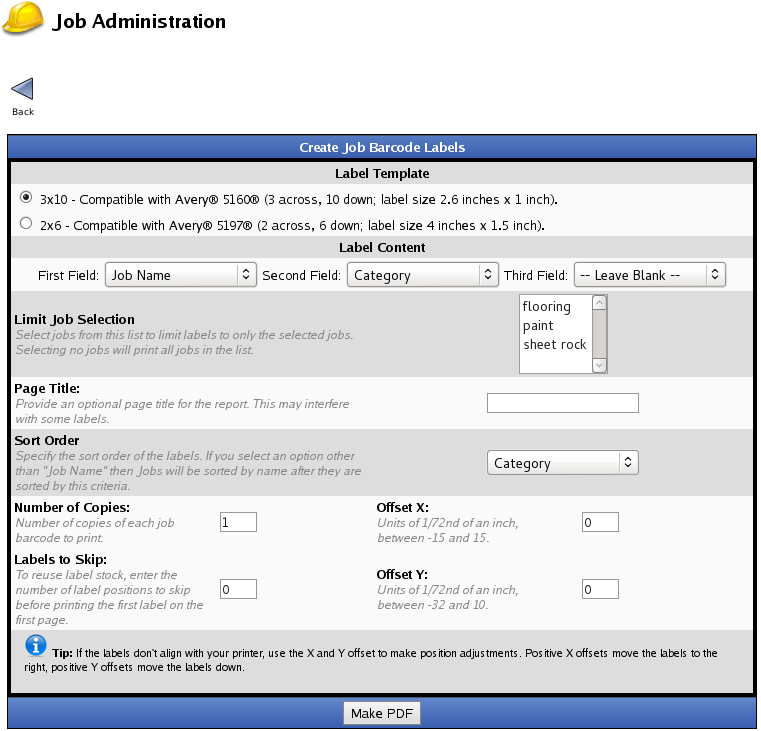|
|
Applies to versions: 3.1, 3.2, 3.3
Print Job Barcode Labels
You can print an individual Job barcode labels or multiple Job barcode labels through TimeIPS. The labels can be printed on plain paper or on label stock compatible with Avery® 5160 (3 across, 10 down; label size 2.6 inches x 1 inch) or Avery® 5197 (2 across, 6 down; label size 4 inches x 1.5 inch).
Using the left pane Main Menu » Administration, click on: Jobs » Jobs
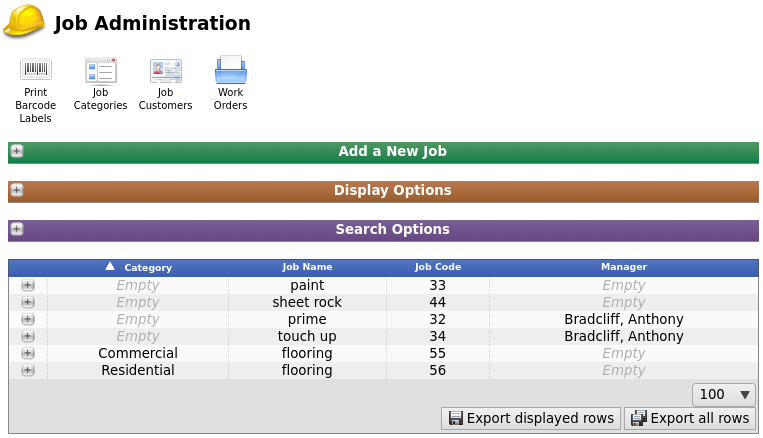
To Print Job Barcode Labels
- Open the job by clicking the + (plus) sign next to the job name.
- Click on the Print Barcode button at the bottom right on the General Tab.
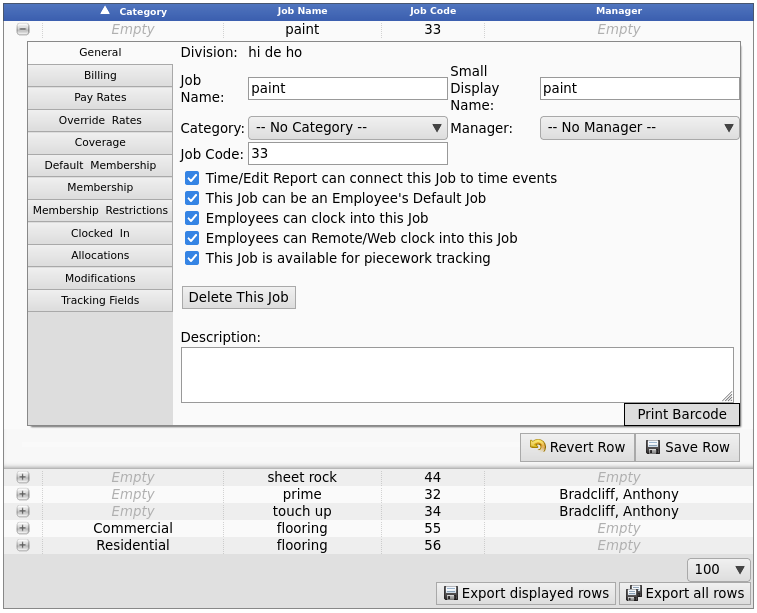
Click on the Print Barcode Labels icon  at the top of the page. at the top of the page.
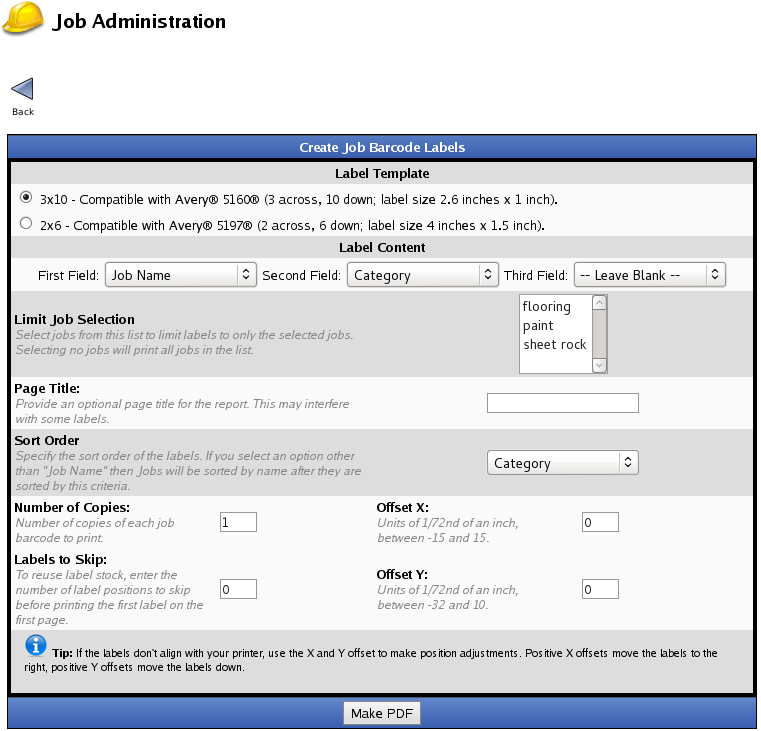
- Select options on the Configuration page.
- Choose either the 3x10 or 2x6 Label Template.
- Choose what Content you want to print on the label.
- The job you opened on step one will be selected, but you can choose a different one from the Limit Job Selection list.
- Optionally, provide a Page Title for the report. This may interfere with some labels.
- Specify the Sort Order of the labels. If you select an option other than "Job Name" then Jobs will be sorted by name after they are sorted by this criteria.
- The Number of Copies is set to 1, but you can change it to how ever many copies you need.
- If you are reusing label stock, enter the number of label positions to skip before printing the first label on the first page.
- If the labels don't align with your printer, use the Offset X and Y to make position adjustments. Positive X offsets move the labels to the right, positive Y offsets move the labels down.
- Click on the Make PDF button. TimeIPS will generate the job barcode label using Adobe Reader.
Note: Job barcodes are printed in Code 128
|

 Information
Information Sales
Sales Support
Support