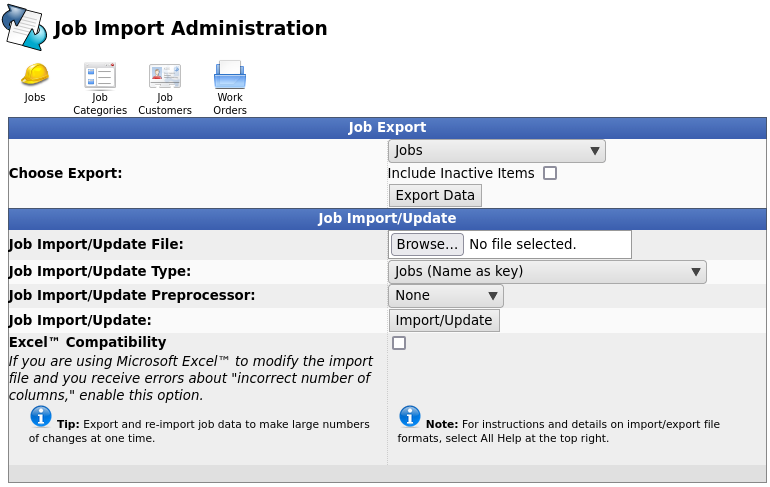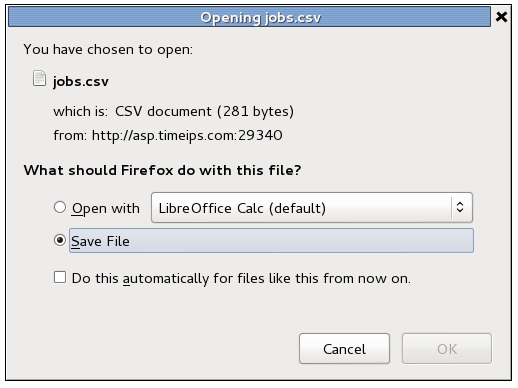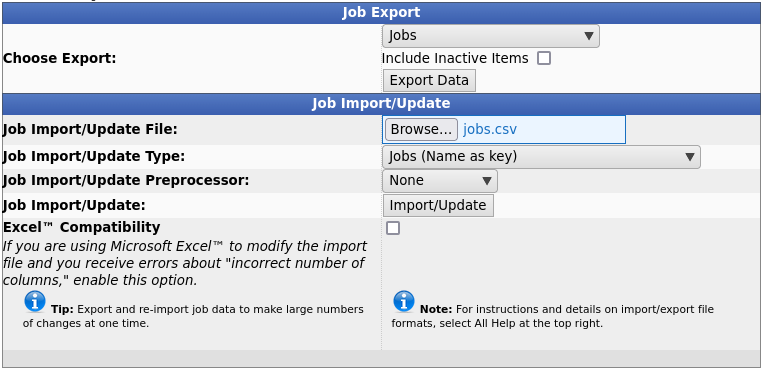|
|
Applies to versions: 3.2, 3.3
Job Import/Export
TimeIPS can import Jobs, Job Categories, and Job Customers as well as update records using the Employee Import/Export optional module.
Using the left pane Main Menu » Administration, click on: Jobs » Import/Export
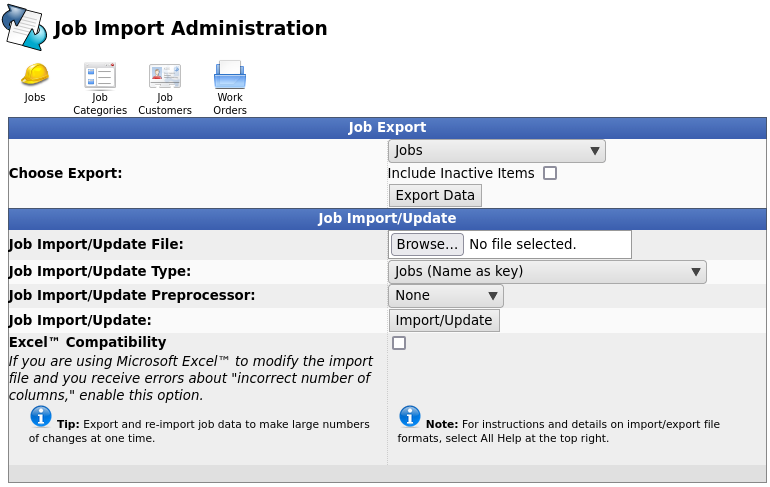
Export Job Data
By exporting job coverage, job employee rates, work orders, etc., you create a template file to either fill in the necessary information or rename the field labels in your existing spreadsheet of information.
- Export the information to create a template.
- Select the type of data to be exported from the Job Export drop down list, then click the Export Data button to generate a .csv file containing the selected information.
TIP: To edit the resulting .csv file, we recommend a spreadsheet application such as Excel™ or OpenOffice Calc.
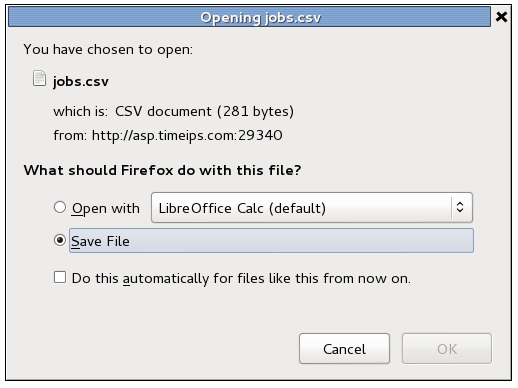
[NOTE: Your screen may look different, depending on your computer's operating system.]
- Adjust the spreadsheet as necessary.
- If you already have a spreadsheet of the information you wish to import, open your existing spreadsheet and manipulate the column headers to match the field labels in the template you created in step 1.
- If you do not already have a spreadsheet of the information you wish to import, enter the information into the template file you created in step 1.
- Save the spreadsheet file of the information you wish to import as a Comma Separated (CSV) file.
- Import the Information into TimeIPS.
- If you make changes to the .csv file and would like those changes to take effect in TimeIPS®, use the "Job Import/Update" function below.
Update/Import Job Data
Use the Update/Import feature when there are a large number of changes that need to be made at one time. If you wish to create your own file instead of using an exported template, view the detailed job, job coverage, employee pay override, category, customer, or work order instructions page.
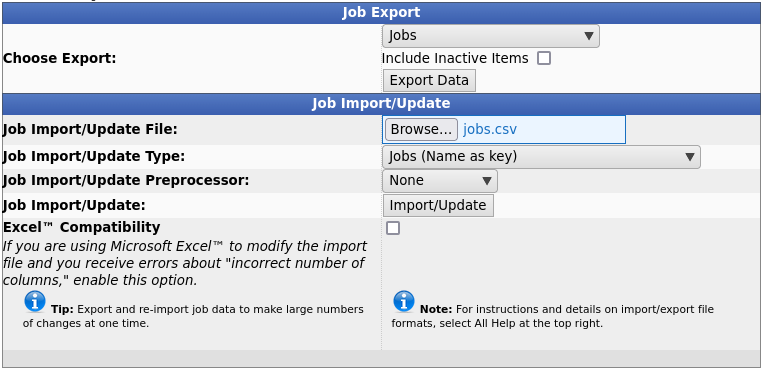
- Once the file is created, click on the Browse button and navigate to the CSV file to be imported.
- Select the type of data to be imported from the Job Import/Update Type drop-down box..
NOTE: In cases where multiple jobs or work orders have the same name or code, you must specify a "key" on the import page. The "key" is what differeniates them.
- If you have created a preprocessor and would like to use it, select it from the Job Import/Update Preprocessor drop-down menu. See the Import Preprocessors article for instructions.
- Click on the Import/Update button.
NOTE: TimeIPS updates jobs, job categories, and job customers based on the Long Name, Category Name, and Customer Name respectively. Therefore, you can not update these fields using this feature. Categories and customers listed in a Job import file will automatically be created if they do not exist.
- If you are using Microsoft Excel to modify the import file and you receive errors about "incorrect number of columns," check the Excel Compatibility box to enable this option.
|

 Information
Information Sales
Sales Support
Support