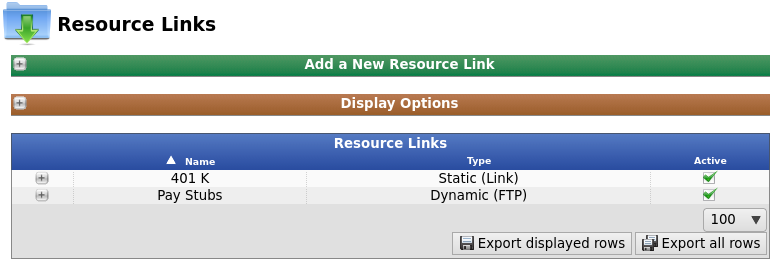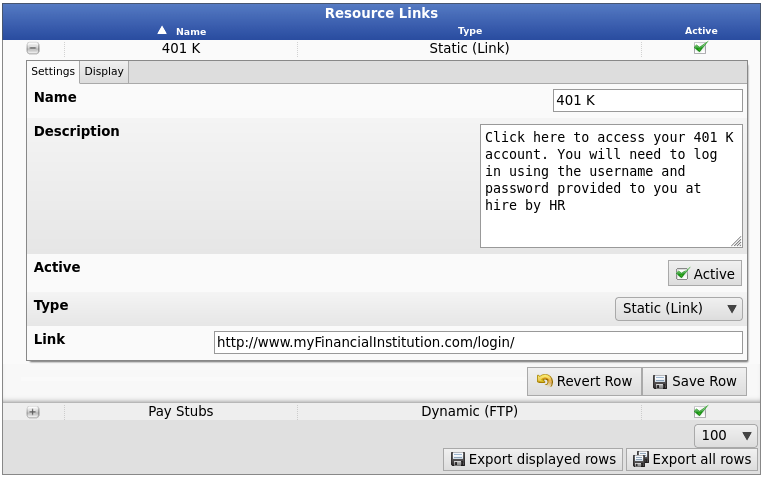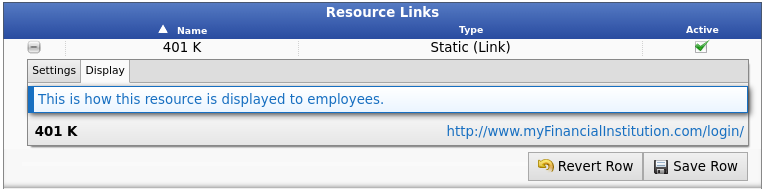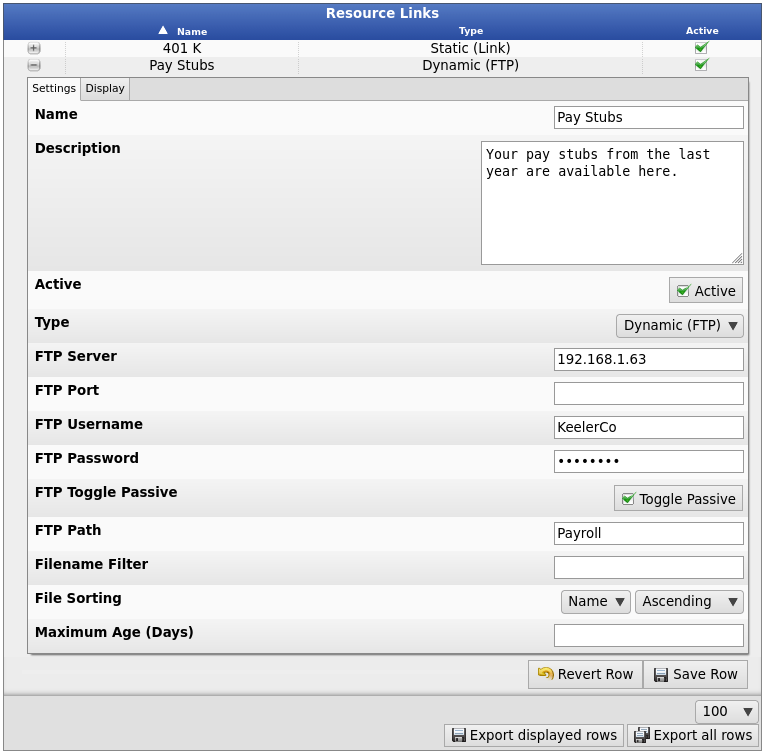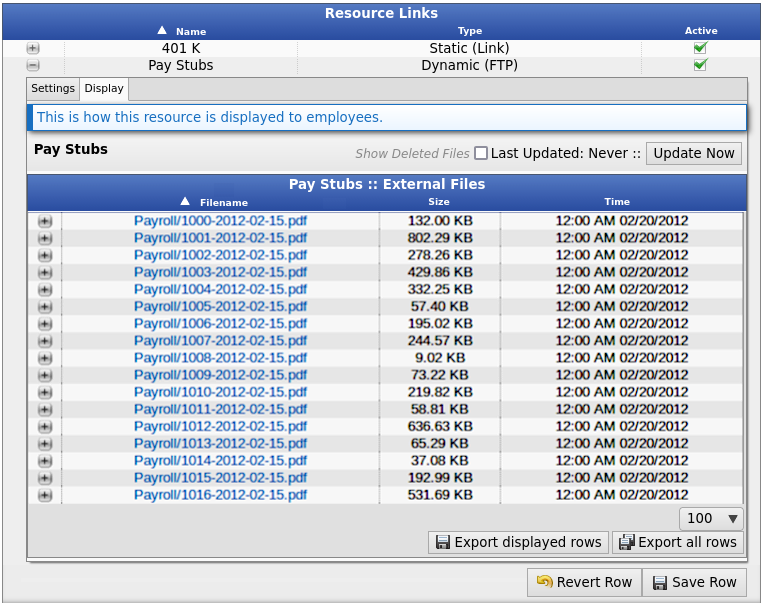316-264-1600 Information Information Sales Sales Support Support |
|
Applies to versions: 3.1, 3.2, 3.3IPSLNK - Resource Links SetupThe IPSLNK Custom Links module allows you to present your employees with links to external sites (static resources) and/or file listings from an FTP server that you control (a dynamic resource). A common use case for this feature is to use TimeIPS as the interface for a document server already being hosted by your organization. To access the Resource Links configuration page you must have the "Resource Links" permission. By default this is granted to the Full Access and Division Managers permission groups.
Using the left pane Main Menu » Administration, click on: System » Resource Links.
To Add a New Resource Link
Static Resource ConfigurationThe Resource Links table will list all resources configured for this division. Resources can either be static links or dynamic file listings. The type of resource will be identified next to the name. If you click on the plus next to the name you will be presented with the resource settings. What follows is an example of a static resource that provides employees with a link to their 401 K accounts.
Static Resource DisplayBy clicking on either the display tab or by going to an employee's profile you can view the static resource as it appears to employees. Below is the display from the previous example.
Dynamic Resource (FTP) ConfigurationWhat follows is an example of the configuration of a dynamic FTP file listing.
Dynamic Resource (FTP) Display
Files from the resource are shown in a list. The Time column is the last modified time reported by the FTP server. The last time the file listing was updated is shown at the top. An Update Now button is available to refresh the file listing. File listings can only be refreshed every five minutes. From the administrative page you can click on the plus next to a file to see additional details such as an audit of the file's discovery, every attempt to download the file, and a note if the file ever appears to have been deleted from the FTP server.
Restricting File AccessThe ability to view files from an external file server is restricted by two factors. First a file must be associated with an employee and secondly the person attempting to view a file must have permission to view resources for at least one of the file's associated employees. Files are associated with a employees through their file names. You must set a filename filter in the resource configuration to define which parts of the filename correspond to certain information about employees. Filename FiltersThe filename filter is a templated regular expression. Regular expressions define a pattern to match against a file name and if it matches within the context of a specific employee then it is considered associated with that employee. If you leave it blank then all files from this resource will be associated with all employees in the division. To learn more about regular expressions you can go to http://www.regular-expressions.info/ When we are filtering files with the regular expression provided we will attempt to match the entire file name. This means we will automatically add "^" before your expression and "$" after the expression. The file name includes any parent directories from the home directory of the FTP user. You can template information about an employee in to your expression. You can use [HID] to represent their badge number, [empNum] to represent their alternate number, or [usersID] to represent their unique TimeIPS generated ID should you know it. An example: I have an employee whose badge number is 1234. On my FTP server I store documents for this employee in the directory "ftp/docs/employees/1234/". I would define my filter as "ftp/docs/employees/[HID]/.*". The dot character "." will match any characters and the asterisk "*" will make the dot character match zero or more times. This means when an employee with badge 1234 goes to view external documents they will only see those documents below their directory. |