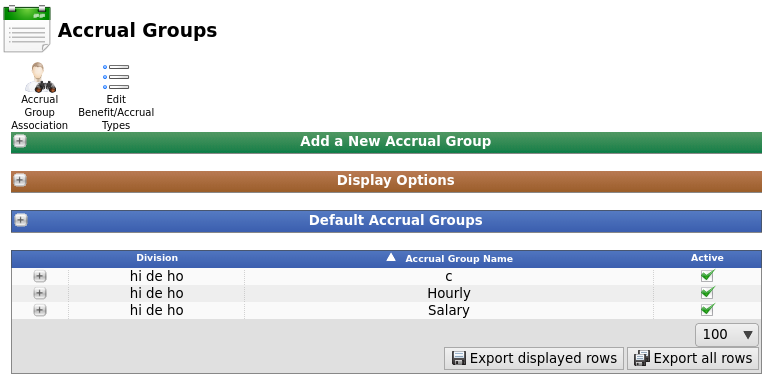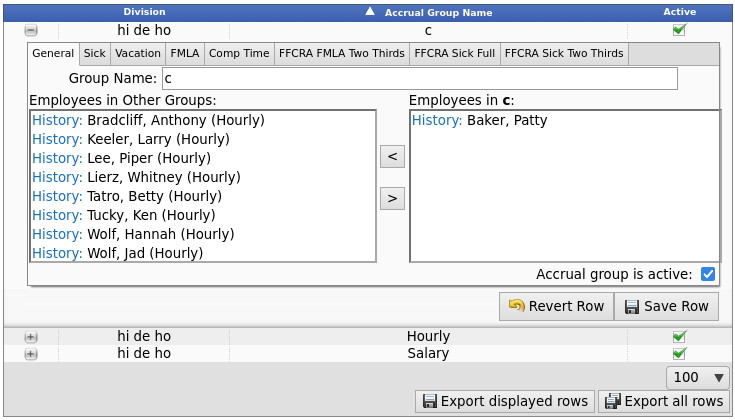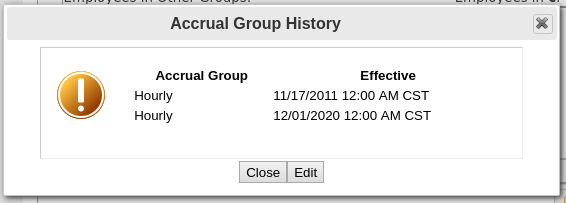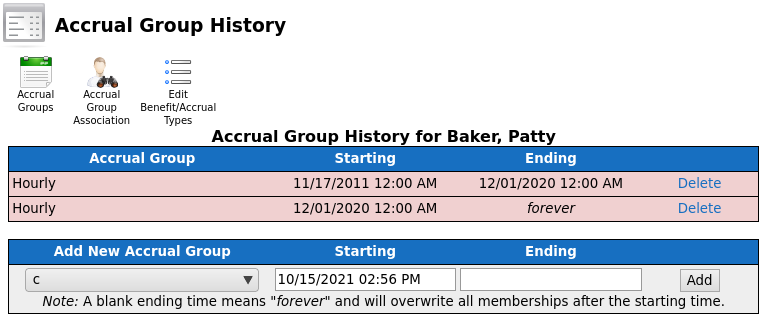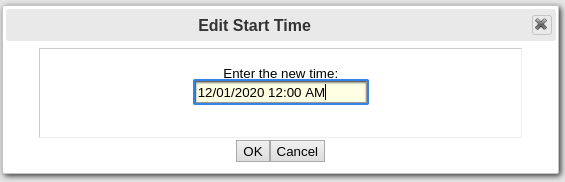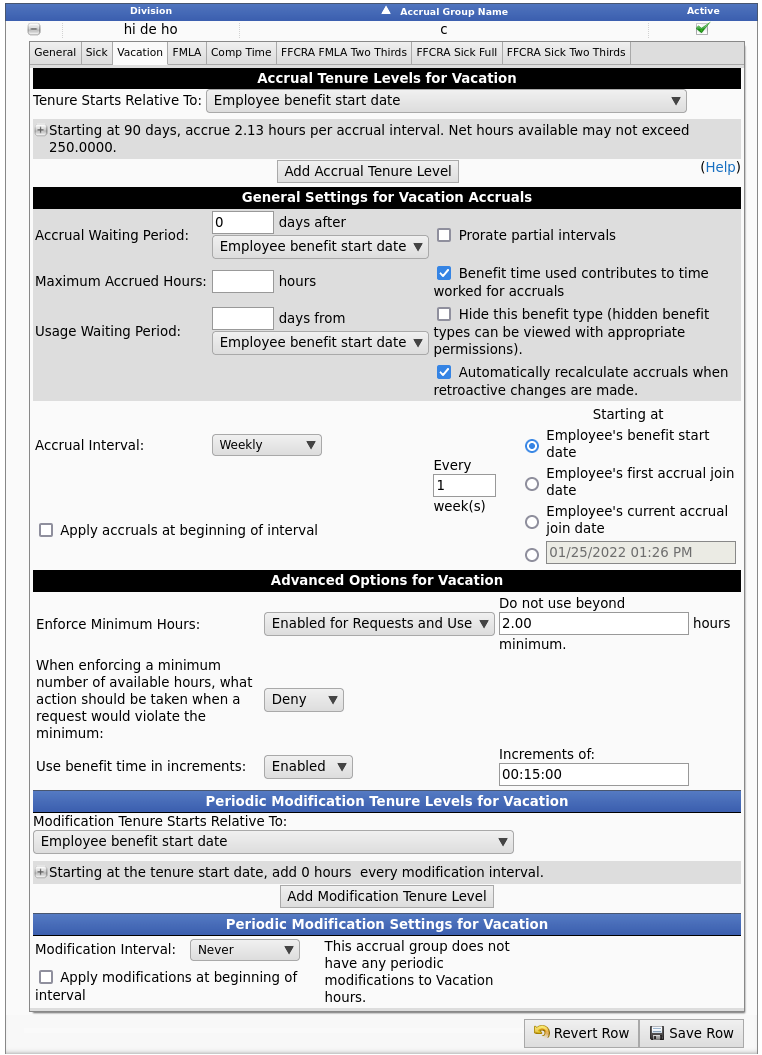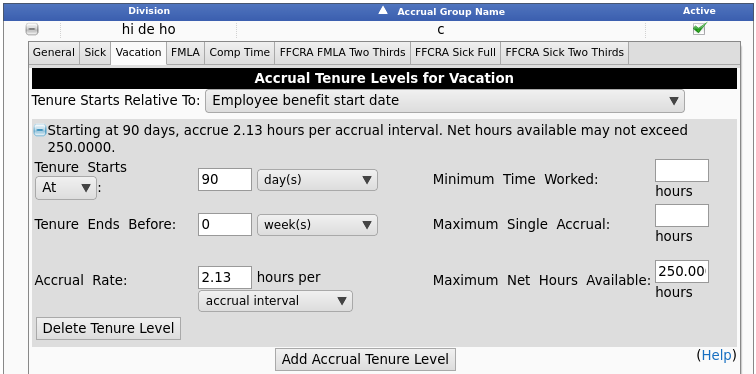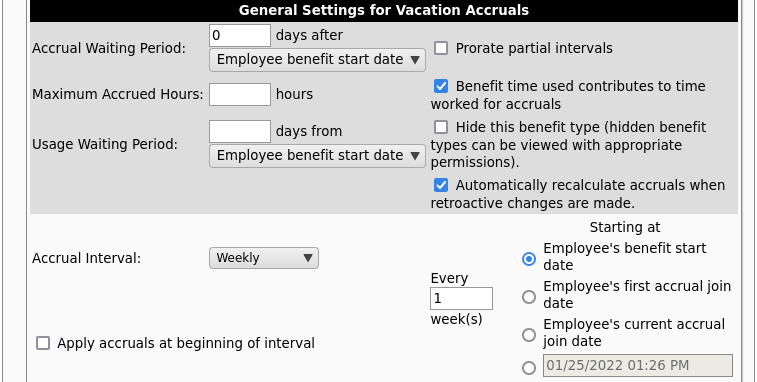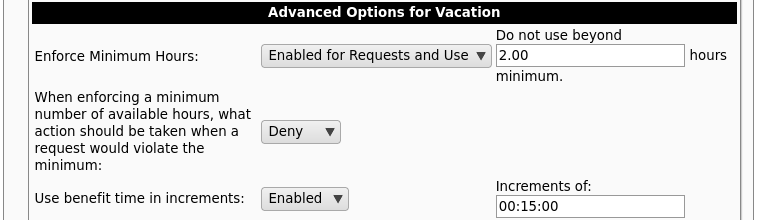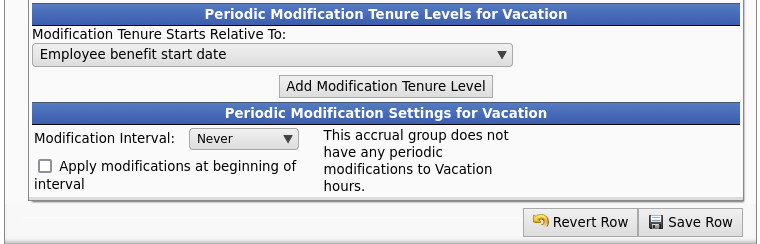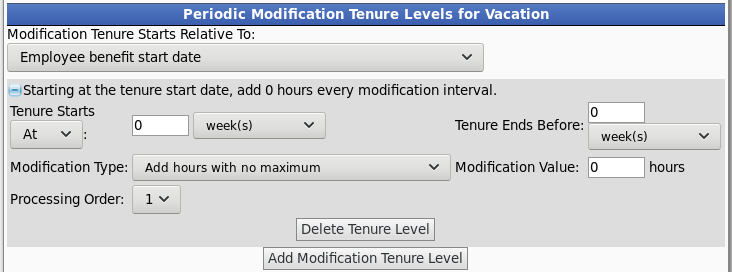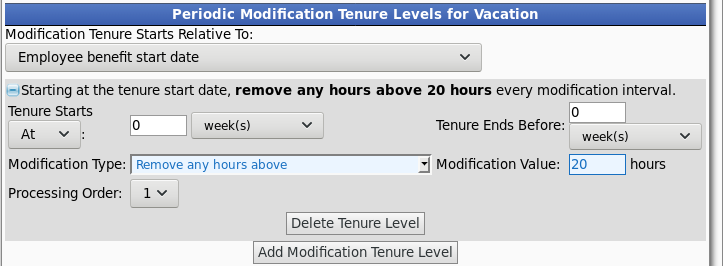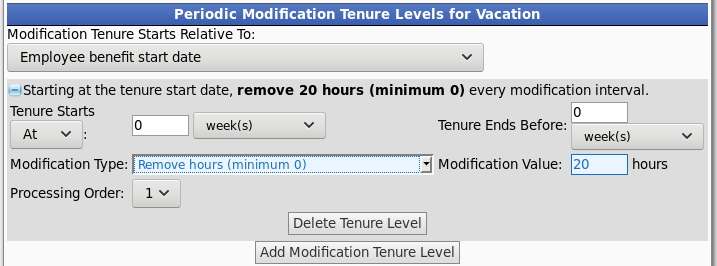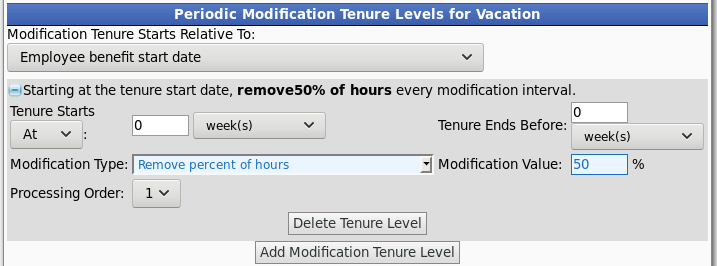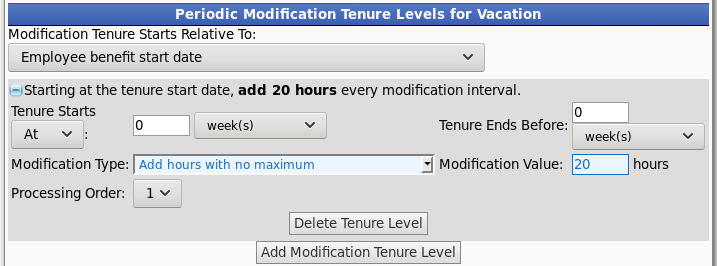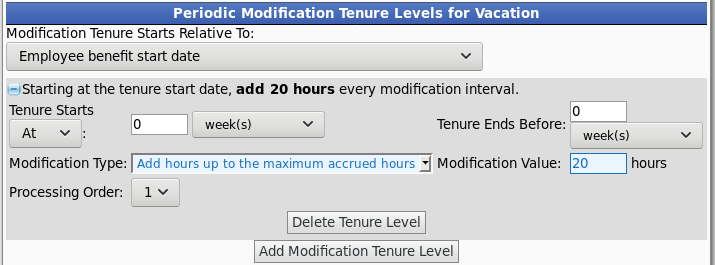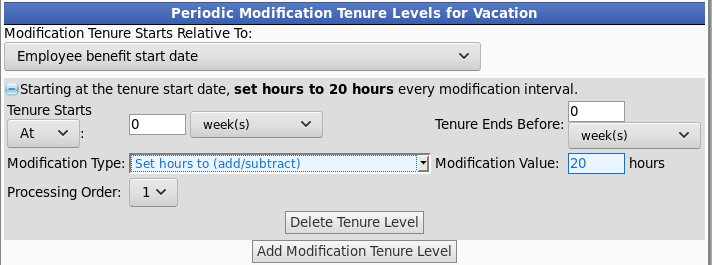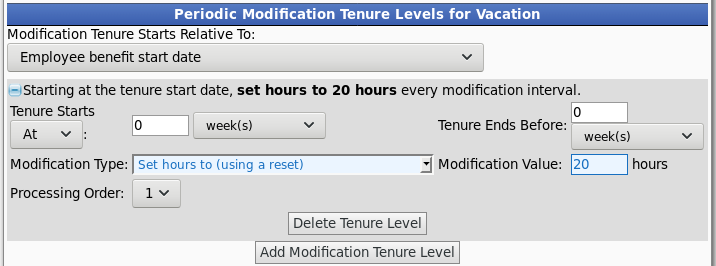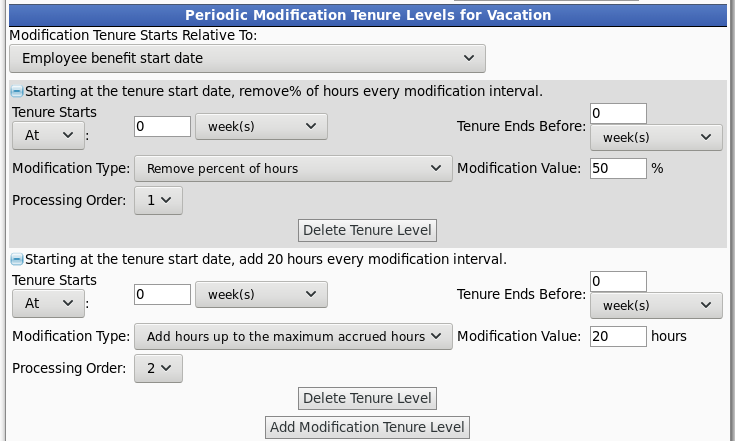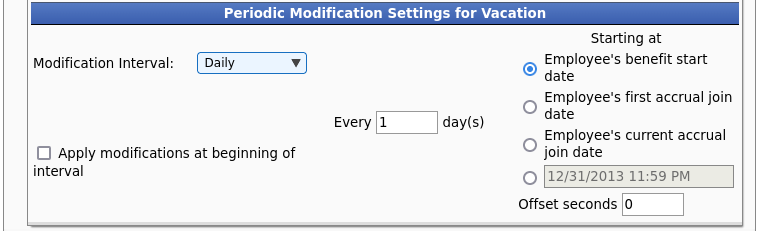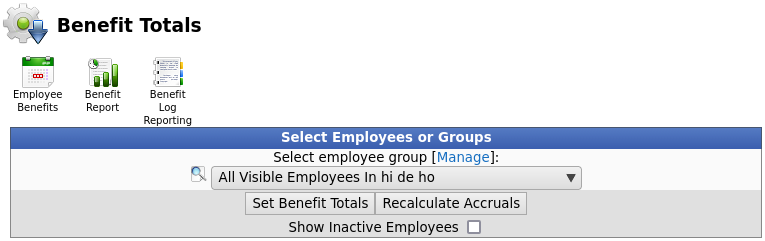|
|
Applies to versions: 3.2, 3.3
Accrual Groups
Accrual Groups provide a way to set the types and amount of benefits that will be accrued for employees. If you have groups of employees who earn different benefits or at different rates (hourly and salary, for example), create an accrual group for each and set the accrual rules as needed.
The Payroll Integration with Benefits Tracking module (IPSQBI) is required.
Included features:
- One accrual group
- Two tenure levels
- Vacation and Sick accrual types
- Automatic weekly accruals
With the optional Advanced Benefits Tracking module (IPSBEN), the following features are added:
- Unlimited accrual groups
- Unlimited tenure levels
- Unlimited custom plus Vacation and Sick accrual types
- Flexible accrual periods
- Enhanced configuration options including caps and prorating
Using the left pane Main Menu » Administration, click on: Benefits » Accrual Groups
Accrual Groups are used to track a set of employees with related accrual rules. Most companies will only need one accrual group. Separate groups are useful when you have multiple classes of employees with different rules; for example, a company may have different benefit rules for full-time and part-time employees.
Create an Accrual Group

- Click the + (plus) sign on the left side of the Add a New Accrual Group bar.
- Copy from Existing Group: To copy the settings from another group, select that group from the drop down list.
- Provide a descriptive Name for the group.
- Click the Add New Accrual Group button. The page will refresh to allow you to configure accruals for the new group.
Use a Default Accrual Group
If there is more than one accrual group, select one of them to be the Default Group. Employees will automatically be associated with this group (and therefore will be effected by this groups accrual terms), unless they are manually designated into a different group.

Edit an Accrual Group - General
- Click the + (plus) sign next to the group's name to expand the settings section.
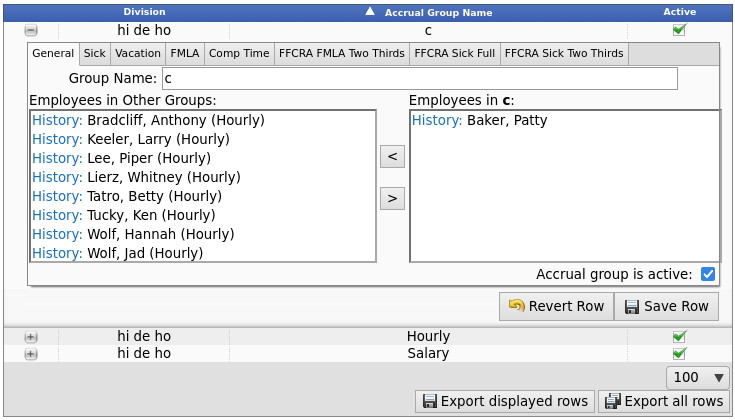
The General tab configures the employees who belong to the group.
Edit an Accrual Group by Benefit Type
The remaining tabs are for specific accrual types, such as Sick or Vacation. The top part of these tabs contains the tenure levels for the accrual type, the middle sections contain general and advanced settings that apply regardless of tenure, while the bottom section allows for periodic modifications of both tenure and general settings.
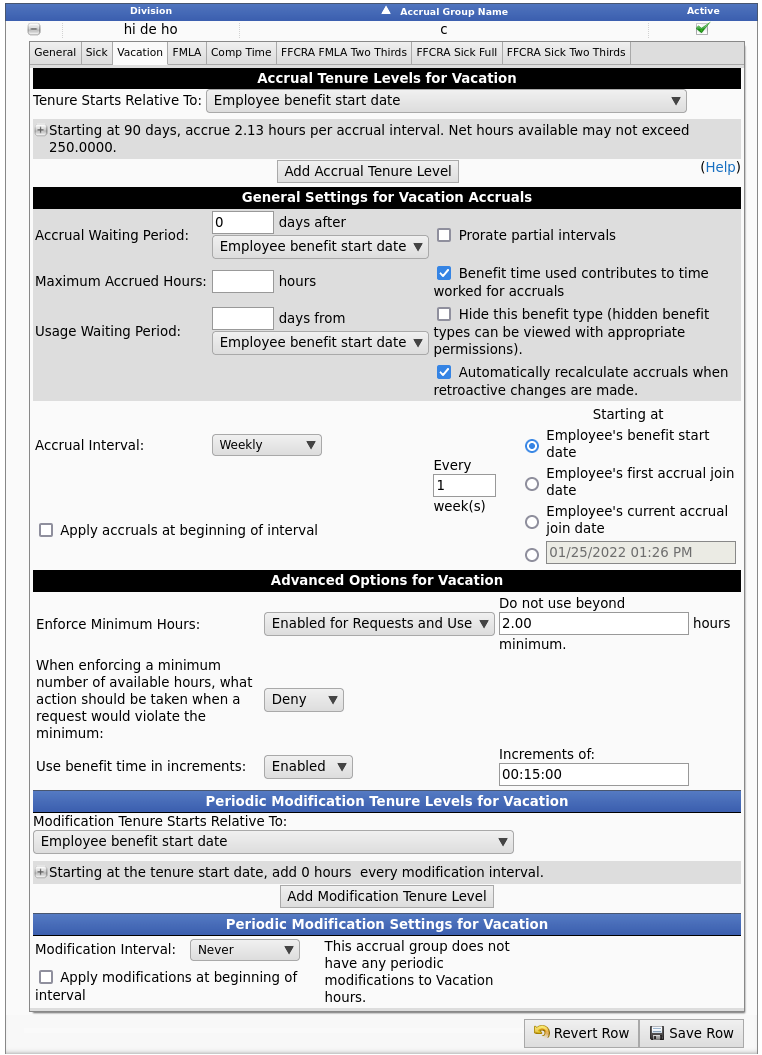
Tenure Levels
Tenure levels allow employees to earn different amounts of benefits based on how long they have been employed. When the TimeIPS Accrual Engine calculates benefits for an employee it will select tenure levels strictly based on the Tenure Starts After and Tenure Ends Before fields.
In the event that more than one tenure level could apply at the same time, the level that the employee qualified for most recently is selected, even if it accrues a lower benefit amount. Caution: Do not configure two or more tenure levels to become active at the same time. For example, do not create a tenure level that starts after 14 days, and another that starts after 2 weeks. If this does occur, TimeIPS will simply pick one of the two levels and apply it.
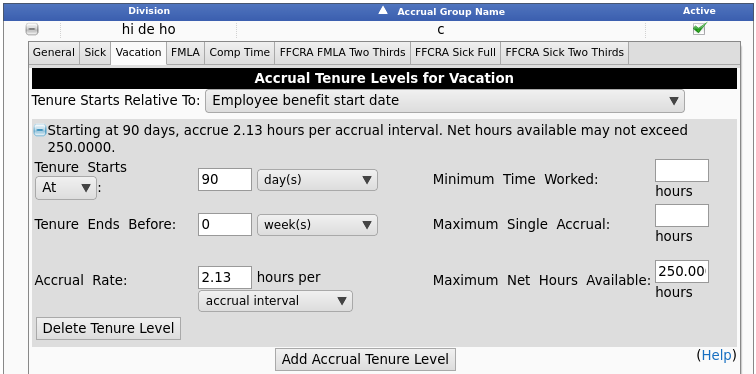
- Tenure Starts Relative To: The point from which these time spans are calculated can be set by the Tenure Starts Relative To option.
- *Employee benefit start date: This is the most common option. The benefits start on the "Effective From" date specified in the employee's pay history with the "Start of Benefits" checkbox checked.
- *First of the month prior to the employee's benefit start date: If an employee started on the 10th of March, this option would start the tenure on March 1st.
- *First of the month after the employee's benefit start date: If an employee started on the 10th of March, this option would start the tenure on April 1st.
- *First of the month closest to the employee's benefit start date: If an employee started on the 10th of March, this option would start the tenure on March 1st since March 1st is closer than April 1st.
- *A specific month and day prior to the employee's benefit start date: This is normally used by companies who start all employees' benefits at the beginning of the year. Note, the year portion of the date you specify will be ignored during the calculation, letting the engine rely solely on the month and day provided.
- *A specific month and day after the employee's benefit start date: This is normally used by companies who start all employees' benefits at the beginning of the year. Note, the year portion of the date you specify will be ignored during the calculation, letting the engine rely solely on the month and day provided.
- A specific date and time: This is normally used by companies who start all employees' benefits at the beginning of the year, have imported historical data, or have granted employees benefit time up to a specific date.
- The first date the employee joined an accrual group: The date the employee first joined any accrual group.
- The date the employee joined this accrual group: The date the employee first joined this specific accrual group.
* NOTE: If an employee is rehired, they can have a second employee pay history span set as a benefit start. If so, accruals after the 2nd pay history span will use the second one's start date. Basically, the tenure starts over with the most recent pay history span that has "Start of Benefits" checked.
- Click on the + (plus) sign on the far left next to the Accrual Tenure Level description.
- To remove the current Tenure Level settings, click the DELETE Tenure Level button.
- To EDIT the existing settings, make the needed changes and then click the Save Row button.
- Tenure Starts At/After: TimeIPS supports two types of tenure levels: time-based and work-based. These can be specified to either occur at exactly the duration listed ("At"), or at least 1 second past that ("After").
- Time-based tenure means that employees enter the tenure level after a minimum amount of calendar time has elapsed. Time-based tenure is specified by selecting "day(s)," "week(s)", "month(s)" or "year(s)" in this field. When set to "At": Accruals can use this tenure level as soon as the specified time is reached. When set to "After": Accruals must occur at least 1 second after the duration to use the tenure level.
- Work-based tenure means that employees enter the tenure level after a minimum amount of hours have been worked. Work-based tenure is specified by selecting "hour(s) worked" in this field. Employees will receive accruals based on the longest tenure for which they qualify. If both time-based and work-based tenure levels are used, the level which provides the greater number of hours is used. When set to "At": Accruals can use this tenure level as soon as the specified time is reached. When set to "After": Accruals can use this tenure level as long as the work is at least 1 second more than the amount specified.
- Tenure Ends Before: This is normally set to "0" which indicates there is no defined ending. For situations that require an end date, specify the time using the drop down list.
EXAMPLE: A company grants its employees a higher benefit accrual rate only on certain years. In the 1st, 2nd, 3rd, and 4th years employees earn 1.0 hours per accrual interval. In the 5th year, employees receive 1.5 hours per interval, but in the 6th year, it goes back to the 1.0 accrual rate This would be accomplished by having a standard tenure level with a 1.0 accrual rate with the "Tenure Ends Before" set to "0", then a second Tenure Level with a 1.5 accrual rate set to Start After 5 years and Ends Before 6 years.
- Accrual Rate: TimeIPS also supports time-based and work-based accrual rates. Time-based rates earn benefit hours based on calendar time elapsed; they are specified by selecting "Accrual Interval" or "Calendar Year" in this field. Work-based rates earn benefit hours based on hours worked by the employee; they are specified by selecting "hour worked," "40 hours worked," "2080 hours worked" or "hour worked over 40" in this field. In situations where both time and work-based rates are needed or other more complicated rates consisting of multiple actions are needed, TimeIPS also supports a customized "expression" described in detail in a separate article, "Advanced Modifications and Accruals using Expressions."
- Time-based rates: When the rate is specified as "accrual interval," the specified number of hours are given as a lump sum at the end of each accrual interval. This works well when a specific amount is to be given each week, month or year. However, sometimes the amount earned is per "calendar year," but it may be given to the employee more frequently, such as monthly or weekly. In this case the specified number of yearly hours will be divided among accrual intervals such that the employee will earn exactly the specified number of hours over the course of one calendar year. Many accrual intervals have varying lengths, for example monthly accruals have between 28 and 31 days, weekly accruals in areas following daylight savings time will have one 167-hour short week and one 169-hour long week per year. The amount of each accrual will be pro-rated for the exact duration of the period, meaning individual accruals may have slightly different amounts. In cases where accruals span years (for example weekly, as weeks don't align exactly with years), the amount will also be pro-rated for the amount of time in each year, and to accommodate yeap-years. Note: When using time-based rates, employees always earn benefits based on the tenure level that applies at the END of each accrual interval.
- Work-based rates: The four work-based rate options are all equivalent in terms of calculation, so choose the option that is most convenient to express your company's accrual policy. If your policy determines accruals based on a different base number of hours, divide the desired accrual by the number of hours worked to determine the accrual rate, and select "hour worked." Note: When using work-based rates, an employee always earns benefits at the rate effective at the END of each accrual interval.
- Mixed rates and multiple rates: Normally, tenure levels increase over time, granting more accruals, and an employee will only qualify for one tenure level at a time. However, some complex accrual rules may require multiple tenure levels to apply at the same time. This can be a mix of one or more time-based rules and/or work-based rules. Example 1: First tenure level says that after 1 year an employee earns 1 hour per week without a minimum work requirement. A second tenure level at the same time, 1 year, says an employee earns 2 hours per week if they work at least 32 hours in the week. Example 2: First tenure level uses an expression that grants 40 hours per year up to specified year. Second tenure level uses an expression that grants 60 hours per year after the specified year. In such cases, the TimeIPS accrual engine will calculate all accrual tenure levels and use the one that grants the employee the largest accrual. The settings for Minimum Time Worked, Maximum Single Accrual and Maximum Net Hours Available are all considered when deciding which tenure level is best for the employee.
- Minimum Time Worked: (This option requires the IPSBEN module.) To require employees to work a minimum number of hours during the accrual interval to qualify to earn any benefit hours, specify that time here.
- Maximum Single Accrual: (This option requires the IPSBEN module.) To limit the maximum number of hours that can be earned in a single accrual interval, specify a number here. This option is only useful with work-based rates. For example, if the Maximum Single Accrual is set to 1 hour and vacation hours accrue at a rate of 1 hour per 40 hours worked, an employee who worked 60 hours during the accrual interval would only earn 1 hours. If this option is not set, the employee would have earned 1.5 hours.
- Maximum Net Hours Available: (This option requires the IPSBEN module.) This option is related to the "Maximum Accrued Hours" option above, but can be set according to an employee's tenure. If set, employees earning benefit hours based on the tenure level will not be able to exceed the specified number of hours available. For example, if employees are limited to having 48 hours of vacation stored up at a time until they have worked at least one year, set this option to 48 for all tenure levels that apply at less than one year of employment. If your company policy has a fixed limit regardless of tenure, leave this option blank and use the "Maximum Accrued Hours" option in General Settings. If set on a tenure level, the value will always override the General Settings "Maximum Accrued Hours" below.
- To create a new tenure level, click the Add Accrual Tenure Level button, then apply the terms and save.
General Settings
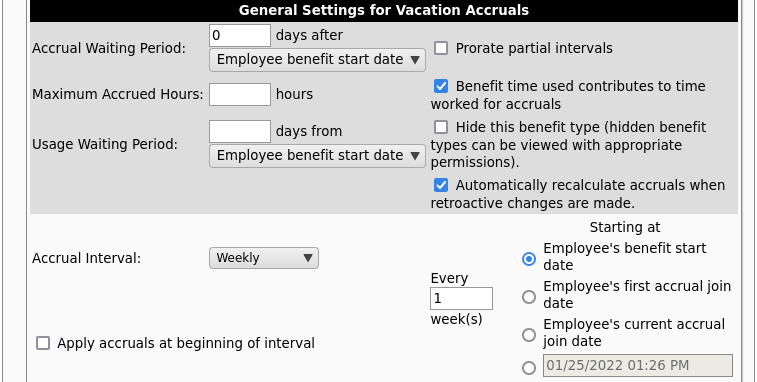
- Accrual Waiting Period: Benefits will not begin accruing until this number of days from the selected date (normally the Employee benefit start date). The waiting period is defined in calendar days, not work days or days worked. Once the waiting period has elapsed, the employee will begin receiving benefit hours. Changing accrual groups does not normally require an additional waiting period (the exception is when set to "Tenure start date" and that, in turn, is set to "The date the employee joined this accrual group"). Any accruals missed during the waiting period will never be earned. The employee will receive the complete value of the next accrual after the waiting period elapses unless "Prorate partial intervals" is selected. The difference between setting a 30 day waiting period vs. setting the first tenure level to start after 30 days is that a 30 day waiting period will prorate the accrued amount for a partial period (when prorating is turned on) while no prorating will be applied to a partial period when using a tenure level that starts after 30 days.
- Maximum Accrued Hours: If set, this will limit accruals for employees so they will not have more than the specified number of unused hours. Accruals beyond this cap will be lost and will appear in the "Hours Lost" column of the Benefits page. If set, the "Maximum Net Hours Available" for the tenure level that the employee qualifies for will be used instead of this value.
- Usage Waiting Period: Accrued benefits will not be able to be used until an employee has been employed for this number of days. The waiting period is defined in calendar days, not work days or days worked. Once the waiting period has elapsed, the employee will be allowed to use accrued benefit time. The waiting period only applies to new hires. Changing accrual groups does not require an additional waiting period.
- Prorate Partial Intervals: If this is checked, the accrual for an employee who is hired or changes accrual groups during an Accrual Interval will be prorated according to the time spent in the group. It works for accruals that are applied at the end or at the beginning of an interval. Examples:
- Apply at the End + Prorate checked: If vacation accrues yearly on January 1st and an employee is hired on December 1st, the employee would get approximately 1/12 of that year's accrual on January 1st. When an employee leaves, they will receive a partial accrual the day they leave.
- Apply at the End + Prorate NOT checked: In the situation described above, the newly hired employee would receive the entire year's accrual on January 1st.
- Apply at the beginning + Prorate checked: If accruals happen annually on Jan 1st, and an employee is hired mid-year, the accrual will apply mid-year when they are hired. There can be a partial accrual on any day of the year, if an employee is hired on that day, or joins the accrual group on that day.
Note that this option prorates on top of any prorating based on hours worked (see below); most companies will not use Prorate Partial Intervals in conjunction with one of these accruals.
Note: This option only applies when an employee is hired or changes accrual groups. See "Tenure Levels," below, for a description of how tenure affects prorating.
- Benefit time used contributes to time worked for accruals: If this is checked, hours of this benefit are considered time worked for accruals. This affects accruals earned based on hours worked, accruals requiring a minimum number of hours worked, and tenure levels based on total hours worked. For example, if this option is enabled for Sick benefits, and Vacation benefits accrue at a rate of 1 hour per 40 hours worked, an employee who uses 40 hours of Sick time would accrue 1 hour of Vacation, just as if that employee had worked the full time. If this option is disabled, the employee would not receive any Vacation time. This setting has no effect on overtime calculations.
- Hide this Benefit type: If this is NOT checked, employees will be able to see this benefit type, request the use of this benefit and see accrued benefit levels, even if they do not have permission to edit benefit types. If this is checked, only managers (or other employees with benefit edit permission) will be able to see and use this benefit type. Note: If this benefit type is used, the employee will always see the benefit use on reports, including My Timesheet and My Work History. Checking this option is intended to reduce employee perception of "if I have it, why can't I use it" on special benefit types where only a manger would decide to use it for an employee.
- Automatically recalculate accruals when retroactive changes are made: This option is designed for accruals based on hours worked. For example, an accrual of 1 hour per 40 hours worked. If this option is off, the accrual will be based on the number of hours at the time the accrual runs and will not change after that, even if time is edited, unless a manager manually requests a recalculation of benefits starting at or before the edit. If this option is on, any edits to time (or other benefits/holidays that are included) will automatically trigger the accrual to recalculate. This is suggested and generally desirable, but can have side effects. For example: An employee forgets to clock-out, causing them to have too many hours at the end of the week. Accruals run with those extra hours, and an accrual is generated that's too large. The employee then uses all that accrued time. Later, the missed clock-out is corrected, reducing the accrual. This could have the side effect of leaving the employee with a negative benefit balance.
- Accrual Interval: This determines how often accruals are calculated and given to employees. Use the interval options and a specified starting date to fit your company policy. (Some accrual interval options require IPSBEN module.) Accruals are not calculated before the starting date. Accruals calculate and recur at the specified interval after the starting date. For example, if employees receive benefits at the end of each year worked for the company, specify "Yearly," every "1" year(s), starting at Employee's benefit start date. Most configurations will use a Starting At setting of the "Employee's benefit start date," but other options, including a fixed date, or even the date when the employee first joined an accrual group can be used, if necessary, for your company's accrual policy.
- Apply accruals at beginning of interval: This should normally be left unchecked to have accruals apply after they are earned.
- When unchecked, accruals apply at the end of each interval. To receive an accrual, an employee must be employed and in the accrual group at the end of the interval. For example, if accruals happen monthly on the first of the month, when an employee is hired in the middle of the month, the first accrual will apply on the first of the next month, for the full amount specified.
- If this box is checked, the system looks at the accrual tenure levels and settings to determine the amount of benefits that would be earned at the end of the interval as described above, but then applies those at the beginning of the interval. This works best when accruals happen at the same time an employee is hired. For example, accruals happen at the Employee's benefit start date. In this case, the first accrual will apply as soon as the employee is hired. When using set dates, for example, if accruals happen monthly on the first of the month, when an employee is hired in the middle of the month, the first accrual will not apply until the first of the following month.
Advanced Options
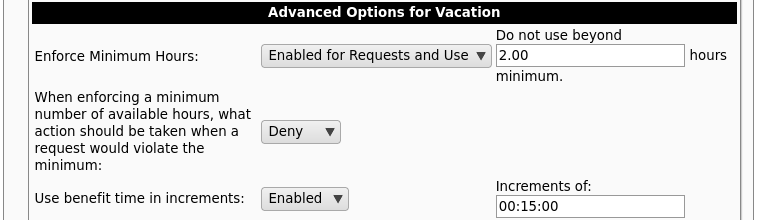
- Enforce Minimum Hours: The option to enforce minimum hours.
- "Enable for Use Only" can prevent managers from using or approving benefits that would result in the employee having fewer available hours than configured.
- "Enable for Requests and Use" can enforce when managers try to use or approve time and also when employees request time (for this option, keep in mind that employees might want to request time in the future, when they will have earned benefits to cover their request. By enforcing at request time, employees will need to wait until they have the benefits to even ask for the time.) For example, if employees should never go negative, set Enforce Minimum Hours to "Enabled for Use Only," set the "Do not use beyond minimum" to 0, and set the "When enforcing a minimum number of available hours..." to either "Allow," "Reduce" or "Deny" depending on the behavior you would like (see below).
- Do not use beyond minimum: The minimum hours that can be available when using "Enforce Minimum Hours" option. This number can be positive, 0 or negative. Providing a negative number allows employees to use some benefit "ahead" of their earning.
- What to do when a request exceeds available hours: If a benefit use or request approval exceeds the amount being enforced, there are several options on how it should be handled.
- Choose "Allow" to allow one final request even if it puts the employee below the minimum. No further requests will be allowed. For example, if the employee has 7 hours available, and asks for 8, with a minimum of 0, then the 8 hours will be allowed, putting the employee at -1. No further requests will be allowed until the employee has a positive benefit balance.
- Choose "Reduce" to simply reduce the hours requested to the amount available. For example, if the employee has 7 hours available, and asks for 8, with a minimum of 0, then the actual use will be 7 hours.
- Choose "Deny" to deny the entire request. For example, if the employee has 7 hours available, and asks for 8, with a minimum of 0, then no hours will be used.
- Use benefit time in increments: In some cases it may be desirable to only allow employees to use benefit time in blocks, such as 1/2 day or full days. If enabled, all benefit use will be rounded to the nearest increment.
- Increments of: When "Use benefit time in increments" is turned on, all benefit use will be rounded to an increment as set here. For example, to have employees use benefit in half-day increments, enter 4:00:00. When an employee asks for less than 2 hours, it will be rounded to 0. When an employee asks for 2-6 hours, it will be rounded to 4. When an employee asks for 6-10 hours, it will be rounded to 8, etc.
Periodic Modifications for Tenure Levels
Periodic Modifications can be configured to automatic reduce, add, or reset accrual time.
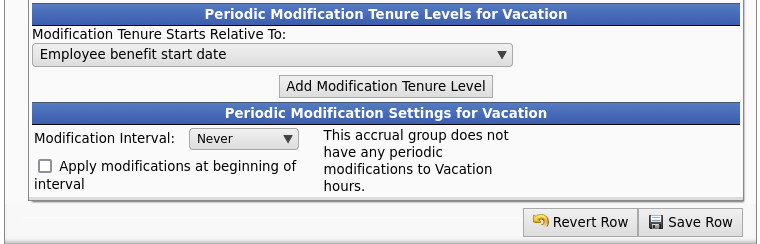
- Modification Tenure Starts Relative To: The point from which these time spans are calculated can be set by the Modification Tenure Starts Relative To option.
- *Employee benefit start date: This is the most common option. The benefits start on the "Effective From" date specified in the employee's pay history with the "Start of Benefits" checkbox checked.
- *First of the month prior to the employee's benefit start date: If an employee started on the 10th of March, this option would start the tenure on March 1st.
- *First of the month after the employee's benefit start date: If an employee started on the 10th of March, this option would start the tenure on April 1st.
- *First of the month closest to the employee's benefit start date: If an employee started on the 10th of March, this option would start the tenure on March 1st since March 1st is closer than April 1st.
- *A specific month and day prior to the employee's benefit start date: This is normally used by companies who start all employees' benefits at the beginning of the year. Note, the year portion of the date you specify will be ignored during the calculation, letting the engine rely solely on the month and day provided.
- *A specific month and day after the employee's benefit start date: This is normally used by companies who start all employees' benefits at the beginning of the year. Note, the year portion of the date you specify will be ignored during the calculation, letting the engine rely solely on the month and day provided.
- A specific date and time: This is normally used by companies who start all employees' benefits at the beginning of the year, have imported historical data, or have granted employees benefit time up to a specific date.
- The first date the employee joined an accrual group: The date the employee first joined any accrual group.
- The date the employee joined this accrual group: The date the employee first joined this accrual group.
* NOTE: If an employee is rehired, they can have a second employee pay history span set as a benefit start. If so, accruals after the 2nd pay history span will use the second one's start date. Basically, the tenure starts over with the most recent pay history span that has "Start of Benefits" checked.
- Click the Add Modification Tenure Level button.
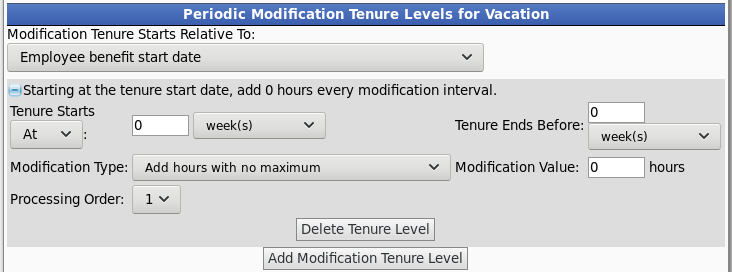
- Tenure Starts At/After: TimeIPS supports two types of tenure levels: time-based and work-based.
- Time-based tenure means that employees enter the tenure level after a minimum amount of calendar time has elapsed. Time-based tenure is specified by selecting "day(s)," "week(s)", "month(s)" or "year(s)" in this field.
- Work-based tenure means that employees enter the tenure level after a minimum amount of hours have been worked. Work-based tenure is specified by selecting "hour(s) worked" in this field. Employees will receive accruals based on the longest tenure for which they qualify. If both time-based and work-based tenure levels are used, the level which provides the greater number of hours is used.
- Tenure Ends Before: Choosing "0" means there is no defined ending. For situations that require an end date, specify the time using the drop down list.
EXAMPLE: A company grants its employees a higher benefit accrual rate only on certain years. In the 1st, 2nd, 3rd, and 4th years employees earn 1.0 hours per accrual interval. In the 5th year, employees receive 1.5 hours per interval, but in the 6th year, it goes back to the 1.0 accrual rate This would be accomplished by having a standard tenure level with a 1.0 accrual rate with the "Tenure Ends Before" set to "0", then a second Tenure Level with a 1.5 accrual rate set to Start After 5 years and Ends Before 6 years.
- Modification Type: This is the action the system will take.
- Remove any hours above the Modification Value.
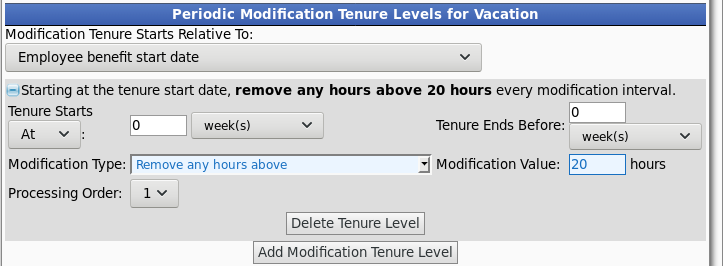
EXAMPLES: Employee #1 has 38 hours at the interval time. After the modification, the employee has 20 hours. Employee #2 has 20 hours at the interval time. After the modification, the employee still has 20 hours. Employee #3 has 10 hours at the interval time. After the modification, the employee still has 10 hours.
- Remove hours (minimum 0) subtracts the Modification Value from the employees hours, but will not put them in the negative.
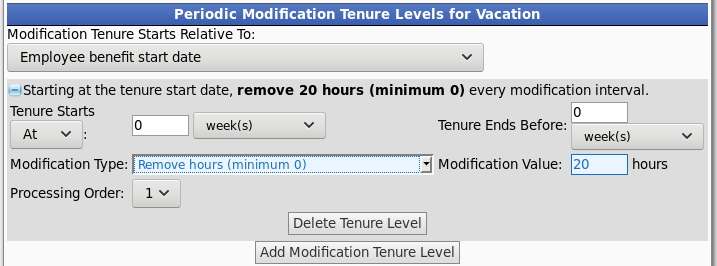
EXAMPLES: Employee #1 has 38 hours at the interval time. After the modification, the employee has 18 hours. Employee #2 has 20 hours at the interval time. After the modification, the employee has 0 hours. Employee #3 has 10 hours at the interval time. After the modification, the employee has 0 hours.
- Remove percent of hours with the Modification Value as the percentage.
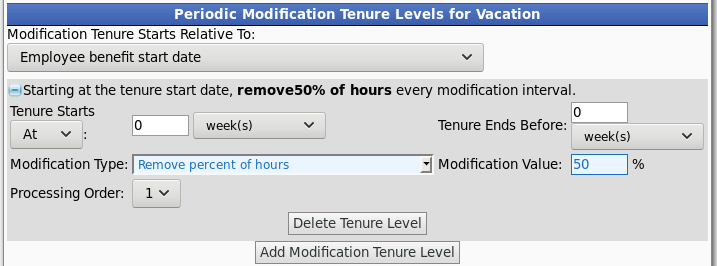
EXAMPLES: Employee #1 has 38 hours at the interval time. After the modification, the employee has 19 hours. Employee #2 has 20 hours at the interval time. After the modification, the employee has 10 hours. Employee #3 has 10 hours at the interval time. After the modification, the employee has 5 hours.
- Add hours with no maximum means an unlimited amount of hours can be added and will not be capped off at the maximum net hours that was set in the accrual tenure levels section.
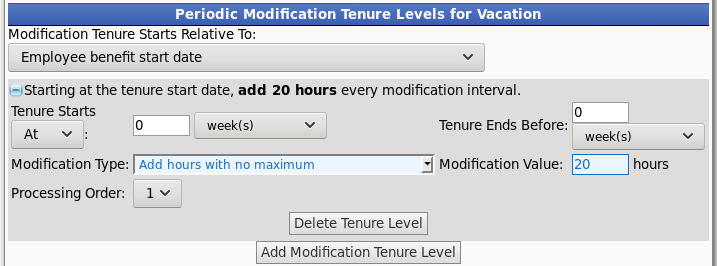
EXAMPLES (with a Maximum Net Hours Available set to 40): Employee #1 has 38 hours at the interval time. After the modification, the employee has 58 hours. This exceeds the 50 hours maximum, but with this modification the maximum is ignored. Employee #2 has 20 hours at the interval time. After the modification, the employee has 40 hours. Employee #3 has 10 hours at the interval time. After the modification, the employee has 30 hours.
- Add hours up to the maximum accrued hours: This adds the Modification Value to the employee's balance, but will not exceed the defined Maximum Net Hours Available.
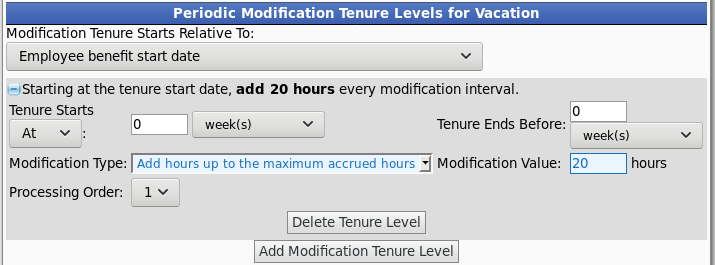
EXAMPLES (with a Maximum Net Hours Available set to 40): Employee #1 has 38 hours at the interval time. After the modification, the employee has 40 hours. Employee #2 has 20 hours at the interval time. After the modification, the employee has 40 hours. Employee #3 has 10 hours at the interval time. After the modification, the employee has 30 hours.
- Set hours to (add/subtract): The system will either add or subtract hours from an employee's balance to bring the balance to the Modification Value.
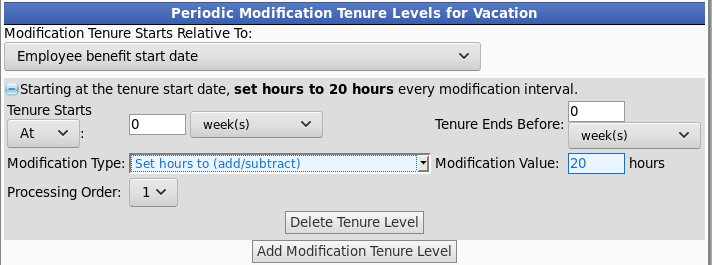
EXAMPLES: Employee #1 has 38 hours at the interval time. After the modification, the employee has 20 hours. Employee #2 has 20 hours at the interval time. After the modification, the employee still has 20 hours. Employee #3 has 10 hours at the interval time. After the modification, the employee has 20 hours.
- Set hours to (using a reset): Instead of subtracting or adding hours, the balance is simply reset. The employees' resulting balance is identical to the previous type that "sets hours to", but the log is different. When resetting, all previous log history is ignored and will not effect the current balance even if changes are made to the historical data.
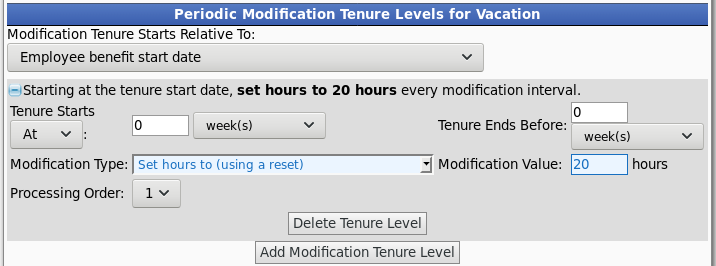
EXAMPLES: Employee #1 has 38 hours at the interval time. After the modification, the employee has 20 hours. Employee #2 has 20 hours at the interval time. After the modification, the employee still has 20 hours. Employee #3 has 10 hours at the interval time. After the modification, the employee has 20 hours.
- Expression: For more complicated types that might have multiple actions, use your own customized expression.
- Use any hours above the Modification Value.
- This will create a benefit usages for hours above the Modification Value.
- These usages will NOT be recalculated or considered "modifications" after they are created. If adjustments are made to other benefits, the generated benefit usage may need to be manually adjusted as well.
- In addition, because these benefits usages are part of the accrual process, they can be created behind locked payrolls. If this occurs, manually unlock and re-calculate payroll.
- Modification Value: This value is either a percentage or a specific number of hours which is used in completing the action defined by the modification type.
- Processing Order: If multiple modifications are defined, this can be used to set the order in which the Periodic Modifications occur.
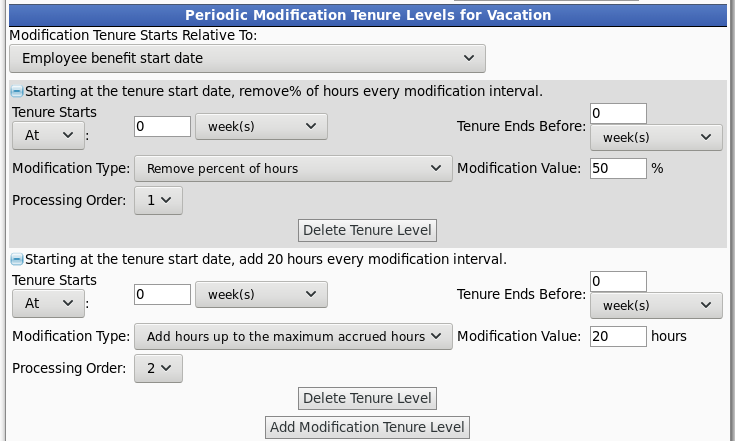
EXAMPLE (with a Maximum Net Hours Available set to 40): First, the employee's time will be reduced by 50% and then 20 hours will be added to it. Employee #1 has 38 hours at the interval time. After the modifications, the employee has 39 hours. [Math: 38 - 50% = 19 +20 = 39] IF the order was reversed, Employee #1 would have 20 hours after the modifications. [Math: 38 + 20 = 58, but the max is 40. 40 - 50% = 20].
Periodic Modification Settings
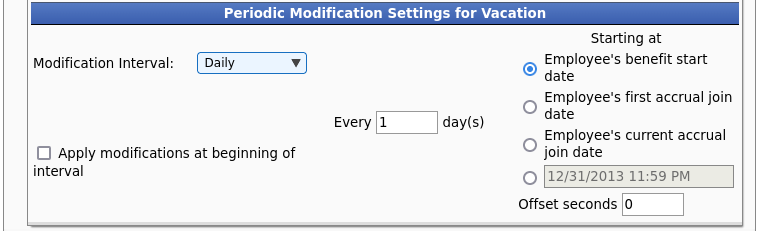
- The Modification Interval determines the type of frequency for the modification.
- Every: Defines the number of repetitions of the interval type between modifications. For example, select "weekly" and enter "1" to make the modification occur every week.
- The interval can Start at the Employee's benefit start date, first accrual join date, current accrual join date, or a specified date (such as the beginning or end of the year).
- To Apply modifications at beginning of interval, check the box. Otherwise, modifications will be applied at the end of each interval.
Modification and Accrual Ordering
If possible, configure modifications and accruals to happen at different times. If they must occur at the exact same time, use the System -> Company/Divisions -> Settings option to specify if Accruals or Modifications should be processed first.
- If the modification sets a benefit level using a "Reset" this will take priority over other events including accruals, regardless of the processing order. In other words, if an employee level is "Reset" this will be the amount at that time even if accruals and/or uses also occur at the same exact time.
- Try to avoid employee uses at the same time as an accrual or modification as the results, especially when interacting with caps and limits, may not be what is expected. If the benefit ledger is not showing the desired amounts, move the time of the usage, accruals and/or modifications to make sure it's clear how they should be handled.
Recalculating Accruals
After changing accrual rules, all subsequent accruals will use the updated settings. To apply modified rules to time past, the accruals must be recalculated.
To request recalculation of accruals for all employees or for a selected list of employees, access the Benefit Totals page.
Using the left pane Main Menu » Administration, click on: Benefits » Employee Benefit Details
Click on the Set/Reset Recalculate icon  at the top of the page. at the top of the page.
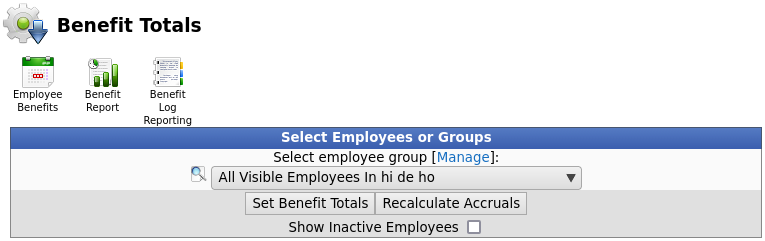
For more information, go to the Set Reset Recalulate Benefits article.
|

 Information
Information Sales
Sales Support
Support