
|
|
Applies to versions: 1.3, 1.4, 1.5, 1.6
Adjusting the LCD Display and Client Access Settings
Client Configuration is used to control settings for your TimeIPS LCD display as well as any additional or client time stations you have on your network.
Security Level Required: System Administrator
Using the left pane Main Menu, click on: Administration » System Administration » Client Configuration
- From the Client Configuration page, enter/adjust the Draw Employee LIst (client), Use Display Power Management, First Name Format, Last Name Format, Automatic Client Activation and "Display as You Type" on New Clients fields, as necessary.
- Click on the Update Client Configuration button to save the changes.
TimeIPS Client Clockin/Clockout Display Configuration
TimeIPS Client Access Configuration
- Check the Automatic Client Activation checkbox to automatically activate new clients attached to the network.
NOTE: To activate a new client manually, click on the system's IP Address link at the bottom of the page and check the Activate Activated (allow clock-in/out) checkbox.
 Check the "Display as You Type" on New Clients checkbox to automatically activate the Display as you type option on new clients added to your TimeIPS network. Check the "Display as You Type" on New Clients checkbox to automatically activate the Display as you type option on new clients added to your TimeIPS network.
NOTE: To activate the "Display as You Type" feature for an existing system, click on the system's name link at the bottom of the page and check the "Display as You Type" checkbox.
NOTE: The "Display as You Type" option is for use with a keypad to ensure accurate key entry.
See Also:
Add a Job Entry (1.3, 1.4, 1.5, 1.6)
|

 Information
Information Sales
Sales Support
Support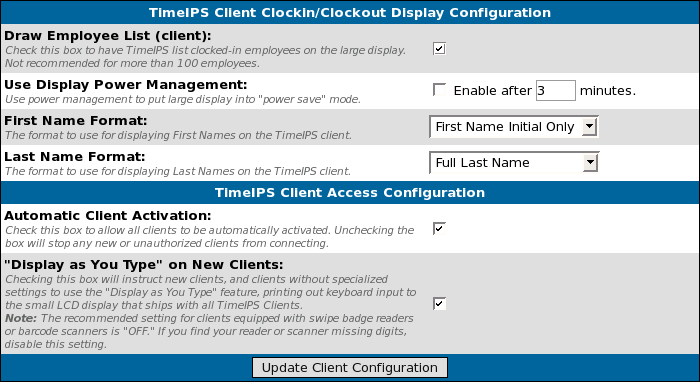
 The IPSIPS module is required.
The IPSIPS module is required. Check the "Display as You Type" on New Clients checkbox to automatically activate the Display as you type option on new clients added to your TimeIPS network.
Check the "Display as You Type" on New Clients checkbox to automatically activate the Display as you type option on new clients added to your TimeIPS network.