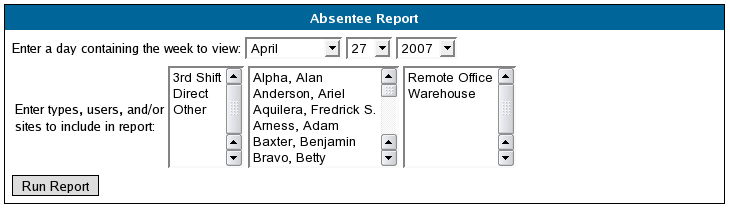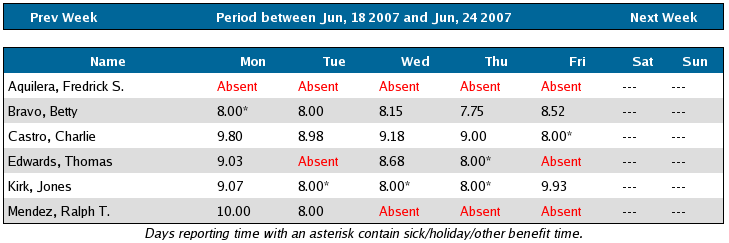316-264-1600 Information Information Sales Sales Support Support |
|
Applies to versions: 1.3, 1.4Absentee ReportThe Absentee Report summarizes attendance of your employees during a calendar week. Shows either "Absent" or total hours worked on the calendar day. Security Level Required: Manger, Employee Administrator, or Payroll Administrator
NOTE: Time Worked displays as decimal hours, rounded to the 2nd decimal place. Minutes are converted to decimal hours by dividing the minutes worked by 60.
 NOTE: An asterisk next to the hours worked on the Absentee Report indicates that the employee used that amount of benefits hours (such as sick, vacation, etc.) on that day. NOTE: An asterisk next to the hours worked on the Absentee Report indicates that the employee used that amount of benefits hours (such as sick, vacation, etc.) on that day.
See Also: Special Reports (1.3, 1.4, 1.5) Tardy Report (1.3, 1.4) Tardy Report by Schedule (1.3, 1.4) Sign-off Report (1.4) Worked Months (1.3, 1.4) End of Week Mailer (1.4) Time Edit/Reports (1.3, 1.4, 1.5) Overview of TimeIPS Reports (1.3, 1.4, 1.5, 1.6) |