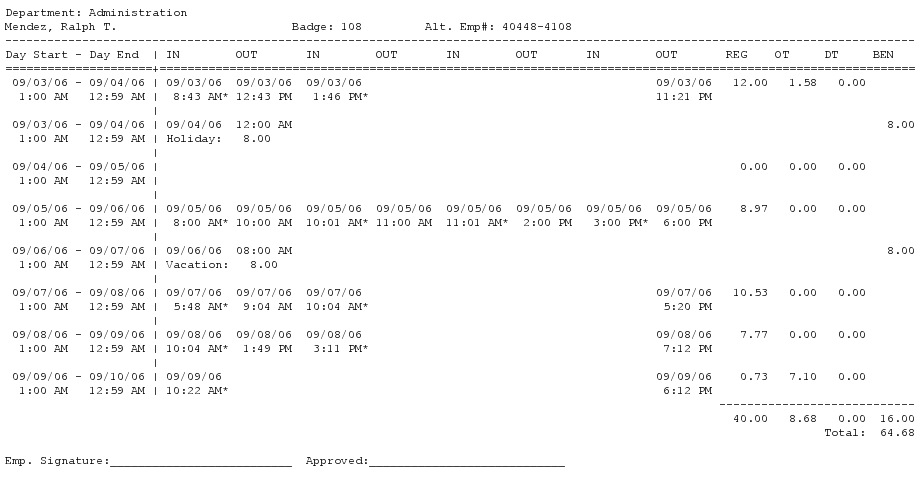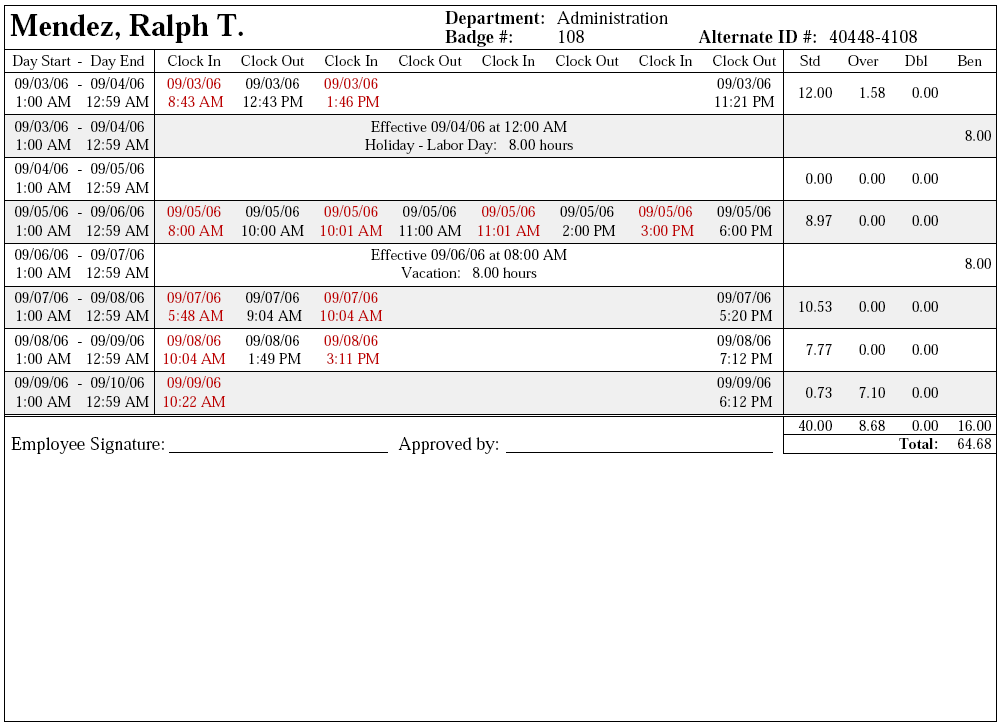|
|
Applies to versions: 1.4
Sign-off Report
The Sign-off Report displays employees hours worked in regular time, overtime, and doubletime for the select date range and includes a signature line for the employee and supervisor.
Security Level Required: Manger, Employee Administrator, or Payroll Administrator
Using the left pane Main Menu, click on: Administration » Payroll and Reports » Special Reports » Sign-off Report
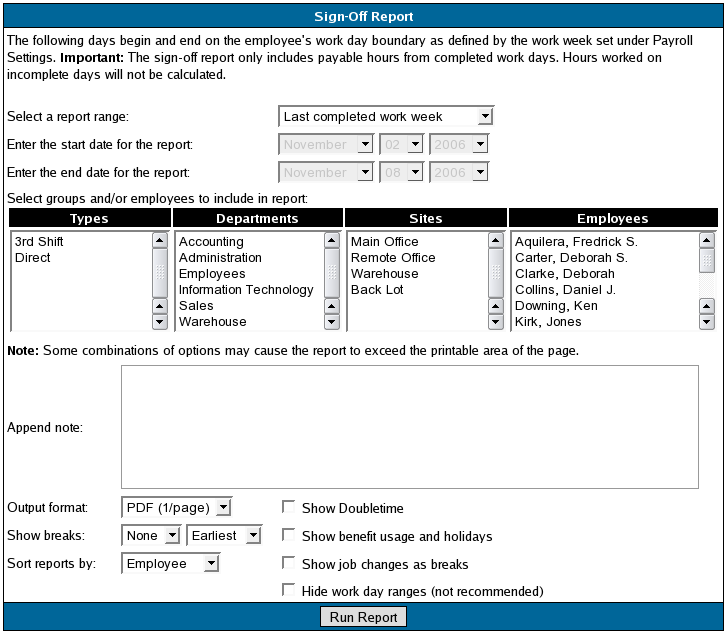
- Select a report range from the pull-down menu. Your options are:
- Last completed work week
- Current (incomplete) work week
- Selected date range
- If "Selected date range" is chosen, enter the start and end date for the report using the pull-down menus.
- Select the employees to view by Payroll Type, Department, Site, or Employee.
NOTE: Select multiple types, departments, sites, or employees by clicking on their name while holding down the CTRL key.
- (Optional) Enter any custom text you wish to display below each employee's time in the Append note field.
NOTE: Selecting a large date range or adding multiple lines of custom text may force data off the page using the PDF format.
- Select the Output format. Your options are:
- PDF (1/page)
- PDF (2/page)
- Text (1/page)
- Text (2/page)
NOTE: The sign-off report can be printed 1 employee per page (1/page) or 2 employees per page (2/page), in PDF or text format.
- Choose your options to Show breaks. Your choices are:
- None
- 1
- 2
- All
AND
- Earliest
- Longest
- Select how you want your report sorted using the pull-down menu next to Sort reports by. Your options are:
- (Optional) Check the Show Doubletime checkbox to include doubletime hours in a separate column. If not checked, doubletime will be added in the Overtime column and a note will display under the employee's name indicating any doubletime hours added to the overtime column.
 (Optional) Check the Show benefit usage and holidays checkbox to have benefit usage printed on the report. (Optional) Check the Show benefit usage and holidays checkbox to have benefit usage printed on the report. (Optional) Check the Show job changes as breaks to include job changes. (Optional) Check the Show job changes as breaks to include job changes.
EXAMPLE: When an employee switches jobs, TimeIPS clocks them Out of their first job and immediately In to the new job. If the "Show job changes as breaks" option is unchecked, the added Out and new In time will not display on the report.  (Optional) Check the Hide work day ranges checkbox to prevent the start and end times of each work day from displaying. (This is not recommended because the employee's work day and the calendar day may not necessarily coincide.) (Optional) Check the Hide work day ranges checkbox to prevent the start and end times of each work day from displaying. (This is not recommended because the employee's work day and the calendar day may not necessarily coincide.)- Click on the Run Report button to view the report.
TIP: Use the Print option in your web browser to print
the sign-off report.
NOTE: The text version of this report can be copied and pasted into a word processing application to customize page breaks for your printer. Text versions may not print 1 or 2 per page based on your printer and web browser. For exact page breaks, select a PDF version.
NOTE: TimeIPS allows you to define an employee's "Work Day" and "Work Week" for determining overtime so you are not locked into a calendar day for these calculations. Therefore, each employee's work day is listed on the report along with any clock events during that period and how the hours will be paid out (regular, over, or doubletime).
EXAMPLE: In the image above, the options chosen were:
- Output format: Text (1/page)
- Show breaks: All / Earliest
- Sort reports by: Employee
- Show doubletime
- Show benefit usage and holidays
- Show job changes as breaks
NOTE: Time events followed by an asterisk indicate clock errors, schedule deviations, or some other type of alert. See the the employee's Time Report for more information.
EXAMPLE: In the image above, the options chosen were:
- Output format: PDF (1/page)
- Show breaks: All / Earliest
- Sort reports by: Employee
- Show doubletime
- Show benefit usage and holidays
- Show job changes as breaks
NOTE: Time Worked displays as decimal hours, rounded to the 2nd decimal place. Minutes are converted to decimal hours by dividing the minutes worked by 60.
NOTE: Time events shown in red indicate clock errors, schedule deviations, or some other type of alert. See the the employee's Time Report for more information.
See Also:
Special Reports (1.3, 1.4, 1.5)
Absentee Report (1.3, 1.4)
Tardy Report (1.3, 1.4)
Worked Months (1.3, 1.4)
Tardy Report by Schedule (1.3, 1.4)
End of Week Mailer (1.4)
Time Edit/Reports (1.3, 1.4, 1.5)
Overview of TimeIPS Reports (1.3, 1.4, 1.5, 1.6)
|

 Information
Information Sales
Sales Support
Support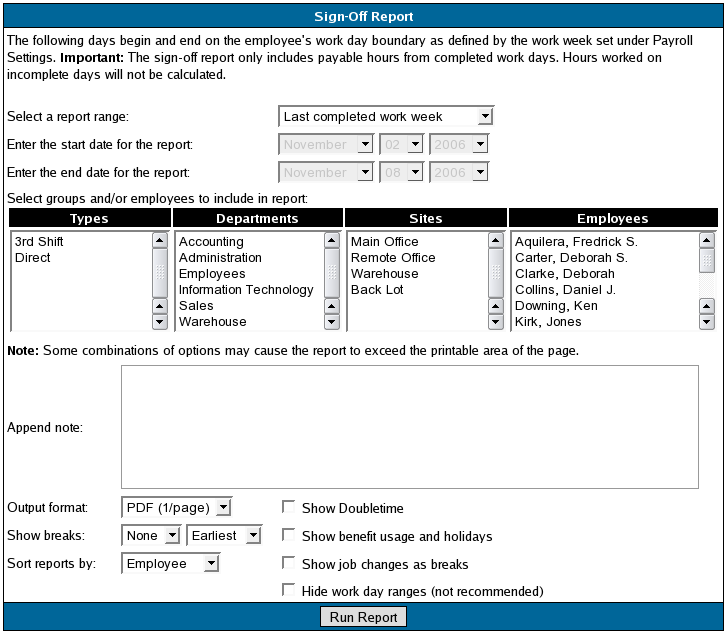
 (Optional) Check the Show benefit usage and holidays checkbox to have benefit usage printed on the report.
(Optional) Check the Show benefit usage and holidays checkbox to have benefit usage printed on the report.