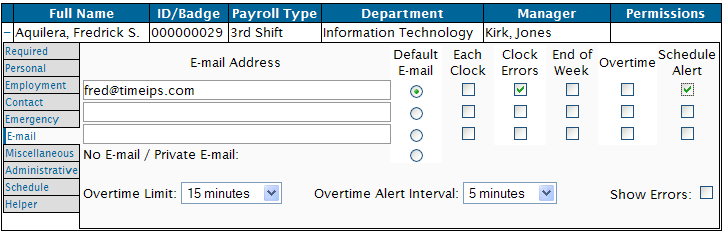|
|
Applies to versions: 1.8, 1.9, 1.10
Setting Up Email Alerts for Employee's Clock times
TimeIPS can automatically send email alerts regarding employee's clock times to up to three email addresses per employee.
Security Level Required: Employee's Manager, Employee's Site Manager, Employee Administrator, or Payroll Administrator
Using the left pane Main Menu, click on: Administration » Employee Management » Employees
- On the Employee Administration screen, click on the employee's name to expand the employee's information. The employee's Personal tab will display.
- Click on the employee's Email tab.
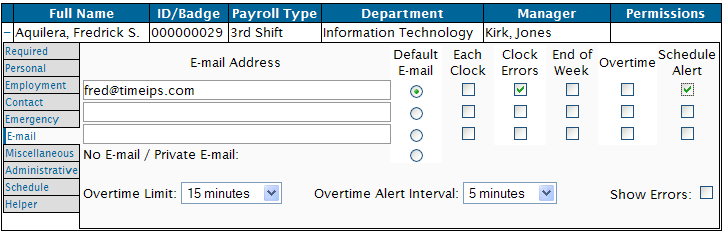
- Enter the first email address which should receive the alerts for this employee.
- If this is the employee's email address and you wish the email address to display in the employee directory, click on the Default E-mail radio button. Otherwise, click on the No E-mail / Private E-mail radio button.
NOTE: The e-mail address marked as the "Default E-mail" will always be considered that employee's e-mail. Therefore, that e-mail address will display as the employee's in the Employee Directory and e-mail alerts sent to that address will not include the employee's name.
- Check the types of alerts that should be sent to the corresponding e-mail address.
- Check the Each Clock checkbox to e-mail a notification to the corresponding e-mail address each time the employee clocks in or out.
- Check the Clock Errors checkbox to e-mail a notification to the corresponding e-mail address of every clock event error. A Clock Error occurs when an employee clocks in then back out, or vice versa, within 60 seconds.
- Check the End of Week checkbox to e-mail the employee's weekly time report to the corresponding e-mail address.
NOTE: The End of Week report includes a detail of clocks and time worked, End of Week Benefit status, and Hours Worked This Pay Period.
- Check the Overtime checkbox to e-mail a notification to the corresponding address when the employee is approaching overtime based on their Scheduled Hours per Week and Overtime Limit.
- The Overtime Limit is the number of minutes prior to overtime that Overtime alerts should be sent. The employee's Scheduled Hours per Week are defined in Administration » Payroll and Reports » Payroll Settings. The Payroll Integration with Benefits Tracking optional module is required to customize employee's work weeks and define custom overtime/doubletime rules. By default, employees go into overtime after 40 hours worked during the work week or 12 hours worked in a day.
- The Overtime Alert Interval determines how often the overtime alert should be sent. The alerts will automatically stop when the employee either clocks out or goes into overtime.
- Check Schedule Alert to e-mail a notification to the corresponding address when the employee deviates from his/her set schedule. The employee's schedule is set in the employee's Schedule tab in Employee Administration. The IPSIPS optional module is required to enter an employee's weekly work schedule.
- Check the Show Errors checkbox if you would like the small LCD display to denote the clock event as a Schedule Error.
TIP: You can copy an employee's email alert settings to other employee records using the Helper tab.
- Click on the negative sign next to the employee's name to collapse the record and save the changes.
See Also:
Trouble-shooting E-mail Send/Receive Issues (1.3, 1.4, 1.5, 1.6, 1.8, 1.9, 1.10, 1.11)
|

 Information
Information Sales
Sales Support
Support