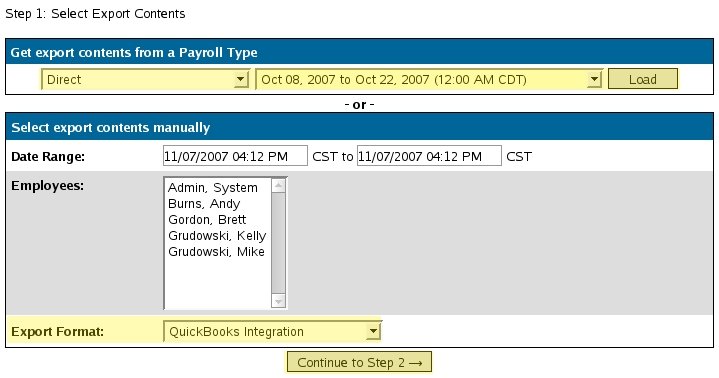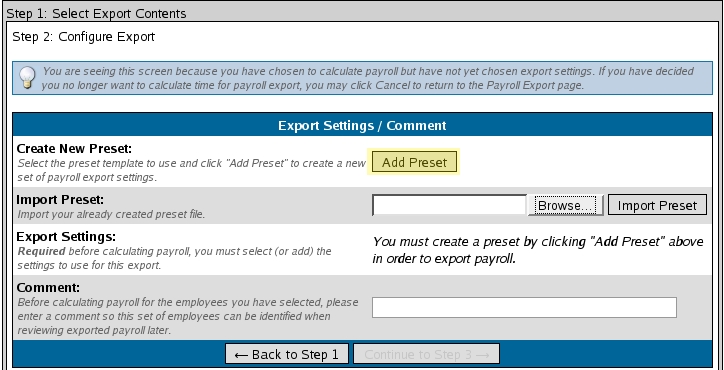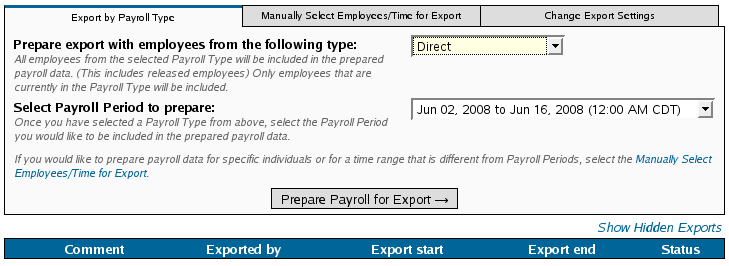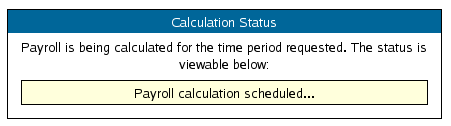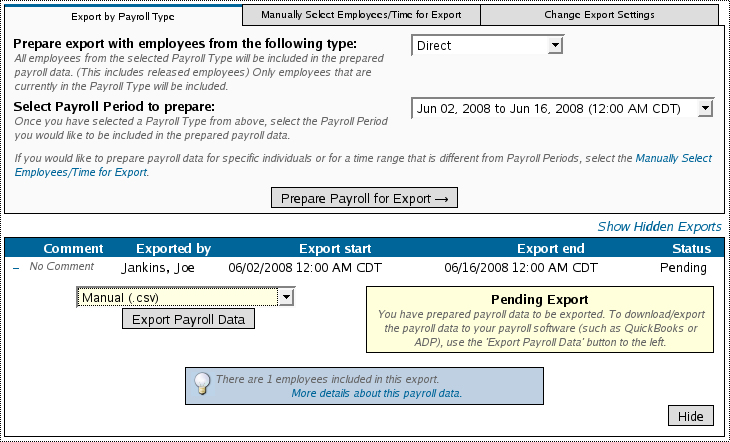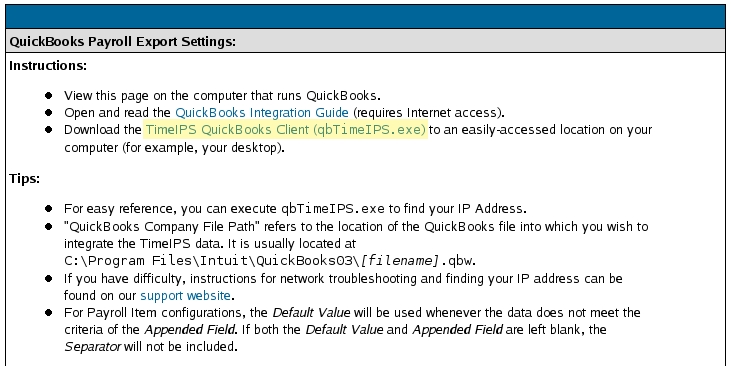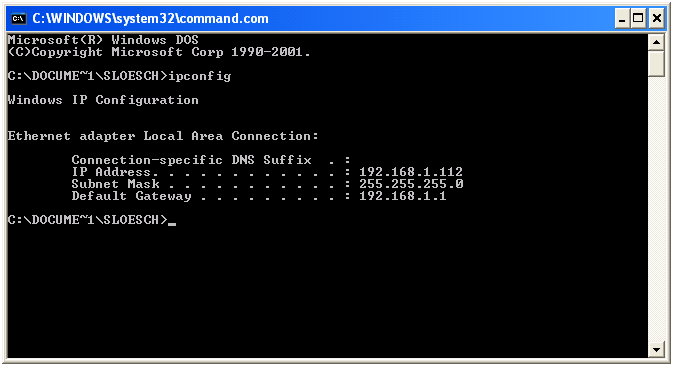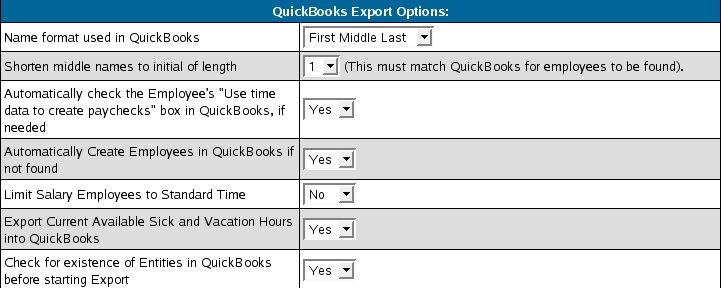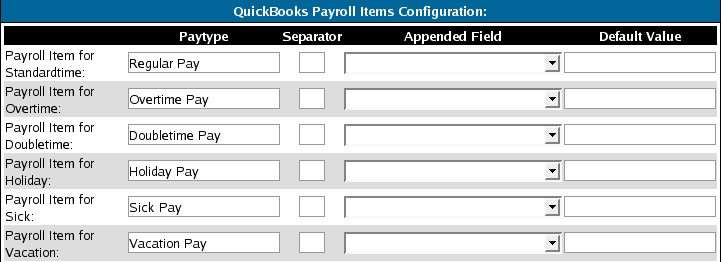|
|
Applies to versions: 1.5
Quickbooks - Setup TimeIPS
Before running the QuickBooks Integration for the first time, you will need to setup your TimeIPS QuickBooks Payroll Export Type Settings. These settings do not need to be adjusted each time your run the Integration unless changes are made to your QuickBooks Payroll Items or other settings.
Using the left pane Main Menu, click on: Administration » Payroll and Reports » Payroll Export
Version 1.5:
- Select an Employee Type and a Payroll Period from the pull-down menus, then click on the Load button. This will automatically set the correct Date Range and select the correct Employees for the Payroll Type. Make sure the Export Format is set to QuickBooks Intergration. Now click on the Continue to Step 2 button.
- Click on the Add Preset button.
Version 1.6:
Step 1: Select Export Contents
Select a Payroll Type and Payroll Period for the date range you are working on from the drop-down boxes and click on the button labeled Prepare Payroll for Export. Next you should see the payroll calculation being scheduled
NOTE: If necessary, it is possible to manually select your payroll time range and employees as well as change the export settings for payroll using the appropriately labeled tabs at the top of this page..
Step 1: Choose an Export Format
- If you have not done so already, download the TimeIPS QuickBooks Client.
- Change the QuickBooks Payroll Export Settings, as necessary.
- The Preset Name can be anything you choose. In this example we have used the name QBI
- The QuickBooks File Company Path is the path you wrote down in "SETUP QUICKBOOKS Company info - step 4."
- The QuickBooks Computer IP Address is the IP address of the computer that contains the QuickBooks program and is where you will run the Integration.
To Identify your Computer's IP Address:
- Ask your network administrator.
OR
- Go to the Start menu - Run option.
- In the Open/Run window, type in the following command and press ENTER: command
- In the Command prompt, type in the following command and press ENTER: ipconfig
- Enter the IP address listed under the Ethernet Adapter Local Area Network Connection listing as the QuickBooks Computer IP Address.
- For security reasons, we highly recommend that TimeIPS be on the same network as the system running QuickBooks. If your QuickBooks system is not on the same network as TimeIPS, it is possible to allow TimeIPS to communicate with QuickBooks by port forwarding TCP 6035 from your computer to an IP address that can be seen by TimeIPS. This would normally be done on a router or Internet gateway. For this configuration, enter the IP address that is port forwarding 6035, rather than the IP address of the computer running QuickBooks. If you need help configuring port forwarding, please ask your network administrator.
- Change the QuickBooks Payroll Options, as necessary.
- Enter the corresponding QuickBooks Payroll Item codes exactly as they appear in QuickBooks.
NOTE: This MUST match exactly or QuickBooks will be unable to receive payroll data.
- In some cases, it may be desirable to use different Payroll Items for specific jobs, departments, or employees.
To facilitate this, use the Separator and Appended Field/Default Value. For example, to pay two departments ("Marketing" and "Accounting") with different Payroll Items ("Regular Pay - Marketing" and "Regular Pay - Accounting"):
1) Create both Payroll Items in QuickBooks
2) Enter " - " as the Separator (without the quotes)
3) Select "Employee Department" as the Appended Field.
4) If the Appended Field could be blank, TimeIPS would attempt to export a Payroll Item like this "Regular Pay - " which QuickBooks would not match. To make sure there's always an Appended Field value, set the Default Value to what you want in this case, i.e. "Other." This will cause the Payroll Item to be "Regular Pay - Other" if an employee does not have a department.
Be sure the total length of the Payroll Item does not exceed the QuickBooks limit of 31 characters.
- The QuickBooks integration can support certain job tracking functions with a properly configured QuickBooks.
NOTE: This MUST match exactly or QuickBooks will be unable to receive payroll data.
- Set QuickBooks "Is Billable" as follows: If Is Billable is true, the tracked time is billable, and you must specify a Customer and a Service Item so that an invoice can be created. If no invoice will be created, set Is Billable to false.
- Set QuickBooks "Customer" as follows: In a TimeTracking request, Customer refers to the customer or customer job to which this time could be billed. If Is Billable is set to true, Customer is required. QuickBooks limits this field to 209 characters.
- Set Default QuickBooks "Customer" as follows: Because a Customer is required if Is Billable is true, and some time events may not have a value in the "Set QuickBooks Customer" option above, set a default value for the Customer in these cases. For example, "Other" and be sure to create a Customer in QuickBooks called "Other."
- Set QuickBooks "Service Item" as follows: The Service Item refers to services that a business charges for or purchases. Examples include specialized labor, consulting hours, and professional fees. QuickBooks limits this field to 159 characters.
The Service Item refers to the type of work performed. If Is Billable is set to true, then both Service Item and Customer are required.
- Set Default QuickBooks "Customer" as follows: Because a Customer is required if Is Billable is true, and some time events may not have a value in the "Set QuickBooks Customer" option above, set a default value for the Customer in these cases. For example, "Other" and be sure to create a Customer in QuickBooks called "Other."
- Set QuickBooks "Notes" as follows: QuickBooks can accept an optional note field. This can be blank or any option on the drop down list. QuickBooks limits this field to 4095 characters.
- Set QuickBooks "BillableStatus" as follows: The billing status of this item line or expense line. If the billing status is empty (that is, if no billing status is specified), then no BillableStatus value will be seen in QuickBooks. If set, QuickBooks limits this field to one of the following three values:
Billable
NotBillable
HasBeenBilled.
- Set QuickBooks "Class" as follows: Classes can be used to separate transactions into meaningful categories. (For example, transactions could be classified according to department, business location, or type of work.) For Time Tracking, Class refers to the QuickBooks class into which the timed activity falls. In QuickBooks, class tracking is off by default. QuickBooks limits this field to 159 characters. If you use a sub class this can be defined with a : (example: class name:sub class name)
NOTE: You must initially setup the QuickBooks Export Settings. Once complete, you do not need to change them each time you run payroll.
- Click on the Save Settings button to save your changes.
You have now Setup QuickBooks and TimeIPS. You are ready to Run Payroll. Use the See Also link below to learn more.
NOTE: TimeIPS doesn't push the pay rate information into QuickBooks. .
NOTE: TimeIPS doesn't push the Pay Type into QuickBooks. QuickBooks defaults this to an Hourly employee setting.
|

 Information
Information Sales
Sales Support
Support