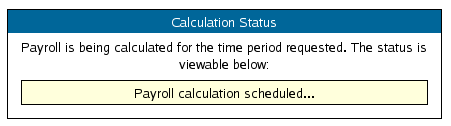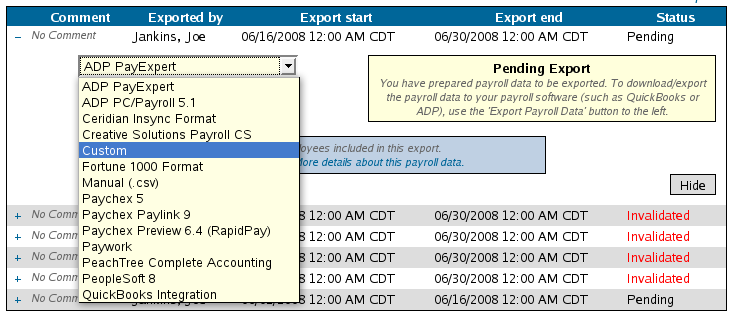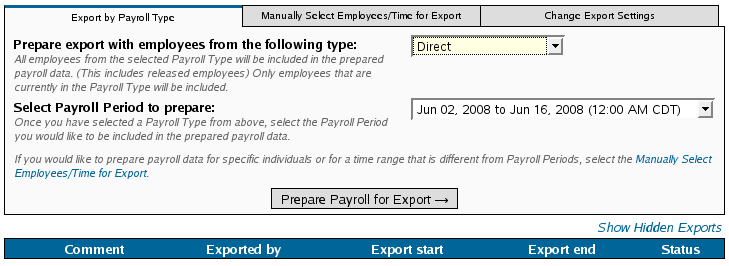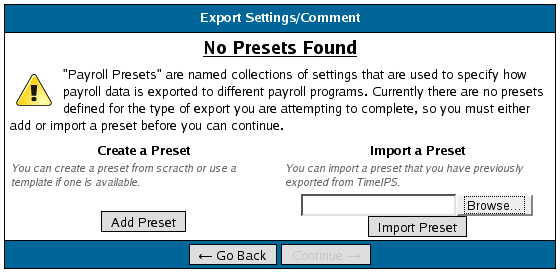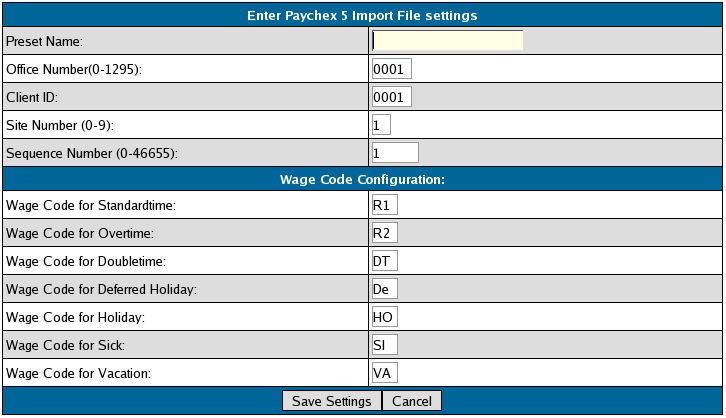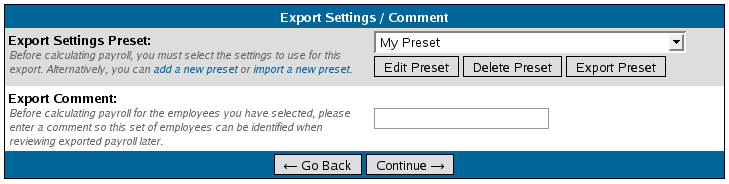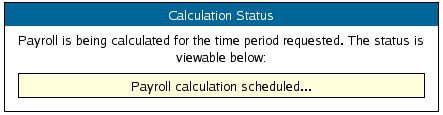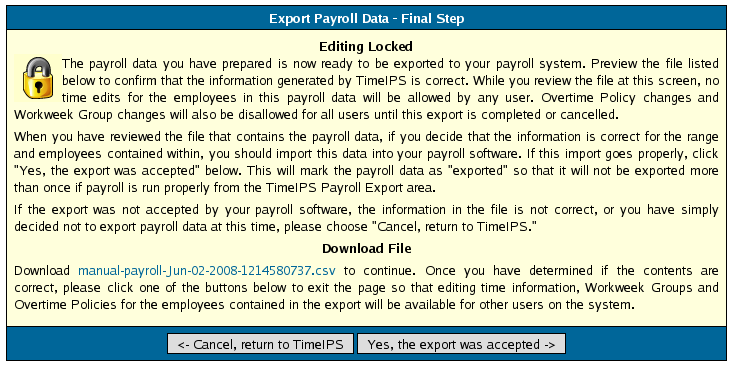316-264-1600 Information Information Sales Sales Support Support |
|
Applies to versions: 1.6, 1.8, 1.9, 1.10Paychex 5 Export SettingsTimeIPS Payroll Export can generate a file with your payroll data. Using the Security Level Required: Payroll Administrator
Step 1: Select Export Contents
Click on Add Preset to begin setting up a preset for the Paychex 5 export NOTE: A Preset is a set of stored settings that are used each time a payroll file is generated. If your settings change from one group of employees to another, you may create multiple presets and select the preset that applies for the group you are exporting at the time.
Step 3: Export Payroll
Step 4: Download Payroll Export
Note: Editing of time events is locked during payroll processing to avoid having another user make changes via the Time/Edit Report that would not be reflected properly in the current payroll run. Click on the download link to save the newly created payroll export file. If you have confirmed that the information contained in this export is correct and wish to permanently lock the payroll period click the button labeled Yes, the export was accepted otherwise choose Cancel, return to TimeIPS If you chose Cancel return to TimeIPS the export will be listed as Pending. Pending exports can be exported again to other payroll output formats as often as you like until they have been finalized If you chose Yes, the export was accepted you should now see the payroll run labeled as Exported Exported payroll runs are locked, time can no longer be edited in the system for this period of time. The TimeIPS Knowledge Base is updated frequently. Please continue to check back for further details about TimeIPS payroll exports. For immediate assistance with any of the above payroll exports,
|
 Payroll Integration with Benefits Tracking (IPSQBI) optional module, the file can be imported in your Paychex 5 payroll application.
Payroll Integration with Benefits Tracking (IPSQBI) optional module, the file can be imported in your Paychex 5 payroll application.