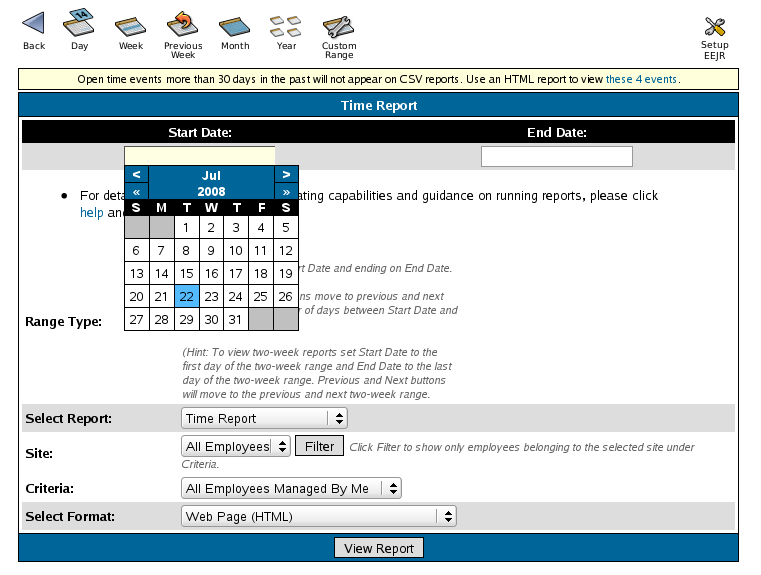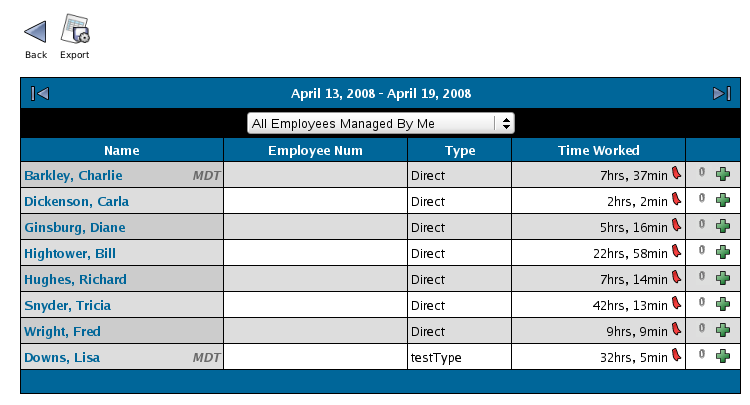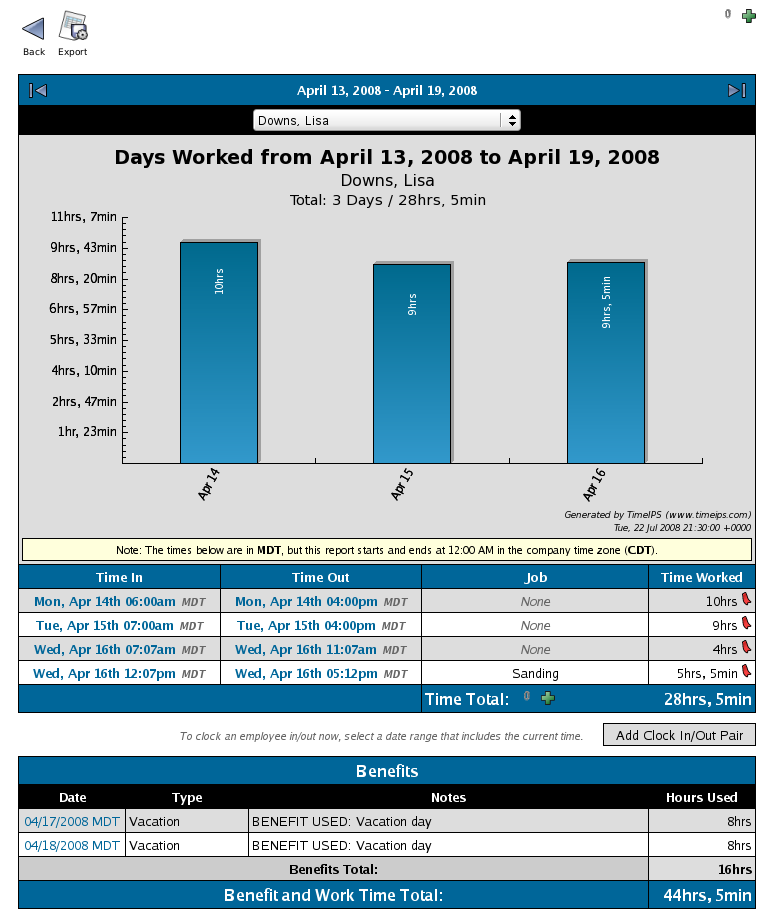316-264-1600 Information Information Sales Sales Support Support |
|
Applies to versions: 1.6Running a Time ReportYou can view and export time and job reports from the Time Edit/Report feature. You can also edit an employee's time when viewing the time report through TimeIPS.
Security Level Required: Manager, Employee Administrator, or Payroll Administrator
TIP: The date range defaults to today's date if no range is selected.
NOTE: The Select Report section defaults to Time Report.
NOTE: Managers can view and edit time reports only for the employees they manage. They can view but can not edit their own time report unless they also have Employee or Payroll Administrator access.
TIP: If you select a group of employees, the employee's name and summary of hours worked will display. You can then view an individual employee's detailed Time Report by clicking on the employee's name or selecting the employee from the pull-down menu.
NOTE: Any benefits used for the specified time range will display at the bottom of an individual employee's Time report when using the  Payroll Integration with Benefits Tracking optional module. Payroll Integration with Benefits Tracking optional module.
NOTE: The Web Page (HTML) format displays Time Worked as hours and minutes, rounded to the nearest minute. The Time Total is the sum of all hours, minutes, and seconds worked, rounded to the nearest minute.
NOTE: The Spreadsheet (CSV) format exports Time Worked as decimal hours, rounded to the 5th decimal place. Minutes are converted to decimal hours by dividing the minutes worked by 60. For example, if John works 8 hours and 12 minutes, the time worked would export as 8.2 hours.
See Also: Export a Time Report (1.3, 1.4, 1.5, 1.6) Insert/Delete In/Out Time (1.6) Modules/Upgrades (1.3, 1.4, 1.5, 1.6) Getting Started with TimeIPS (1.3, 1.4, 1.5, 1.6) |