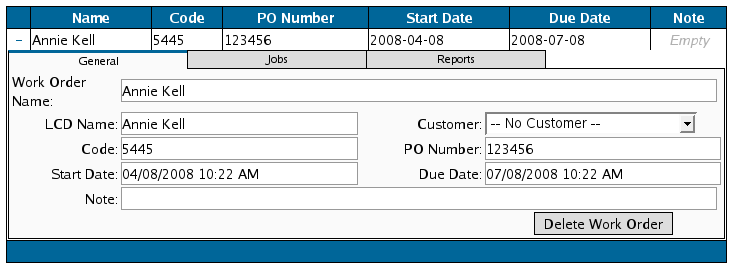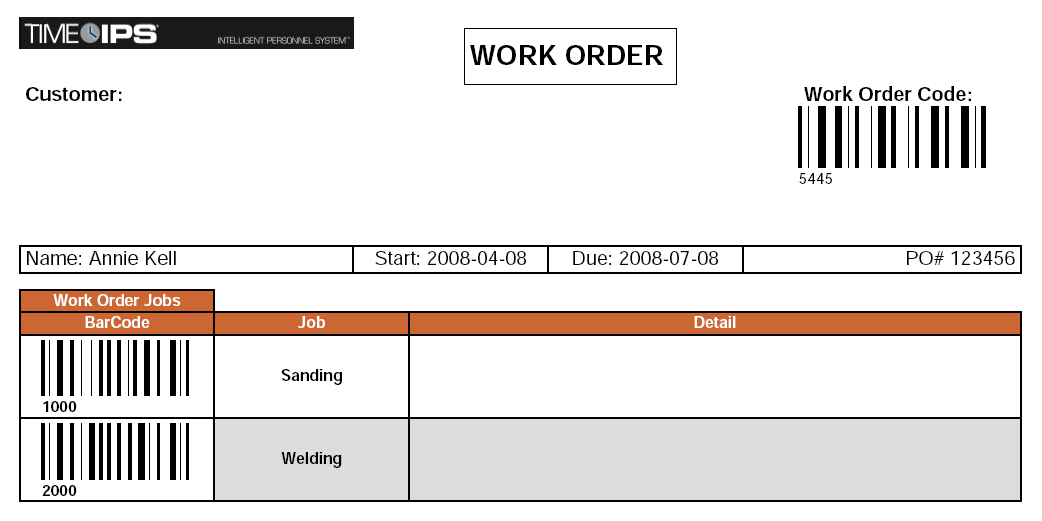|
|
Applies to versions: 1.8, 1.9, 1.10, 1.11
Real-Time Work Order Tracking
This Article covers how to create a work order in TimeIPS that contains one or more jobs. Using the  Real-Time Work Order Tracking(IPSJWO) optional module, Real-Time Work Order Tracking(IPSJWO) optional module,
Permission: Job Management -> Work Orders
Default Permission Groups: Manger, Employee Administrator, or Payroll Administrator
Using the left pane Main Menu, click on: Jobs » Work Orders
To Add a New Work Order:
- Type the name of the work order you wish to create and then click on the ADD button.
- Complete the information on the General tab.
- In the LCD Name: field type the name you wish to be displayed on the TImeIPS lcd screen.
- In the Code: field type the code you will have the employees log into.
- In the Start Date: field type the day and time the work order starts.
- In the Customer: drop down menu choose the customer that work order will be billed to. To create a customer use Job Customers .
- In the PO Number: field type the purchase order associated with the work order.
- In the Due Date: field type the day and time the work order ends.
NOTE: To use a bar code scanner with a work order, the Code: field must be a 4 or more digit numeric value.
- Assign jobs to the work order on the Jobs tab.
- Click on the Add New button.
- Use the drop down menu under Job to select a job to be assigned to the work order. To create a new job use Jobs .
- Type in the detail of the job or important notes underDetail.
- Set optional time budget (in hours) for the job.
- To assign another job to the work order click on the Add New button.
- Print a bar code of the work order and all of the jobs assigned to the work order on the Reports tab.
- Click on Generate PDF. To view PDF files you must have an up to date version of Adobe Acrobat Reader installed on your computer. You can down Adobe Acrobat Reader free of charge at the Adobe Website .
- Wait for the report to generate.
- Print the work order by pressing Print or using the Printer Icon.
Clocking into a Work Order:
- Using Explicit Clocking and "Select from List" in Clock Configuration
When using + to clock in or * to change jobs, the employee will be presented with a list of work orders. Use the Up and Down arrows (8 and 2 keys) on the keypad to through the list to select a work order and press Enter. The employee will then be presented with the list of jobs for that work order. Select a job and press Enter.
- Using Explicit Clocking and "Text Input" in Clock Configuration
When using + to clock in or * to change jobs, the employee will be prompted to enter a work order. Enter the work order code using the keypad and press Enter, or scan the work order barcode using a barcode reader. The employee will then be prompted to enter a job code. Enter the job code using the keypad and press Enter, or scan the job code barcode using a barcode reader. (Note that the job code may include a slash and an additional number if a given job code appears more than once in the work order.)
- Using Smart Clocking
When using the "smart clocking" feature to clock in or change jobs, the employee must enter the work order code and job code in the following format:
work order*job code*badge number
(Note that the job code may include a slash and an additional number if a given job code appears more than once in the work order.)
|

 Information
Information Sales
Sales Support
Support Real-Time Work Order Tracking(IPSJWO)
Real-Time Work Order Tracking(IPSJWO)