
|
|
Applies to versions: 1.8, 1.9, 1.10, 1.11
Group Clock
The Group Clock feature allows clocking groups of employees in or out. This feature can be helpful to track time during off-site training and allows managers to clock out employees they know are no longer working. The Schedules optional module is required.
Permissions: Clocking -> Clock Events
Default Permission Groups: Manager, Employee Administrator, or Payroll Administrator
Using the left pane Main Menu, click on: Administration » Clocking » Group Clock
To group clock employees IN
- Select the employees you want to clock in from the Clocked Out window.
NOTE: Select a group of employees by clicking on their names while holding down the CTRL key.
 If clocking an employee or employees into a specific job and/or work order, select the appropriate code from the drop-down box. If clocking an employee or employees into a specific job and/or work order, select the appropriate code from the drop-down box.
If the employee has a "default job" selected on the Employment tab in Employee Administration, the employee's default job will automatically be selected when you choose the employee for Group Clocking. If you do not wish to group clock the employee into their default job, select a different job from the drop-down list.
- If necessary, select the clock in/out time and date using the calendar icon to the right of the date/time in each clock status window.
NOTE: The clock in and out time defaults to the current time.
- Enter any Clock or Audit notes as needed.
- If necessary, check the Flag as Clock Error checkbox.
TIP: Flagging the event as a clock error can be especially useful when the actual clock in/out time is unknown. Therefore, the time event can be recognized as a clock error and adjusted as necessary.
- Click on the Clock In -> button to clock your selected employees in.
- If using remote clocking fields, click the "Use Remote Fields" button to show the remote clock field area.
To group clock employees OUT
- Select the employees you want to clock out from the Clocked In window.
NOTE: Select a group of employees by clicking on their names while holding down the CTRL key.
- Click on the <- Clock Out button to clock your selected employees out.
NOTE: TimeIPS captures clock in and out times to the second.
|

 Information
Information Sales
Sales Support
Support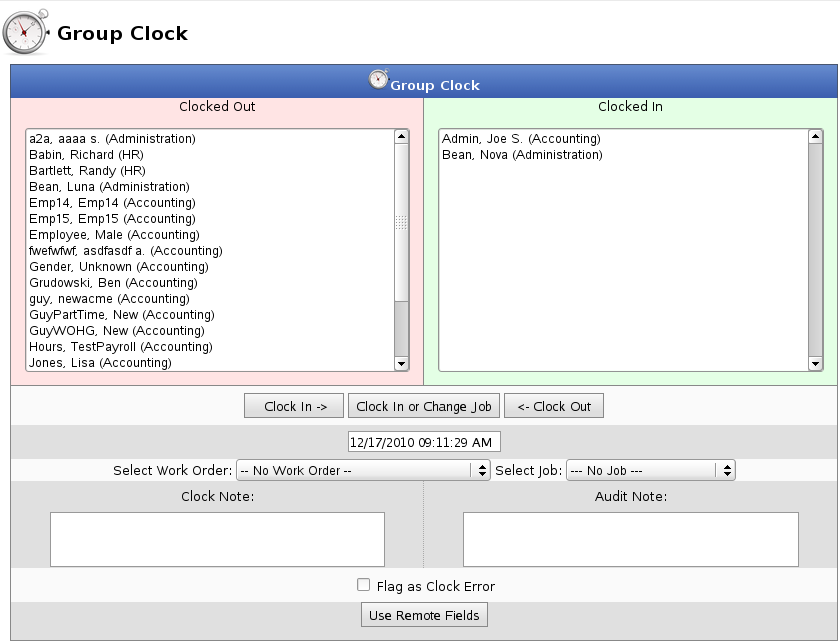
 If clocking an employee or employees into a specific job and/or work order, select the appropriate code from the drop-down box.
If clocking an employee or employees into a specific job and/or work order, select the appropriate code from the drop-down box.