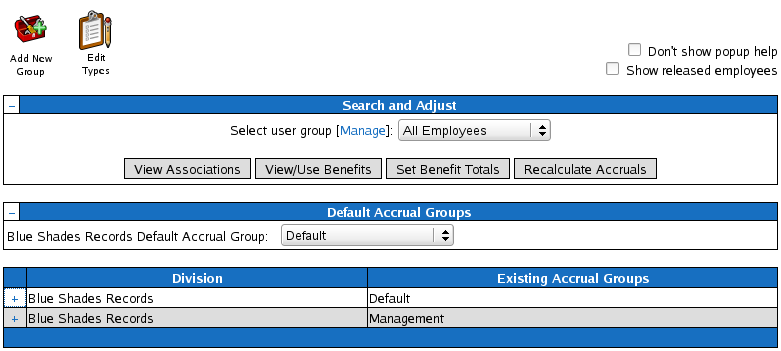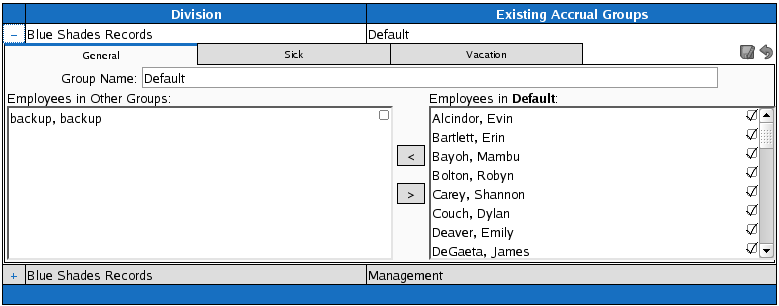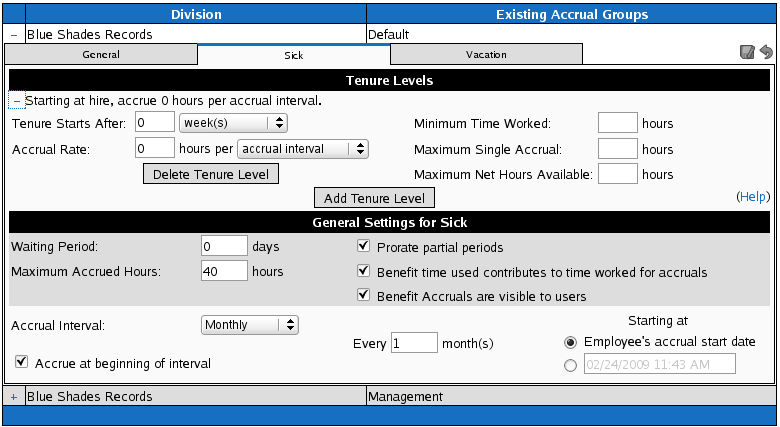|
|
Applies to versions: 1.8, 1.9, 1.10, 1.11
Accruals
The TimeIPS Accruals feature automatically accrues sick and vacation hours with customizable tenure levels based on employee's start/hire date.
Permission: Payroll Management -> Accrual Groups
Default Permission Groups: Manager, Employee Administrator, or Payroll Administrator
Using the left pane Main Menu, click on: Benefits » Accruals
Benefits Overview
The TimeIPS Benefit and Accrual system is available with the IPSQBI module. With this module alone, you receive the following features:
- One accrual group
- Two tenure levels
- Vacation and Sick accrual types
- Automatic weekly accruals
With the Advanced Benefits Tracking module (IPSBEN), the following features are added:
- Unlimited accrual groups
- Unlimited tenure levels
- Unlimited custom plus Vacation and Sick accrual types
- Flexible accrual periods
- Enhanced configuration options including caps and prorating
Configuring Accruals
Benefits -> Accruals
"Accrual Groups" are used to track a set of employees with related accrual rules. Most companies will only need one accrual group. Separate groups are useful when you have multiple classes of employees with different rules; for example, a company may have different benefit rules for full-time and part-time employees.
If you do not have any accrual groups configured, or if you have the IPSBEN module and would like to create an additional group, click the "Add New Group" icon. Provide a name and click "Create Group," and the page will refresh to allow you to configure accruals for the new group.
To make changes to a group, expand the settings by clicking the "+" next to the group's name.
General tab
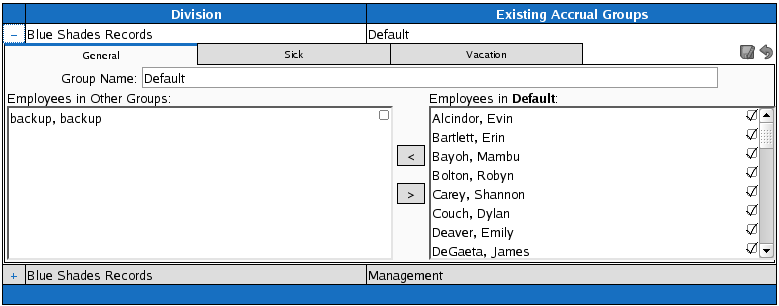
The "General" tab configures the employees who belong the the group, and allows changing the group name. Employees who do not currently belong to the accrual group appear in the list on the left. If the employee belongs to another group, that group's name will be displayed beside the employee's name. Employees who currently belong to the accrual group appear in the list on the right. Each employee will have an icon: an empty box, a box containing a check mark, a green arrow, or a red arrow. The empty box indicates that the employee is not a member of the group and is not scheduled to join the group in the future. The check mark indicates that the employee is a member of the group and is not scheduled to leave the group. The green arrow indicates that the employee is not a member of the group, but is scheduled to join the group at some time in the future; hovering the mouse cursor over the arrow will display the time that the employee will join the group. The red arrow indicates that the employee is currently a member of the group, but is scheduled to leave the group at some time in the future; hovering the mouse cursor over the arrow will display the time that the employee will leave the group. Clicking any of these icons will open a dialog displaying the employee's entire history.
Note: If an employee is scheduled to leave an accrual group at the same time (during the same second) that accruals for that group are scheduled to be calculated, the employee will receive the final accrual for that group before leaving.
The remaining tabs are for specific accrual types, such as Sick or Vacation. The top part of these tabs contain the tenure levels for the accrual type while the bottom area contains general settings that apply regardless of tenure.
General Settings
Waiting Period: Benefits will not begin accruing until an employee has been employed for this number of days. The waiting period is defined in calendar days, not work days or days worked. Once the waiting period has elapsed, the employee will begin receiving benefit hours. The waiting period only applies to new hires. Changing accrual groups does not require an additional waiting period. Note that accruals missed during the waiting period will never be earned. The employee will receive the complete value of the next accrual after the waiting period elapses unless "Prorate partial periods" is selected. The difference between setting a 30 day waiting period vs. setting the first tenure level to start after 30 days is that a 30 day waiting period will prorate the accrued amount for a partial period (when prorating is turned on) while no prorating will be applied to a partial period when using a tenure level that starts after 30 days.
Maximum Accrued Hours: If set, this will limit accruals for employees so they will not have more the specified number of unused hours. Accruals beyond this cap will be lost and will appear in the "Hours Lost" column of the Benefits page. If set, the "Maximum Net Hours Available" for the tenure level that the employee qualifies for will be used instead of this value.
Prorate Partial Periods - If this is checked, the accrual for an employee who is hired or changes accrual groups during an Accrual Interval will be prorated according to the time spent in the group. As an example, if vacation accrues yearly on January 1st and an employee is hired on December 1st, the employee would get approximately 1/12 of that year's accrual on January 1st. If this option is disabled, the employee would receive the entire year's accrual. Note that this option prorates on top of any prorating based on hours worked (see below); most companies will not use Prorate Partial Periods in conjunction with one of these accruals. Note: This option only applies when an employee is hired or changes accrual groups. See "Tenure Levels," below, for a description of how tenure affects prorating.
Benefit time used contributes to time worked for accruals: If this is checked, hours of this benefit are considered time worked for accruals. This affects accruals earned based on hours worked, accruals requiring a minimum number of hours worked, and tenure levels based on total hours worked. For example, if this option is enabled for Sick benefits, and Vacation benefits accrue at a rate of 1 hour per 40 hours worked, an employee who uses 40 hours of Sick time would accrue 1 hour of Vacation, just as if that employee had worked the full time. If this option is disabled, the employee would not receive any Vacation time. This setting has no effect on overtime calculations.
This Benefit type is visible to employees without edit permission: If this is checked, employees will be able to see this benefit type, request the use of this benefit and see accrued benefit levels, even if they do not have permission to edit benefit types. If this is NOT checked, only managers (or other employees with benefit edit permission) will be able to see and use this benefit type. Note: If this benefit type is used, the employee will always see the benefit use on reports, including My Timesheet and My Work History. Unchecking this option is intetended to reduce employee perception of "if I have it, why can't I use it" on special benefit types where only a manger would decide to use it for an employee.
Accrual Interval: This determines how often accruals are calculated and given to employees. Only "Weekly" and "Never" are available without the IPSBEN module. Additionally, the interval cannot be set to multiple weeks (for example, every 2 weeks) without IPSBEN. With IPSBEN, "Weekly," "Monthly," and "Yearly" are available in any multiple, as well as "Semimonthly" and "Quarterly" with specified accrual dates. Use these options and a specified starting date to fit your company policy. Accruals are not calculated before the starting date and recur at the specified interval after it. For example, if employees receive all of their benefits at the end of each year worked for the company, specify "Yearly," every "1" year(s), starting at employee's hire date.
Note: Accruals use the date when the employee first joined an accrual group to determine the employee's accrual start date. This date is usually the same as the date in the "Start Date" field in Employee Administration, but these dates can be different if necessary for your company's accrual policy.
Enforce Minimum Hours: The option to enforce minimum hours can be used to prevent managers from using or approving benefits that would result in the employee having fewer available hours than configured. For example, if employee should never go negative, set this option to "Enabled" and set the Do not use beyond minimum to 0.
Do not use beyond minimum: The minimum hours that can be available when using "Enforce Minimum Hours" option. This number can be positive, 0 or negative. Providing a negative number allows employees to use some benefit "ahead" of their earning.
What to do when a request exceeds available hours: If a benefit use or request approval exceeds the amount being enforced, there are several options on how it should be handled.
- Choose "Allow" to allow one final request even if it puts the employee below the minimum. No further requests will be allowed. For example, if the employee has 7 hours available, and asks for 8, with a minimum of 0, then the 8 hours will be allowed, putting the employee at -1. No further requests will be allowed until the employee has a positive benefit balance.
- Choose "Reduce" to simply reduce the hours requested to the amount available. For example, if the employee has 7 hours available, and asks for 8, with a minimum of 0, then the actual use will be 7 hours.
- Choose "Deny" to deny the entire request. For example, if the employee has 7 hours available, and asks for 8, with a minimum of 0, then no hours will be used.
Use benefit time in increments: In some cases it may be desirable to only allow employees to use benefit time in blocks, such as 1/2 day or full days. If enabled, all benefit use will be rounded to the nearest increment.
Increments of: When "Use benefit time in increments" is turned on, all benefit use will be rounded to to an increment as set here. For example, to have employees use benefit in half-day increments, enter 4:00:00. When an employee asks for less than 2 hours, it will be rounded to 0. When an employee asks for 2-6 hours, it will be rounded to 4. When an employee asks for 6-10 hours, it will be rounded to 8, etc.
Tenure Levels
Tenure levels allow employees to earn different amount of benefits based on how long they have been employed.
Tenure Starts After: TimeIPS supports two types of tenure levels: time-based and work-based. Time-based tenure means that employees enter the tenure level after a minimum amount of calendar time has elapsed. Time-based tenure is specified by selecting "day(s)," "week(s)", "month(s)" or "year(s)" in this field. Work-based tenure means that employees enter the tenure level after a minimum amount of hours have been worked. Work-based tenure is specified by selecting "hour(s) worked" in this field. Employees will receive accruals based on the longest tenure for which they qualify. If both time-based and work-based tenure levels are used, the level which provides the greater number of hours is used.
Accrual Rate: TimeIPS also supports time-based and work-based accrual rates. Time-based rates earn benefit hours based on calendar time elapsed; they are specified by selecting "Accrual Interval" or "Calendar Year" in this field. Work-based rates earn benefit hours based on hours worked by the employee; they are specified by selecting "hour worked," "40 hours worked," or "2080 hours worked" in this field.
- Time-based rates: When the rate is specified as "accrual interval," the specified number of hours are given as a lump sum at the end of each accrual interval. When the rate is specified as "calendar year," the specified number of hours is divided among accrual intervals such that the employee will earn exactly the specified number of hours over the course of one calendar year. Note: When using time-based rates, an employee will earn benefits based on his/her tenure at the end of the accrual interval.
- Work-based rates: The three work-based rate options are all equivalent in terms of calculation, so choose the option that is most convenient to express your company's accrual policy. If your policy determines accruals based on a different base number of hours, divide the desired accrual by the number of hours worked to determine the accrual rate, and select "hour worked." Note: When using work-based rates, an employee earns benefits at the rate effective at the time the hours are worked. If an employee changes tenure levels during an accrual interval, the new rate applies only for hours worked beyond the tenure requirement.
Minimum Time Worked: (This option requires the IPSBEN module.) To require employees to work a minimum number of hours during the accrual interval to qualify to earn any benefit hours, specify that time here.
Maximum Single Accrual: (This option requires the IPSBEN module.) To limit the maximum number of hours that can be earned in a single accrual interval, specify a number here. This option is only useful with work-based rates. For example, if the Maximum Single Accrual is set to 1 hour and vacation hours accrue at a rate of 1 hour per 40 hours worked, an employee who worked 60 hours during the accrual interval would only earn 1 hours. If this option is not set, the employee would have earned 1.5 hours.
Maximum Net Hours Available: (This option requires the IPSBEN module.) This option is related to the "Maximum Accrued Hours" option above, but can be set according to an employee's tenure. If set, employees earning benefit hours based on the tenure level will not be able to exceed the specified number of hours available. For example, if employees are limited to having 48 hours of vacation stored up at a time until they have worked at least one year, set this option to 48 for all tenure levels that apply at less than one year of employment. If your company policy has a fixed limit regardless of tenure, leave this option blank and use the "Maximum Accrued Hours" option in General Settings. If set, this option always overrides the General Settings "Maximum Accrued Hours."
Recalculating
After changing accrual rules, all subsequent accruals will use the updated settings. To apply modified rules to time past, the accruals must be recalculated.
To request recalculation of accruals for all employees or for a selected list of employees, open the "Search and Adjust" section in the Accrual Groups page, or access the Benefit Totals page. In this area, select the desired employees or groups and click "Recalculate Accruals." Enter a date to begin the updated calculation; all accruals received after the selected time will be removed and updated accruals will be calculated.
Other changes in TimeIPS can cause accruals to recalculate automatically:
- When using work-based accruals or work-based tenure, editing worked time will cause accruals after the edited time to be recalculated.
- Using benefits or editing benefit usage will cause accruals after the benefit's effective date to be recalculated.
- Resetting benefits (see below) will cause accruals after the reset date to be recalculated.
- Changing an employee's accrual group membership will cause accruals after the effective date of the change to be recalculated.
Other changes do NOT cause accruals to be automatically recalculated. Some noteworthy examples include:
- Editing an employee's start date will not cause accruals to be recalculated. (See the note at the end of the "General tab" section above.)
- Editing accrual settings will not cause accruals to be recalculated. These changes only affect future accruals unless a recalculation is requested.
Viewing Current Associations
As a convenience, you may request a report listing the current accrual group membership for any list of employees. Open the "Search and Adjust" section in the Accrual Groups page, or access the Benefit Totals page, select the desired employees or groups, and click "View Associations" to see this report.
This report will show the date each employee joined his/her current accrual group, which accrual group he/she currently belongs to, and when (if ever) the employee is scheduled to leave that accrual group. An employee's complete accrual group membership history can be viewed by clicking that employee's name. Clicking on the name of the accrual group will open the Accrual Groups page to display the accrual settings for that group.
|

 Information
Information Sales
Sales Support
Support