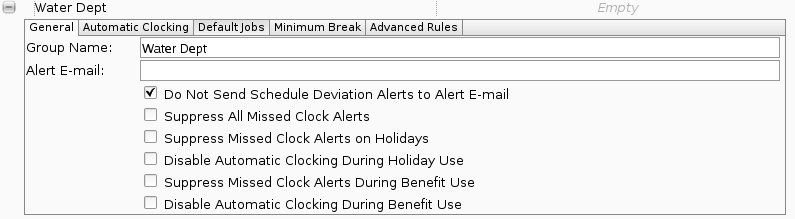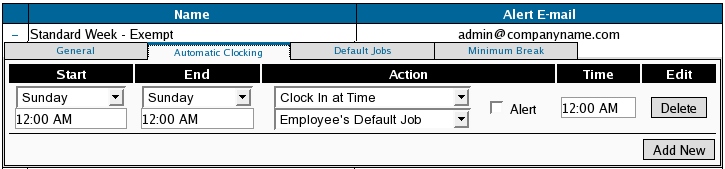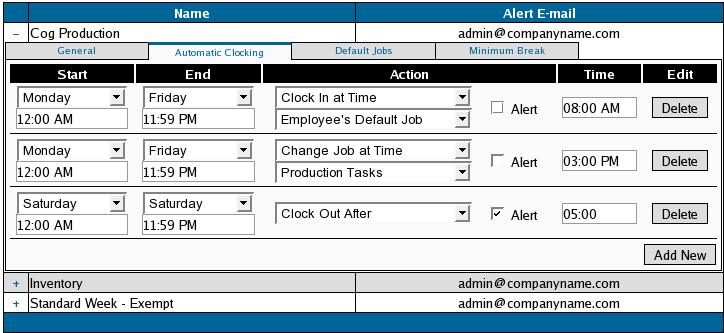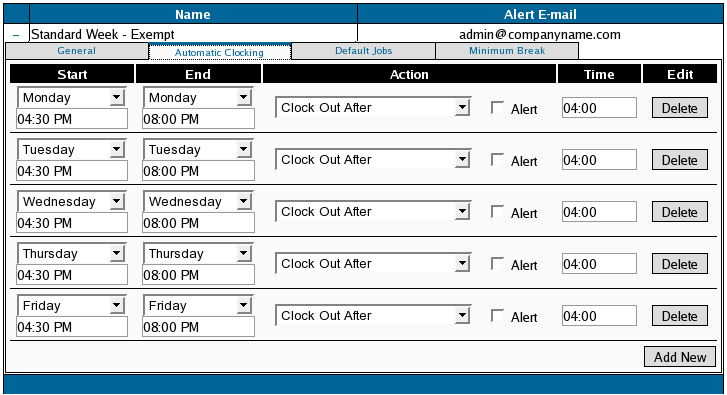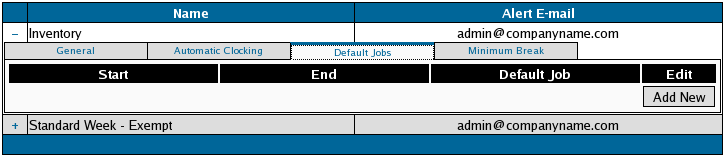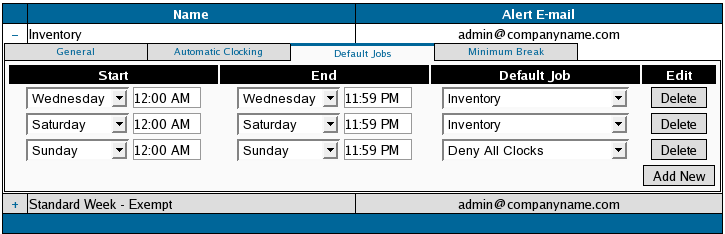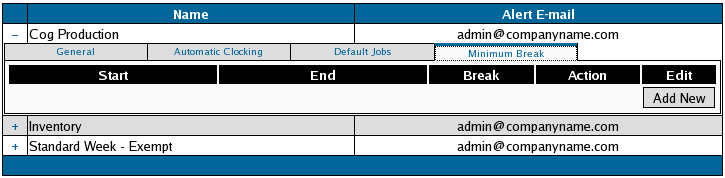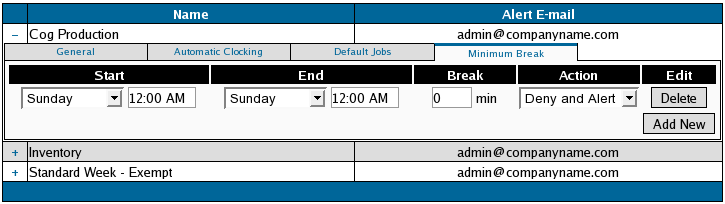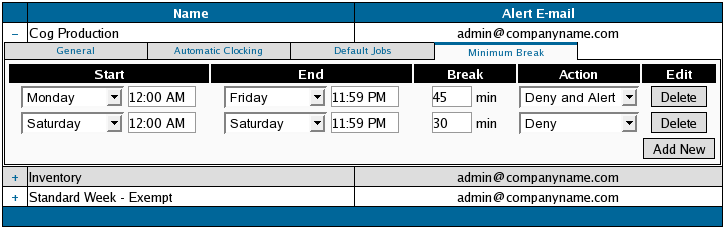|
|
Applies to versions: 1.8, 1.9, 1.10
Schedule Groups
Schedule Groups provide automatic clocking functions that allow you to set up clock events to occur at a specific time.  Requires IPSSCH module. Requires IPSSCH module.
Permission Required: Clocking -> Schedule Groups
Default Permission Groups: Employee Administrator or Payroll Administrator
Using the left pane Main Menu, click on: Schedules » Schedule Groups
To add a Schedule Group:
- Enter the Schedule Group Name and click on the Add button.
- The Schedule Group record will be created and will open to the General tab.
- Enter the Alert E-Mail address of the person who should be notified when a schedule group violation or automatic clock event occurs for any member of this group.
NOTE: If a group of employees will be automatically clocked in and out every day, e-mail alerts of this would not be necessary. However, if employees deviate from the Minimum Break rule or are clocked into a job that earns a higher pay rate or that tracks a shift premium, an e-mail alert could be very useful.
To set up Automatic Clocking rules:
- If not already open, expand the Schedule Group record you want to edit by clicking on the + sign next to the Schedule Group name.
- Click on the Automatic Clocking tab.
- Click on the Add New button.
- Select the day and time when the automatic clock event should Start and End from the drop-down boxes. Note: the start time is INCLUSIVE, so that a rule that starts at 12:00 AM can have an action at 12:00 AM, but the end time is EXCLUSIVE so you must set it to include at least one minute after the desired action.
- Select the Action you want taken. Your options are:
- Clock In at Time - Select the job from the drop-down list and enter the Time employees in this group should be automatically clocked into that job.
- Clock Out at Time - Enter the Time employees in this group should be automatically clocked out.
- Clock Out After - In the Time field, enter the number of hours and/or minutes (HH:MM) to wait before automatically clocking the employee out.
- Change Job at Time - Select the job from the drop-down list and enter the Time employees in this group should be automatically clocked into the job specified in the Action.
- Change Job After - Select the job from the drop-down list and enter the number of hours and/or minutes (HH:MM) after the last clock in to automatically clock the employee into the job specified in the Action.
- Check the Alert checkbox if you want to have an e-mail sent to the alert e-mail address (set up on the General tab) whenever a particular clock rule is used.
NOTE: The employee's "default job" is assigned to them on the Employment tab in Employee Administration. NOTE: Automatic clock rules are not necessarily linear unless you configure them as such. For instance, a rule that says to "Clock Out After" 4 hours, will be applied anytime the employee clocks in, including when they clock back in from lunch. So if you want them to clock out or change jobs at a different time, use the "Clock Out At" or "Change Jobs At" functions instead.
- Click on the Add New button to continue to create the clocking schedule rules or, if complete, collapse the record to save.
EXAMPLE #1: In the example above, "Cog Production", employees are automatically clocked into their default job, as assigned on the Employment tab in Employee Administration, at 8:00am on Monday through Friday. They can manually clock out and back in from lunch, but will be automatically changed to the "Production Tasks" job at 3:00pm Monday through Friday. On Saturday's, employees in this schedule group will be automatically clocked out 5 hours after they clock in and an alert e-mail will be sent to the alert e-mail address. EXAMPLE 2: In the example above, "Standard Week - Exempt", salaried employees are clocked out automatically after 4 hours beginning at 4:30pm through 8:00pm, Monday through Friday. So if Employee A clocked in at 2:00pm from lunch but forgot to clock out, he/she would be automatically clocked out after 4 hours, or at 6:00pm.
- Click on the Delete button to remove an Automatic Clocking rule.
To set up Default Jobs:
- If not already open, expand the Schedule Group record you want to edit by clicking on the + sign next to the Schedule Group name.
- On the General tab, enter the Alert E-Mail address of the person who should be notified when a schedule violation occurs for this group.
- Click on the Default Jobs tab.
- Click on the Add New button.
- Select the day and time when the default job rule should Start and End from the drop-down boxes.
- Select the Default Job the employee should be clocked into between the Start and End times.
- OR -
Select Deny All Clocks - If an employee in this schedule group attempts to clock in or change jobs between the start and end times, their clock will be denied.
NOTE: If an alert e-mail has been set up on the General tab for this schedule group, an e-mail message will be sent to the alert e-mail address to advise of the attempted clock-in.
- Click on the Add New button to continue to create default job rules or, if complete, collapse the record to save.
EXAMPLE: In the example above, employees in the "Inventory" schedule group are clocked into the job "Inventory" on Wednesday's and Saturday's between 12:00am and 11:59pm whenever they clock in or change jobs and do not specify a particular job. Also, employees in this schedule group are not permitted to clock-in on Sunday's between 12:00am and 11:59pm. NOTE: Default Jobs do not work simultaneously with Automatic Clocking rules. When applying Automatic Clocking rules, the "default job" employees are automatically clocked into is the job that is assigned to them on their Employment tab in Employee Administration. However, when applying Default Job rules, the selected "default job" is assigned to employees in the schedule group only between the start and end times of the specified rule.
- Click on the Delete button to remove a Default Job rule.
To set up Minimum Break rules:
- If not already open, expand the Schedule Group record you want to edit by clicking on the + sign next to the Schedule Group name.
- Click on the Minimum Break tab.
- Click on the Add New button.
- Select the day and time when the Minimum Break rule should Start and End from the drop-down boxes.
- Enter the minimum amount of time (in minutes) the Break should last.
- Select the Action you want taken. Your options are:
- Deny and Alert - With this option selected, if the employee attempts to clock back in before the minimum amount of time has elasped, their clock will be denied and an e-mail alert will be sent to the e-mail address entered on the General tab of this schedule group.
- Deny - With this option selected, if the employee attempts to clock back in before the minimum amount of time has elasped, their clock will be denied, but an e-mail alert will not be generated.
- Click on the Add New button to continue to create the minimum break rules or, if complete, collapse the record to save.
EXAMPLE: In the example above, "Cog Production", employees are required to clock out for at least 45 minutes Monday through Friday and for at least 30 minutes on Saturday. On Monday through Friday, if an employee attempts to clock in before the mininum amount of time has elapsed, the clock will be denied and an alert e-mail will be generated. On Saturdays, the clock will be denied, but an alert e-mail will not be generated.
|

 Information
Information Sales
Sales Support
Support Requires IPSSCH module.
Requires IPSSCH module.