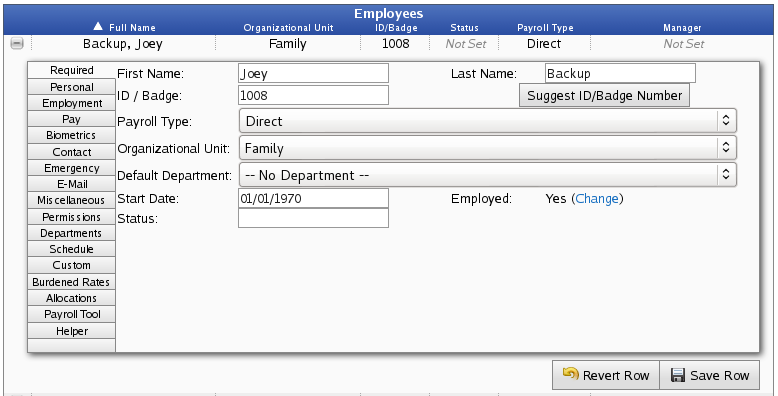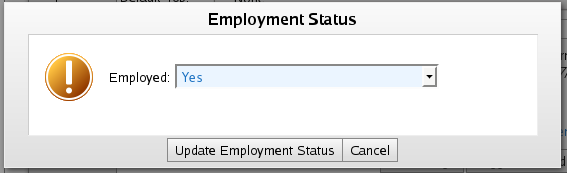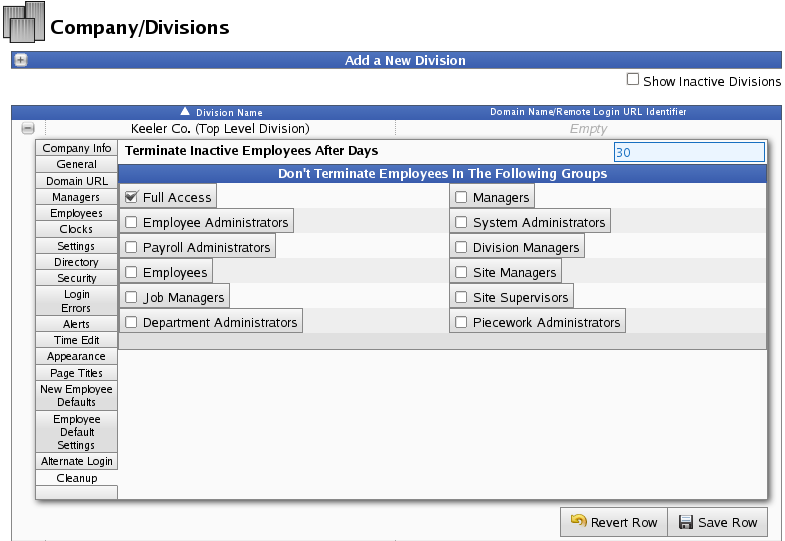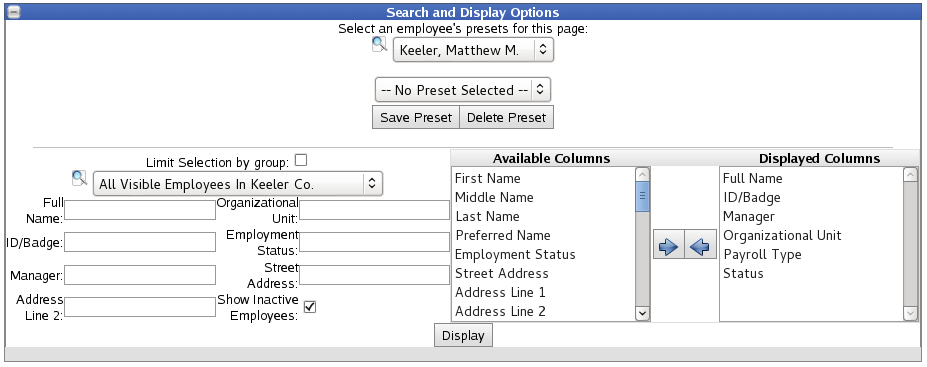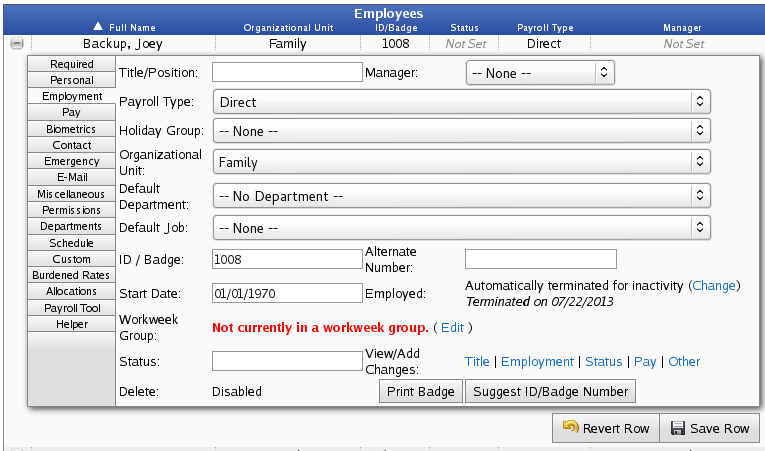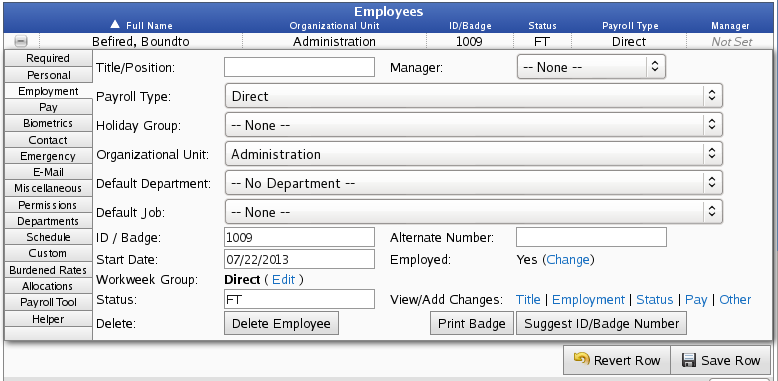|
|
Applies to versions: 1.11, 2.0, 2.1, 2.2, 2.3, 2.4
Terminating/Rehiring Employees
TimeIPS maintains employee records for both active and released employees. This article explains how to inactivate, reactive and delete employee records.
Using the left pane Main Menu » Administration, click on: Employees » Employees
Terminating an Employee
TimeIPS stores employee's time and payroll information historically. You will mark terminated employees as no longer employed, rather than deleting their information completely from TimeIPS. You may delete employee records only if the employee does not have any time data and/or a payroll cycle has not passed.
- Click on the + sign next to the name of the terminated employee to expand the record.
- On the Required or Employment tab, click "change" to the right of the Employed status. (In this example, it reads "Yes".)
- The Employment Status window pops up. From the drop-down, select "No, eligible for rehire", "No, not eligible for rehire", or "Automatically terminated for inactivity".
- Click Update Employment Status to save. This will inactivate the employee record.
Set Automatic Termination
Using the left pane Main Menu » Administration, click on: System » Company/Divisions
- Click on the + (plus) sign to the left of your Company's Division.
- From the Cleanup tab, enter the number of days an employee should be automatically terminated after inactivity. Inactivity refers to no worked time, benefits, holidays, or piecework.
- If there are certain groups of employees that this does not apply to, check the box next to that group.
- Click Save Row to implement the changes.
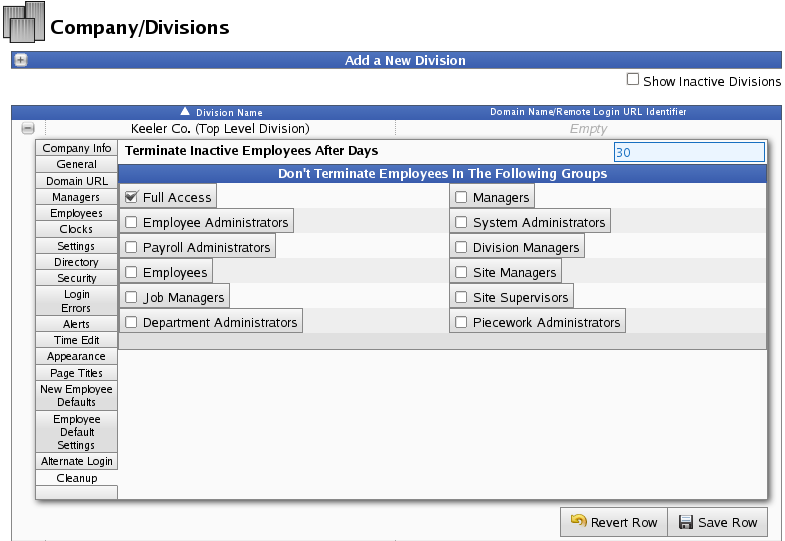
Rehiring an Employee
TimeIPS stores employee's time and payroll information historically. Once an employee's record has been marked as no longer employed, the record becomes inactive but can later be reactivated if the employee is rehired.
Back under the Main Menu » Administration, click on: Employees » Employees
- Click on the + sign on the Display Options bar to expand the window.
- Check the box next to Show Inactive Employees, then click on the Display button. Both active and inactive employees will display.
- Click on the + sign next to the inactive employee's name to expand their record.
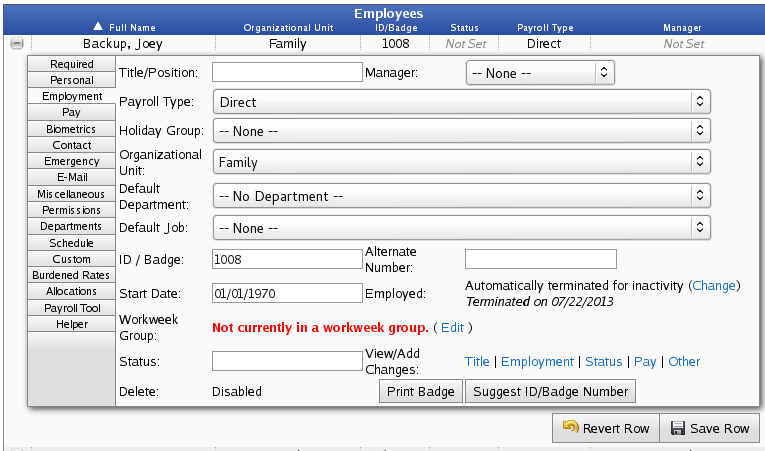
- On the Required or Employment tab, click "change" to the right of the Employed status. (In this example, it says "Automatically terminated for inactivity".
- The Employment Status window pops up. From the drop-down, select "Yes" to reactivate the employee's record.
NOTE: If the employee's original ID/Badge number has been reassigned to a different employee, you must assign a new ID/Badge number to the rehired employee before leaving this screen.
TIP: Use the "Suggest ID/Badge Number" to generate an unassigned badge number.
- Click Update Employment Status to save the changes.
Deleting an Employee Record
TimeIPS stores employee's time and payroll information historically. An employee's record can only be deleted if the employee has never clocked in or out and/or a payroll cycle has not passed.
- Click on the + sign next to the employee's name to expand the employee record.
- Click on the Employment tab.
- Click on the Delete Employee button. TimeIPS will ask you to confirm the deletion. Click on OK. The employee record will be deleted.
The "Delete Employee" button will not appear if any time events are associated with the employee's record or if a payroll cycle has passed. Instead, it will show "Disabled".
|

 Information
Information Sales
Sales Support
Support