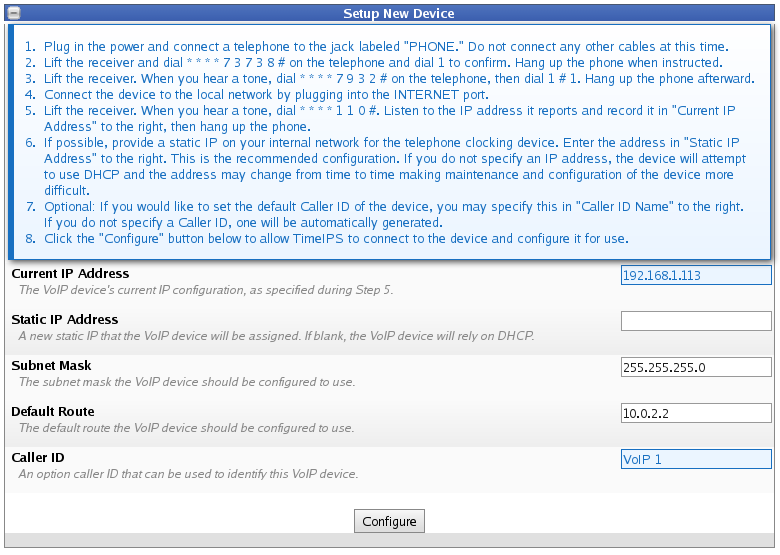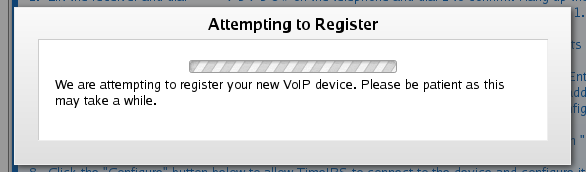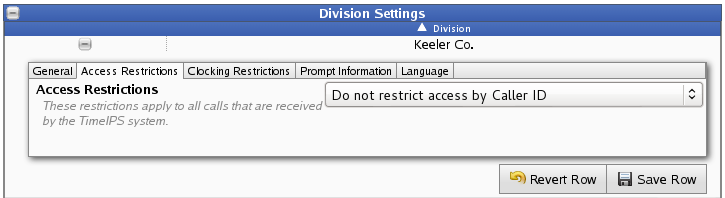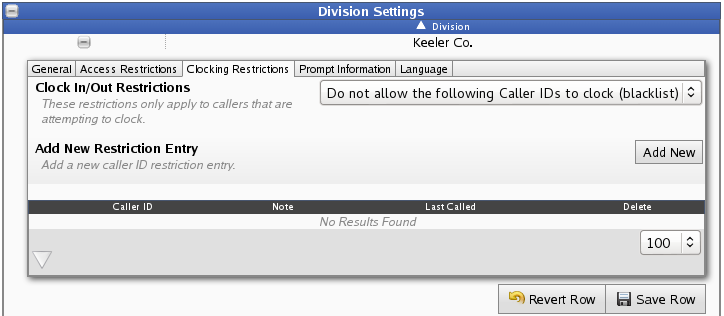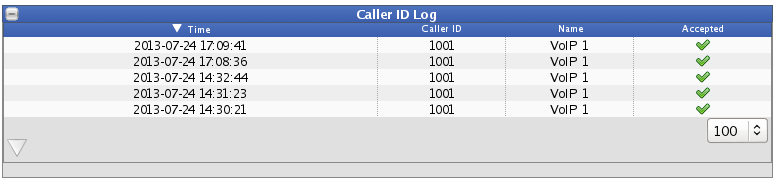316-264-1600 Information Information Sales Sales Support Support |
|
Applies to versions: 1.11TimeIPS Telephone Clocking SystemUsing the TimeIPS Telephone Clocking system, employees can clock in/out, record a clock note, check current status, and listen to messages. Employers can allow or deny access to status checks and messages as well as to the clock in/out feature by Caller ID. Employers can also require PIN numbers for employee identification. NOTE: Telephone clocking is only available with the purchase of a TimeIPS VoIP device. Contact your TimeIPS sales representive for more details.
Using the left pane Main Menu » Administration, click on: Clocking » Telephone Clocking
Initial Configuration
Initial configuration requires Internet access to http://updates.timeips.com. If you have difficulty performing the initial configuration, please ensure that your firewall and/or content filters allow access to our update server. Tip: Use the IPSVOIP TimeIPS Telephone Remote Clocking guide included with your device to install and configure the device on your network.
Manually Setting a Static IP AddressWhen configuring a VoIP device it is easiest to set its IP address through the web interface as shown above. For some network configurations, such as networks that only allow static addresses, this is not an option as the device must first be on the network to communicate with TimeIPS. In this case, it might be necessary to manually set a static IP address for the device using an attached analog phone.
NOTE: If you would like to Restore to Factory Default: Enter 73738#. You will then be told to hang up. You will need to dial **** again to re-enter the configuration menu.
NOTE: Use * for dots. Example 192*168*1*101.
NOTE: Use * for dots. Example 255*255*255*0.
NOTE: Use * for dots. Example 192*168*1*1.
Division Settings
PIN Requirement
Server External Address for VoIP HardwareWhen TimeIPS and the VoIP device are on the same network, this option is unnecessary. If the VoIP device is on a separate network, you will need to provide the public IP address of your TimeIPS server. This tells the VoIP device how to properly communicate back to TimeIPS when phone calls arrive.
Access RestrictionsUnder Access Restrictions, you can control which phone numbers will be granted access when calling your TimeIPS Telephone Clocking system.
TIP: If you will be creating a "Whitelist" or a "Blacklist" but are unsure of the Caller IDs, you can temporarily set the Access Restrictions to "Do not restrict access, but record Caller ID" and set the Clock In/Out Restrictions to "Only allow the following Caller IDs to clock". Then, have each of the authorized phones call in. The TimeIPS Telephone Clocking system will answer their call and record their Caller ID in the Caller ID Logging but will not allow them to clock. You can then generate your "Whitelist" or "Blacklist" and adjust the restriction levels accordingly.
Clocking RestrictionsClocking Restrictions operate similiarly to Access Restrictions, but do not block complete access. Under Clocking Restrictions, you can control which phone numbers will be allowed to access your TimeIPS Telephone Clocking system, but are not allowed to clock in or out. These restricted numbers would still be able to check their status and listen to messages from their managers.


Caller ID Log
If the Access Restrictions option is not set to "Do not restrict access by Caller ID", the Caller ID Log will contain a list of all calls received by the TimeIPS Telephone Access system.
Note: The TimeIPS telephone expects caller ID information to be in the standard North American "Bellcore" format. When connecting to a PBX system, be sure caller ID is provided in this format.
See Also: TimeIPS Telephone Clocking Menu (1.6, 1.8, 1.9, 1.10, 1.11) TimeIPS Telephone Clocking Manger's Menu (1.6, 1.8, 1.9, 1.10, 1.11) Using Telephone Clocking on the same line as a Fax Machine. (1.8, 1.9, 1.10, 1.11, 2.0, 2.1, 2.2, 2.3, 2.4, 2.5, 3.0, 3.1, 3.2, 3.3) |