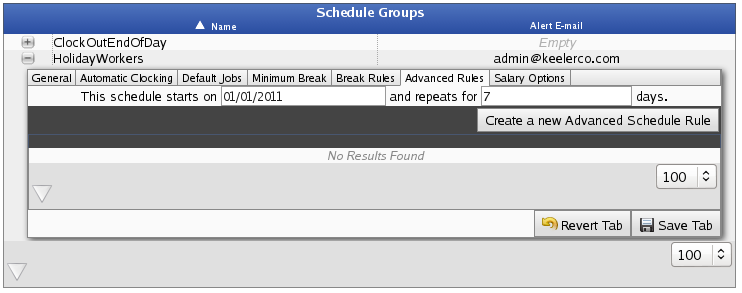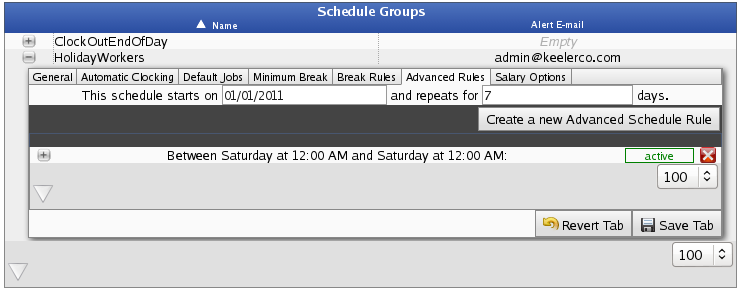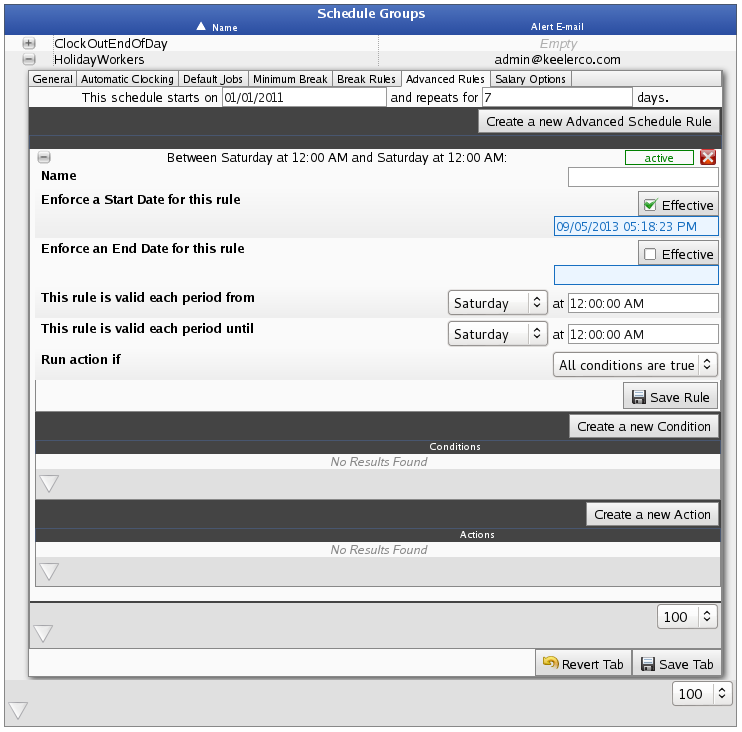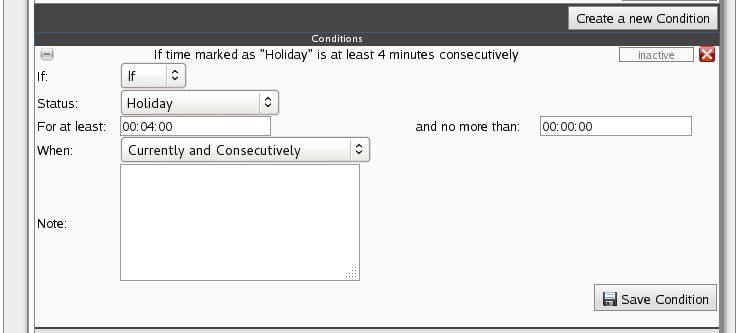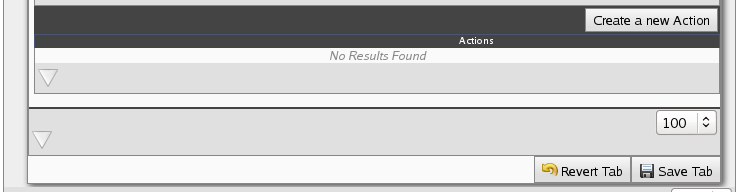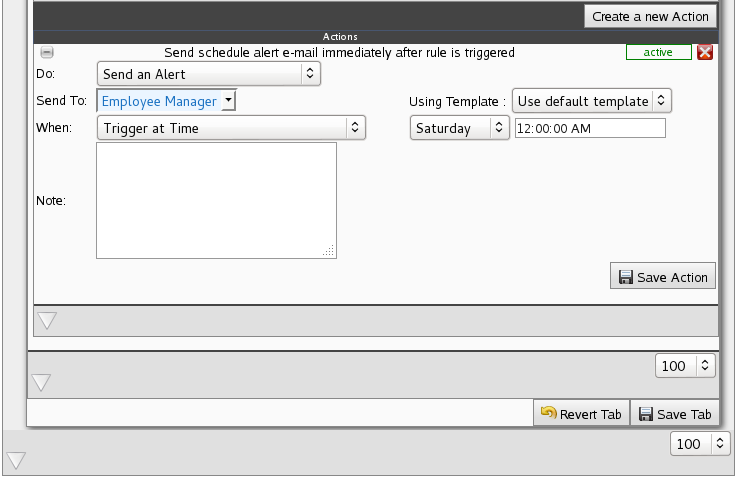|
|
Applies to versions: 1.11, 2.0, 2.1, 2.2, 2.3, 2.4, 2.5, 3.0, 3.1, 3.2, 3.3
IPSASH Advanced Schedules
The Advanced Schedule system allows creating one or more rules for a schedule group.
The IPSASH Advanced Schedule module extends the IPSSCH schedule module to allow multiple complex rules with conditions, actions and repeat/date ranges.
Using the left pane Main Menu » Administration, click on: Schedules » Schedule Groups
Set up Advanced Rules
- If not already open, expand the Schedule Group record you want to edit by clicking on the + (plus) sign next to the Schedule Group name.
- Click on the Advanced Rules tab.
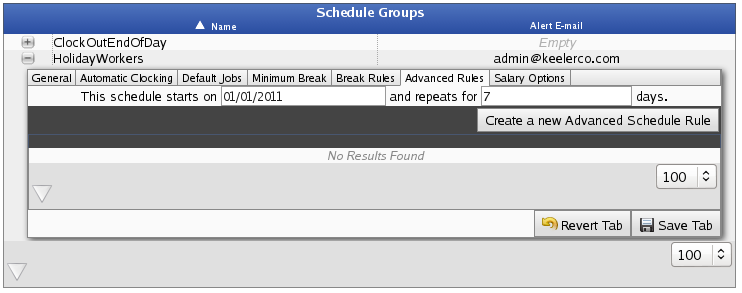
- Select a starting date for this schedule group.
- If the rule applies every day, enter 1 after "and repeats every". For a weekly schedule, enter 7.
- Click on the Create a new Advanced Schedule Rule button.
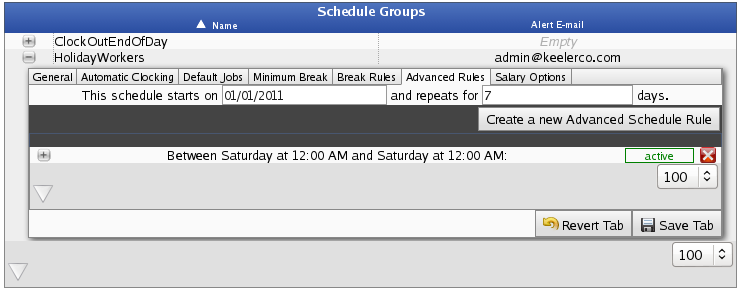
- Click on the + (plus) sign to the left of the new rule to expand the window and set up the terms.
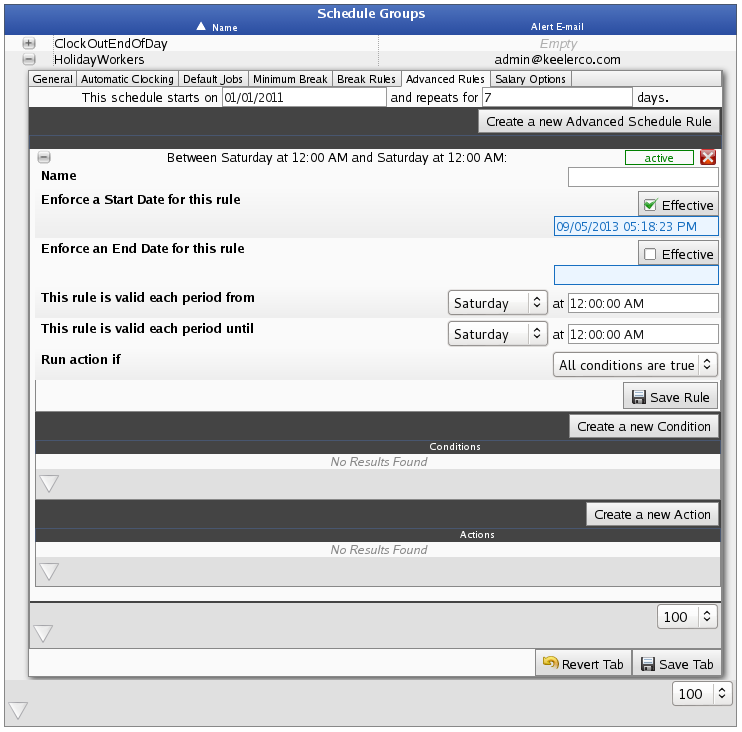
RULES can apply for all time, up to a set date, after a set date, or only between specified dates.
- Enter a Name to help differentiate this rule from others.
- To Enforce a Start Date for this rule, check the Effective box and select a start date and time in the field below it.
- To Enforce an End Date for this rule, check the Effective box and select an end date and time in the field below it.
- Within the repeat cycle, the rule may only apply on certain days and/or for certain times. Select the time frame This rule is valid each period from one day of the week and time until another day of the week and time. To have the rule valid for the entire time each cycle, set the "from:" to the first day at 12:00:00 am (midnight) and the "until" to the first day at 12:00:00 am again.
NOTE: 7-day repeating schedules will show days of the week, where as all other repeating schedules show a generic "day 1, day 2, etc". As a default, the day of the week shown is the same as the schedule start date.
For example, the schedule group has a start date of Saturday, January 1, 2011 and repeats every 7 days. By default, this rule is valid each period from Saturday at 12:00:00AM unitl Saturday at 12:00:00AM.
- Decide whether to Run action if "All conditions are true" or "Any coniditon is true".
- If All conditions are true is selected, every condition must be true at the same time for the actions to be run.
- If Any condition is true is selected, the actions will be run if and when any configured condition would be true.
- Click the Save Rule button.
CONDITIONS can be created to restrict when the advanced schedule rule will apply.
- Click on the Create a new Condition button.
- Click on the + (plus) sign to the left of the new condition to expand the window and set up the terms.
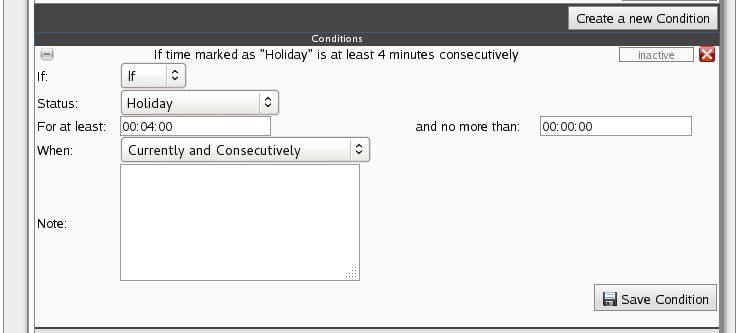
- Select the necessary terms.
- "If" determines whether or not the other terms are required to be true or false.
- If: Requires that the following details be true.
- If Not: Requires that the following details be false.
For example, if you want to have a rule that only fires if an employee has worked 8 hours in a day. Or, you might want a rule that only fires if an employee failed to work hours in a day.
- The "Status" allows a condition to look at what an employee has done.
- Out: The employee is clocked out.
- In: The employee is clocked in with or without a job or work order.
- In Default Job: The employee is clocked in to their default job.
- In No Job: The employee is clocked in, but not into a job.
- In Job: The employee is clocked in to the specified job.
- In Work Order: The employee is clocked into the specified work order.
- In Job In Work Order: The employee is clocked into the specified work order and job.
- Benefit: The employee has the selected benefit time used.
- Any Benefit: The employee has any kind of benefit time used.
- Holiday: The employee has received holiday time.
- All time: All worked, benefit and holiday time for the employee.
- Expression is true: A custom expression evalutates true. Please contact TimeIPS for assistance in using an expression.
- "For at least" means that this minimum time must be met for the condition to be true. If 00:00:00, there is no minimum time requirement. If you want a minimal requirement, select 00:00:01
- "and no more than" sets a maximum time there can be for the condition to be true. If 00:00:00, there is no maximum time requirement.
- "When" limits the time frame for the "Status", the "For at least", and the "and no more than" conditions above.
- Since Hire: Includes the entire time since the employee was hired.
- During Current Calendar Day: Includes only the current calendar day in the time zone of the employee.
- During Rules Applies Interval: Includes the duration starting with the "From:" rule to the end of the "To:" rule.
- Currently and Consecutively: Employee is currently in the selected state, and has been in for the specified time
- During last (hours:minutes:seconds): At any time during the specified previous hours.
- Click the Save Condition button.
ACTIONS are the result of the condition being met. Different options are available depending on what the action is. Below are the most commonly available options.
- Click on the Create a new Action button.
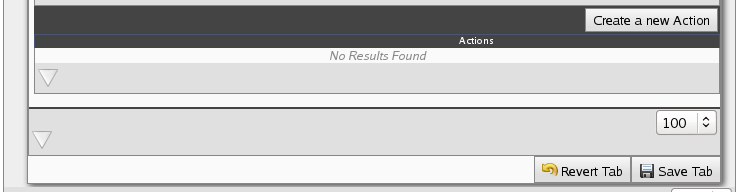
- Click on the + (plus) sign to the left of the new action to expand the window and set up the terms.

- Select what the system is to Do and When.
- "Do" describes the action that will be taken.
- "When" is the time that the action will be applied to (always fires immediately).
- Trigger at Time: Take the action at the specified time. For example, if using benefits, they can be set to be used at 8:00 AM. The day that will be used for this action is governed by the following rules.
- The date and time can be in the past only if within the rules apply interval. For example, if the rule applies from 5:00PM to 6:00PM, the time for the trigger cannot be prior to 5:00PM. If it is ( i.e. if you specify 4:00PM), it will be interpreted as 4:00PM on the next day (or week, see below).
- If the day and time are prior to the rules apply interval start, the system will walk forward a number of days equal to the "Schedule repeats every" option and apply the rule then. For example, the rule starts Wed at 5:00PM and repeats weekly. If you specify 4:00 PM Wed it will apply next week on Wed at 4:00
- If the date and time are beyond the rule's start and stop times then the system will move forward another day.
- Trigger (HH:MM:SS) After Rule Occurs: Take the action immediately (00:00:00) or some time after the conditions were met.
- Trigger (HH:MM:SS) Before Rule Occurs: Take the action immediately (00:00:00) or some time before the conditions were met. For example, deduct time 1 hour prior to the time the conditions became true.
- Trigger (HH:MM:SS) After Last Punch: Take the action immediately (00:00:00) or some time after the last punch. For example, use benefit time immediately after the employee clocked out for the day.
- Trigger (HH:MM:SS) Before Last Punch: Take the action immediately (00:00:00) or some time before the last punch. For example, take a break (deduct time) 2 hours before the employee clocked out.
- "Duration" controls the length of particular actions that will be taken. For Deduct Work Time, the Target will limit the deduction amount such that the duration will not end up putting the employee below the target. For Use Benefit Time, the Target will limit the use such that the duration will not end up putting the employee over the target.
- Up to Duration: This is the maximum duration that will be used. If no target is set, this duration will be used.
- Targeting - No Target:: Just use the full duration, no additional limit.
- Targeting - Daily Worked Time verses Daily Schedule: Considering worked time only, use enough time so that daily worked time will meet daily schedule. For example, if deducting time for automatic breaks, take up to an hour, but if that hour would put the employee below their daily scheduled hours, stop there. I.e. Employee scheduled for 8 hours, but has worked 8.5 hours. Take "Up to Duration" of 1 hour, targeting Daily Worked Time verses Daily Schedule will only deduct 30 minutes, resulting in the employee meeting their schedule. In the same example, if the employee worked 9.5 hours, the deduct would be the full hour. And, if the employee worked 7.5 hours, nothing would be deducted.
- Targeting - Daily Worked Time and Benefit Time versus Daily Schedule: Consider worked time and benefit time vs the daily schedule.
- Targeting - Weekly Worked Time versus Weekly Schedule: Consider the weekly worked time vs. the total time scheduled for the week. When using weekly times and schedules, care should be taken that the rule triggers at a time that matches the employee's schedule. The "week" is considered Monday to Sunday for the employee in their time zone.
- Targeting - Weekly Worked Time and Benefit Time versus Weekly Schedule: Consider worked time and benefit time for the week.
- Targeting - Daily Worked Time versus Specified Hours: Consider daily worked time vs. the time specified in the box to the right. For example, this can be used when all employees should work 8 hours in a day, and don't have set schedules.
- Targeting - Daily Worked Time and Benefit Time versus Specified Hours: Consider daily worked and benefit time.
- Targeting - Weekly Worked Time versus Specified Hours: Consider weekly worked time.
- Targeting - Weekly Worked Time and Benefit Time versus Specified Hours: Consider weekly worked and benefit time.
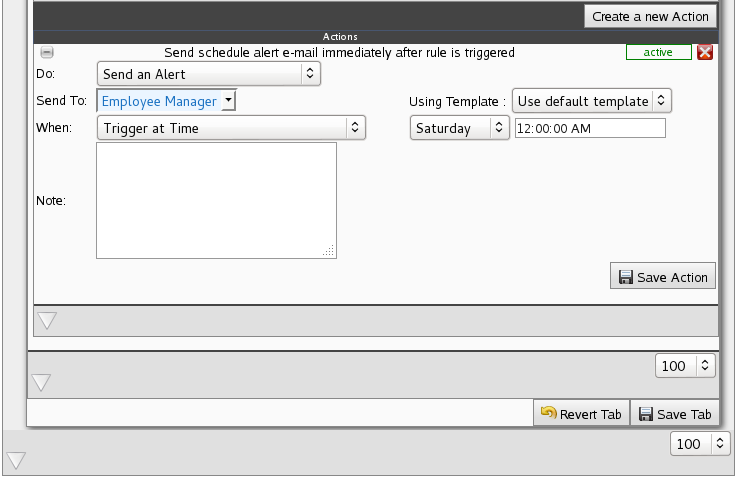
- Click the Save Action button.
- Make sure the Schedule Rule, Conditions, and Actions are active by looking to the far right of each item.
- Active items display a green active button.
- Inactive items display a gray inactive button. Click the inactive button to change it to active.
- To Delete an item, click the red X to the far right of that item.
- Click the Save Tab button to make sure all changes are saved.
Notes and Considerations
Advanced schedules allow automatic handling of a wide variety of situations and add great flexibility to the TimeIPS system. This same flexibility can make creating rules, conditions and actions challenging. Rules can be configured that are valid, but cause unexpected results, such as an action that makes another rule take an action causing the first rule to take an action again. This can create a "loop" where an employee is clocked in/out, changes jobs, uses benefit time, etc., over and over.
We recommend carefully testing and validating rules and/or consulting with TimeIPS technical support when creating and configuring your rules.
|

 Information
Information Sales
Sales Support
Support