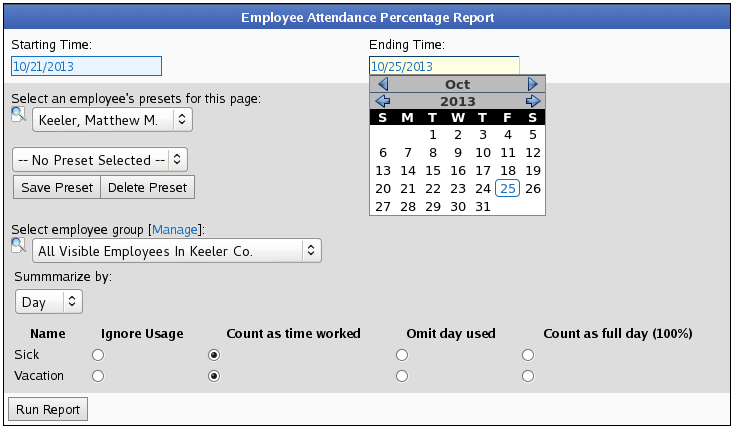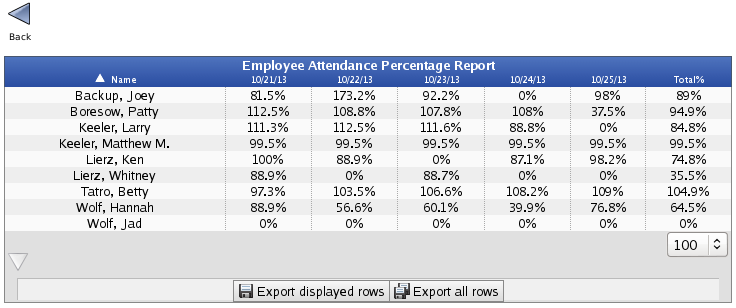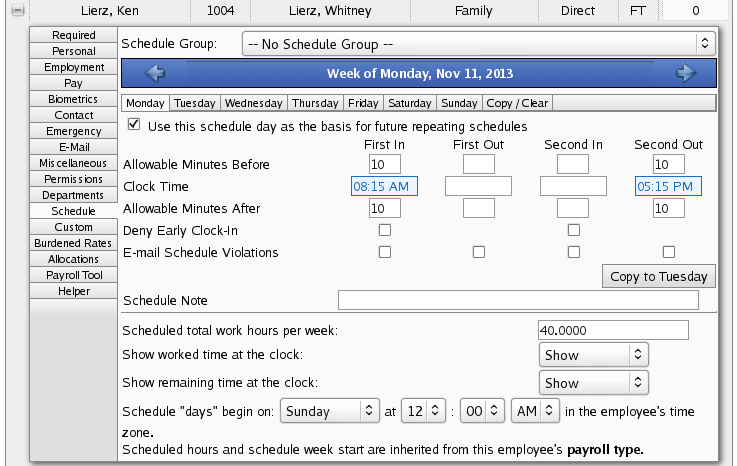|
|
Applies to versions: 2.0, 2.1, 2.2
Attendance Percentage Report
The Attendance Percentage Report provides a quick way to see time employees have worked vs the time they were scheduled.
Using the left pane Main Menu » Administration, click on: Reports » Special Reports

Special Reports provide information and data from the system beyond the standard Time Edit/Report. Select a report by clicking on the report name
Under Schedules, click on: Attendance Percentage
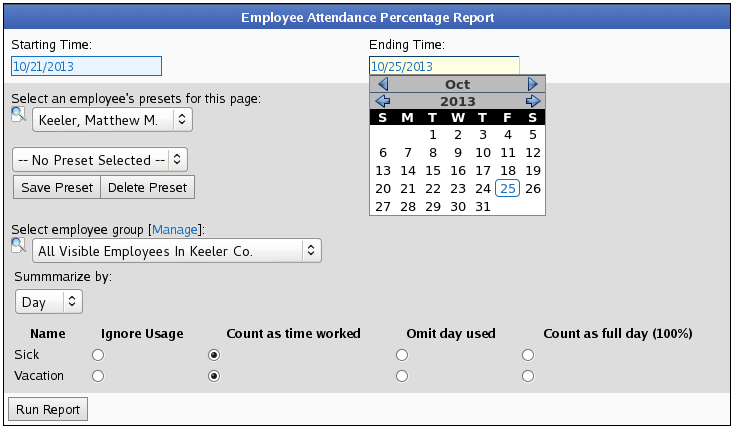
- Select a Starting Time and an Ending Time for the time range that should be included in the report. Either pick the dates from the drop-down calendars or type over the date displayed.
- Optionally, Select an employee's presets for this page.
- Select the employee from the drop down list.
- From the next drop down list, select that employee's preset.
NOTE: A new preset can also be added by clicking the "Save Preset" button and saved as the default by clicking the "Make Default" button.
- Select employee group to filter which Employees you would like to see in the report. It works in conjunction with Employee Selection Groups, and your custom presets will appear in the list. The Manage link opens up the Selection Groups page where you can customize which employees to include in a preset group.
- Choose to either Summarize by: Day or Month.
- For Sick and Vacation time, choose whether to 'Ignore Usage', 'Count as time worked', 'Omit day used', or 'Count as full day (100%)'.
- Click on the Run Report button.
Attendance Percentage Report
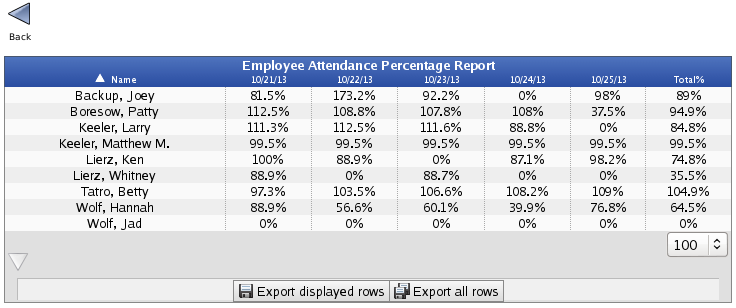
For the calculation, time worked during a lunch break adds to the total hours, allowing percentages over 100%. Time worked outside the schedule is excluded, so an employee could be scheduled for 8 hours (8am to 4pm) and works 8 hours (9am to 5pm) would NOT have 100% coverage, because of the missing hour (8am to 9am).
- To run another Attendance Percentage Report, click on the blue Back button at the top left.
- To export this report, click the grey triangle at the bottom left, then click either the Export displayed rows or the Export all rows button.
NOTE: If an employee worked but thre is no data shown on the Attendance Percentage Report, check to see if that employee has been assigned a Schedule.
Using the left pane Main Menu » Administration, click on: Employees » Employees » Schedule tab
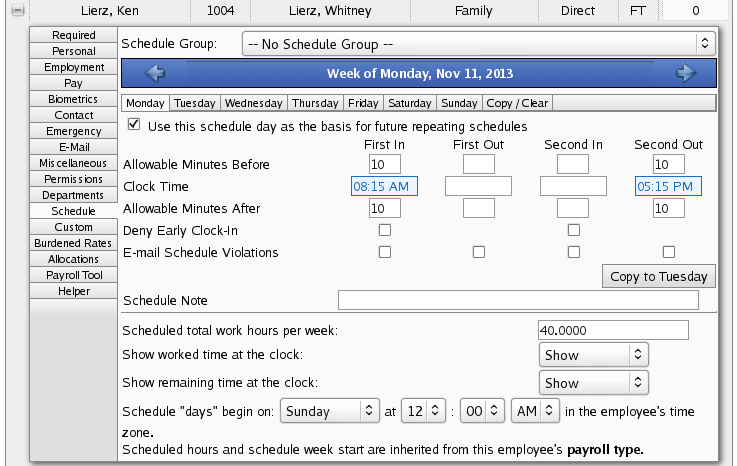
After adding Schedules, rerun the Attendance Percentage Report to include the additional data.
|

 Information
Information Sales
Sales Support
Support