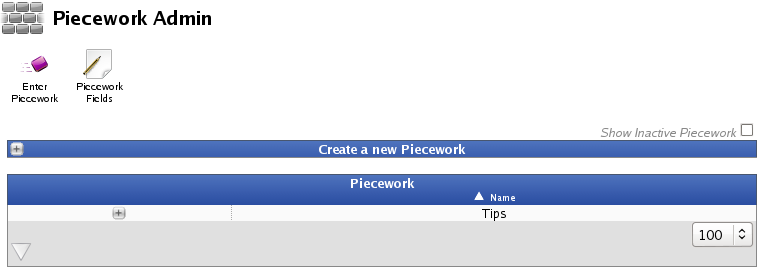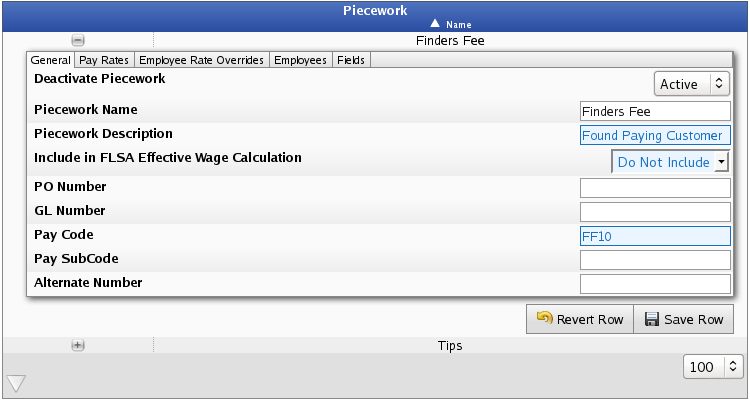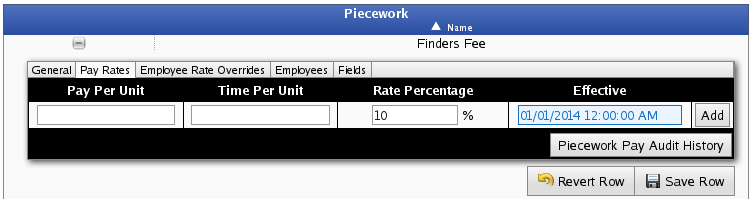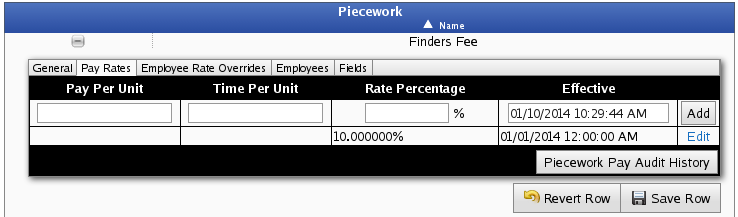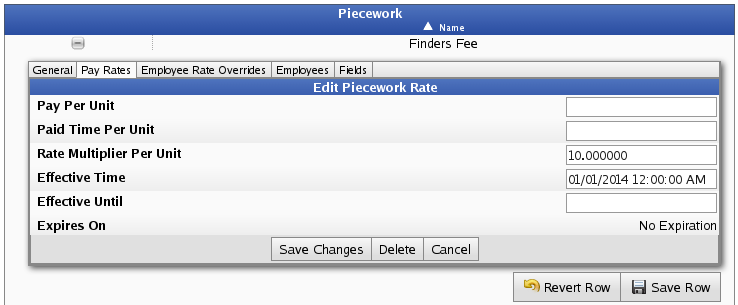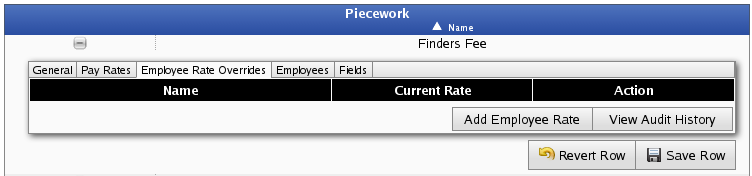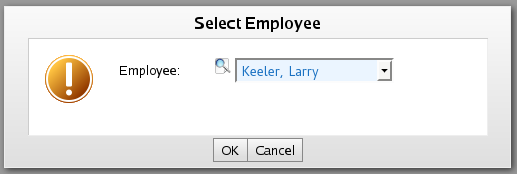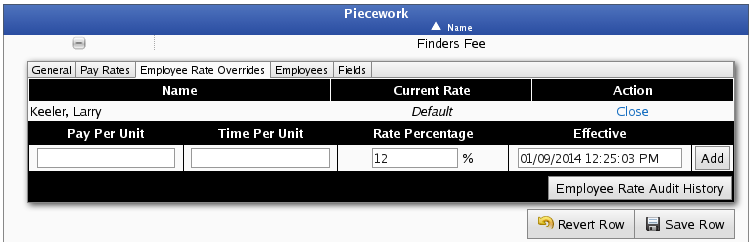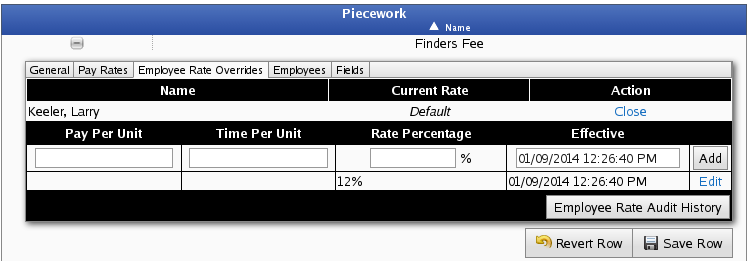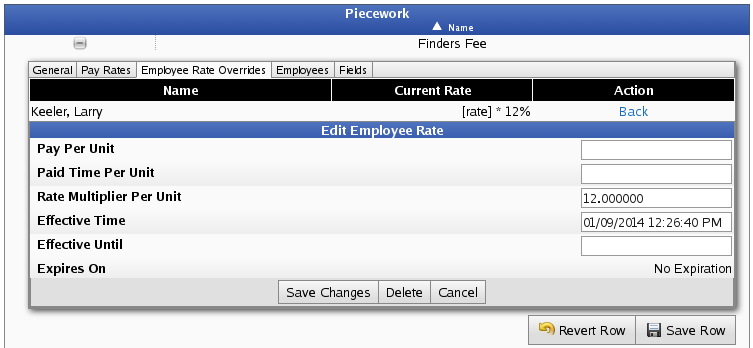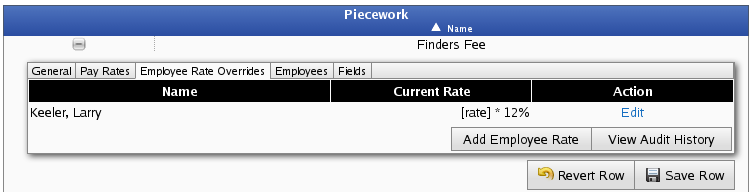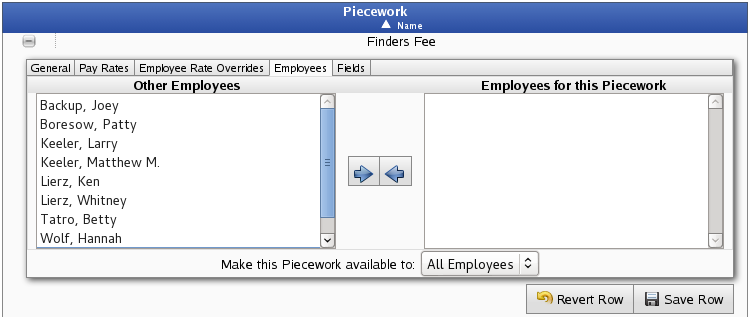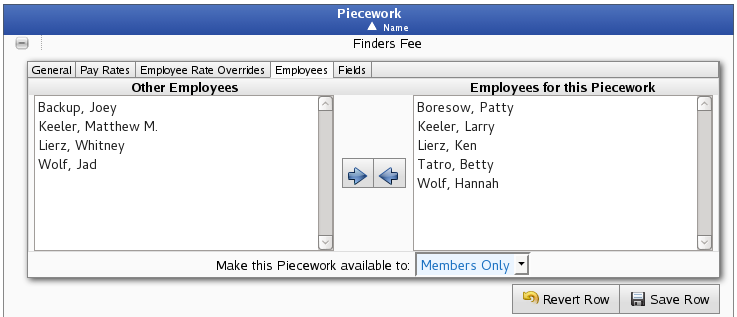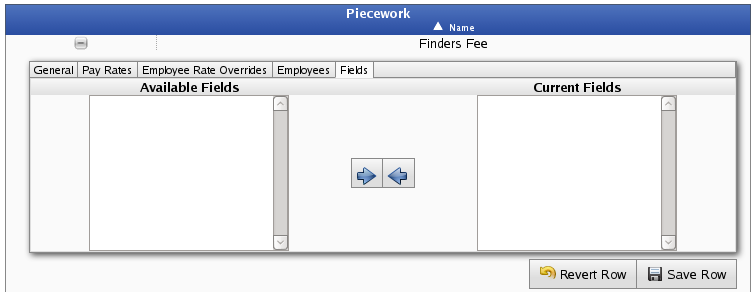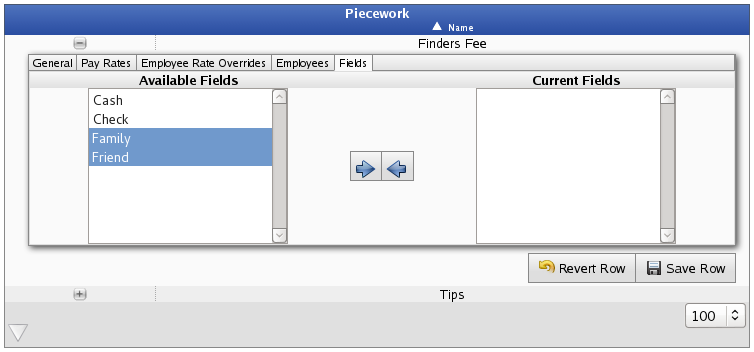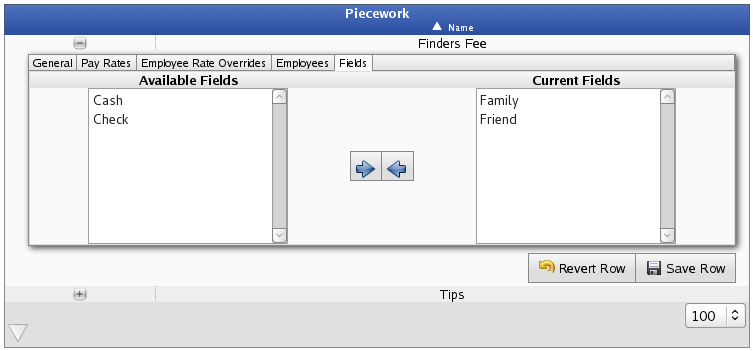|
|
Applies to versions: 2.0, 2.1, 2.2, 2.3, 2.4, 2.5
Piecework Admin
The TimeIPS Piecework system is used to track pay for empolyees that is not based on time worked, but instead tracks pieces that have been created, earned, or paid.
Examples include:
- Pay-Per-Item Piecework - For example, each completed item (such as a garment, computer, etc) pays $10
- Pay-Per-Task Piecework - For example, each completed task (such as picking a bucket of berries) pays $15
- Tips - For example, additional pay for work done
- Non-Discretionary/Performance Bonus - For example, additional pay for hitting goals or performance, such as a Referral Bonus or Commissions.
- Discretionary Bonus - For example, additional pay for any reason not directly related to the work or performance of the employee.
Using the left pane Main Menu » Administration, click on: Piecework » Piecework Admin
The Piecework Administration page allows configuring one or more types of piecework that will be used. Each type of piecework can have pay rates, employee membership, and associated piecework fields to help with tracking and accounting.
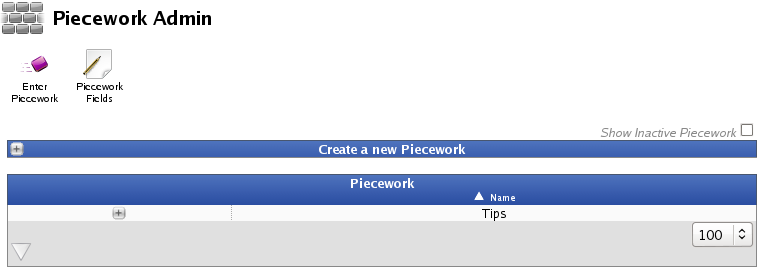
Add a New Type of Piecework
- Click the + (plus) sign to the left of the Create a new Piecework bar to expand the window.

- Add a descriptive Name and click the Create button.
Edit Piecework
- Click the + (plus) sign to the left of the piecework name and make edits on the tabs.
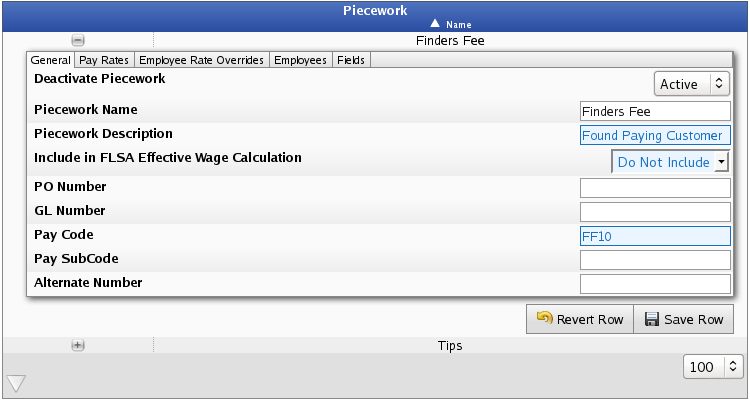
General
After naming and creating a new Piecework, the General options tab contains settings that can be used in references for payroll reports and custom reports.
- Deactivate Piecework: Disables this Piecework from display or use.
- The Piecework Name can be edited.
- An optional Piecework Description can be added.
- Include in FLSA Effective Wage Calculation: Pay for this piecework should be included in the FLSA base pay in most cases. Expections include discretionary Bonuses.
- Add or edit the followiing optional numbers or codes used for Custom Reports/Payroll: PO Number, GL Number, Pay Code, Pay SubCode, and Alternate Number.
Pay Rates
Pay for piecework is similar to job rates. The value of each unit of piecework done is configurable in the Pay Rates tab. Piecework pay Rates are time tracked so they can be adjusted as needed.
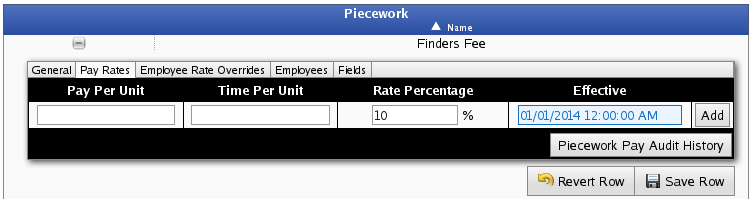
- Pay Rate for the Piecework can be set with a simple about Per Unit, calculated with an equivalent amount of Time Per Unit, and/or using a Rate Percentage. If more than one of these are set, the amounts will be added.
- Pay Per Unit is the pay for each unit of piecework completed. Total pay is calculated as Pay Per Unit times the Quantity entered on the Enter Piecework page. Examples:
- Completed items: This is a common piecework pay arrangement. The completion of an item pays a set amount of money. Example: Pay Per Unit value is set to 25.00, and 5 units are completed and entered under Quantity.. The employee earns $25 per unit, or $125.
- Commission: This is another common piecework pay arrangement. The Pay Per Unit and Quantity are used to calculate the commissionl. In such a case, the amount of the sale is put in the Quantity, and the Pay Per Unit is the commission rate. For example, a sale of $800 would be entered as quantity 800, and if the commission rate is 10%, the Pay Per Unit would be set to .10. The total pay would be 1000 times .10 or $80.
- Time Per Unit can be specified instead of pay per unit. In this case, the Pay Per Unit will be calculated as the pay that would be due for this number of hours at the employee's base pay rate. Please note that the "hours" here are not worked hours and do not appear or figure into worked hours in any way.
- Example: The employee's hourly rate is $10 per hour, and the Time Per Unit is set to 2. The employee completes a quanty of 4 units. Pay is calculated as time per unit (2) x employee pay rate per hour ($10) times the quantity (4), or $80.
- Rate Percentage is your specified percentage of either the employees hourly pay rate or annual salary. This percentarge is then multiplied by the Quantify entered on the Enter Piecework page.
- Example: If the piecework has a 50% Rate Percentage and the employee's hourly rate is $20 then the employee will receive 50% of $20 [.50 x 20 = 10] which is $10 per unit (aka Quantity) entered on the Enter Piecework page.
- Example: A salary employee can qualify for an annual bonus. The Rate Percentage is set to 1%. Employee "Joe" qualifies for a 10% bonus and makes $40,000 a year. A quantity of 10 is entered and the total bonus is calculated to $4,000. Employee "Sally" qualifies for a 15% bonus and also makes $40,000 a year. A quantity of 15 is entered and the total bonus is calculated to $6,000.
Combine these for special situations. For example, piecework compensation can consist of a flat rate (set under Pay Per Unit) and the equivalent of some number of hours pay (set under Time Per Unit).
- Choose the Effective date by clicking in the field and selecting the date from the drop down calendar. To change the time, highlight the displayed time then type over it.
- Click the Add button.
- Click Save Row to save changes.
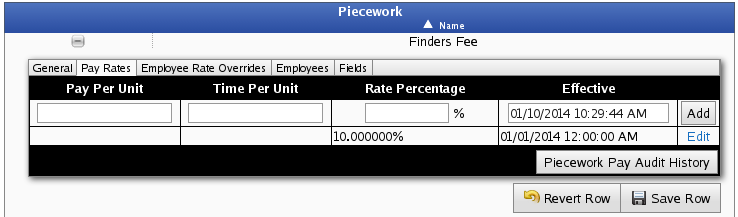
- Click on Edit to make changes, delete, or optionally set an expiration date.
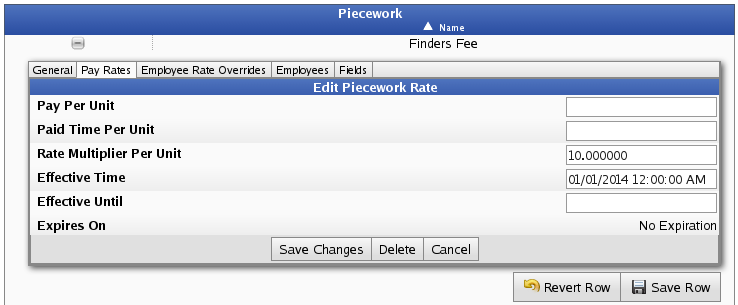
- After editing, click on the Save Changes button to save.
- To remove this Pay Rate, click on the Delete button.
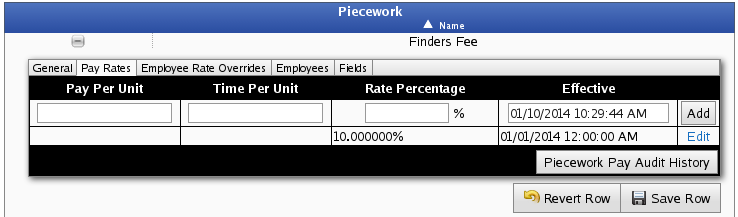
- To implement the Pay Rate, click the Save Row button.
- To see a list of creations and changes, click the Piecework Pay Audit History button.
Employee Rate Overrides
The Employee Rate Overrides tab allows you to create exceptions to the general rule. Individual employees can be paid differently for each unit of a given piecework.
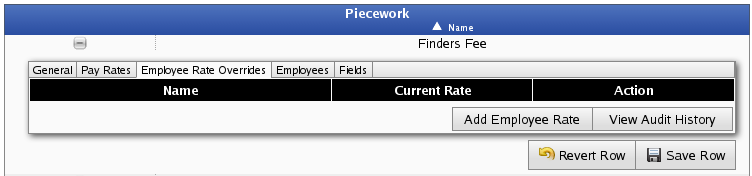
- To create an override for an employee, click the Add Employee Rate button.
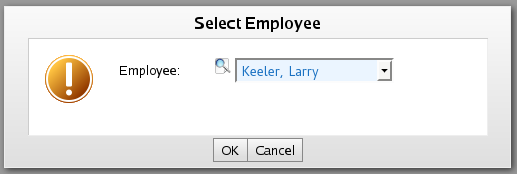
- Select the employee's name from the drop down list and click OK.
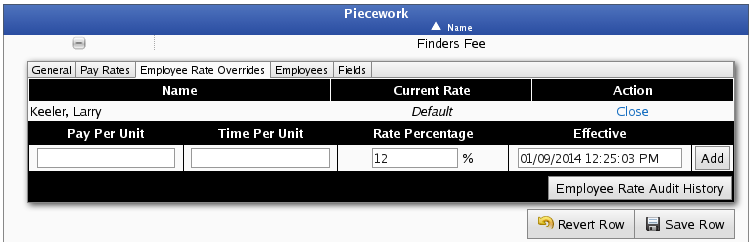
- Decide if this override is going to be paid out Per Unit, Time Per Unit, or using a Rate Percentage, then enter in that value.
- Pay Per Unit is the value or percentage of the Quantity entered on the Enter Piecework page. Examples: If the Pay Per Unit value is set to 25.00, then the employee earns $25 per unit (in this case, per referral). If the PPU is set to .10 then the emplloyee receives 10 cents per unit or if the Quantity is a dollar amount, they will receive 10% of that amount.
- Time Per Unit is the amount of time paid per unit. Example: If the employee's hourly rate is $10 per hour and they complete 4 units (the Quantity entered on the Enter Piecework page), then the employee earns $40.
- Rate Percentage is your specified percentage of either the employees hourly pay rate or annual salary. This percentarge is then multiplied by the Quantify entered on the Enter Piecework page. Example: If the piecework has a 10% Rate Percentage and the employee's hourly rate is $20 then the employee will receive 10% of $20 [.10 x 20 = 2] which is $2 per unit (aka Quantity) entered on the Enter Piecework page.
- Choose the Effective date by clicking in the field and selecting the date from the drop down calendar. To change the time, highlight the displayed time then type over it.
- Click the Add button
- Click Save Row to save changes.
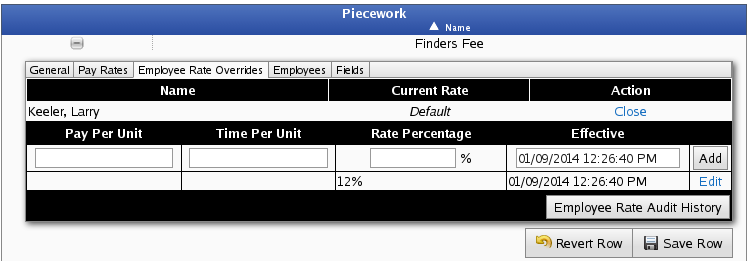
- Click on Edit to make changes, delete, or optionally set an expiration date.
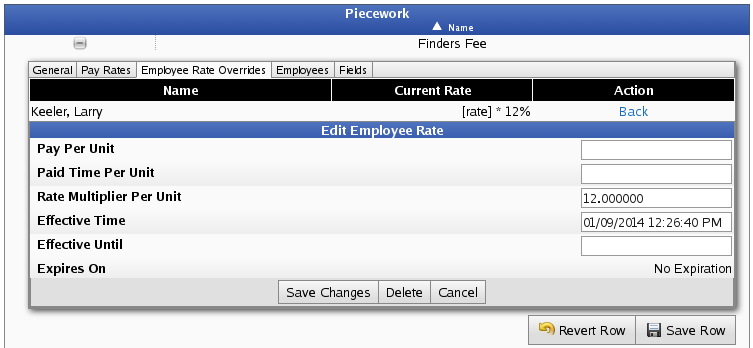
- After editing, click on the Save Changes button to save.
- To remove this override, click on the Delete button.
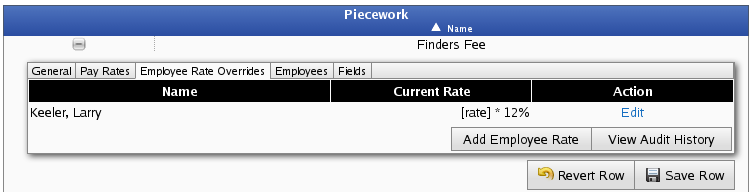
- To implement the Override, click the Save Row button.
- To see a list of creations and changes, click the View Audit History button.
Employees
The Employees tab allows for giving employees explicit access to enter pieces of that type. The employees allowed to work on each type of piecework can be restricted.
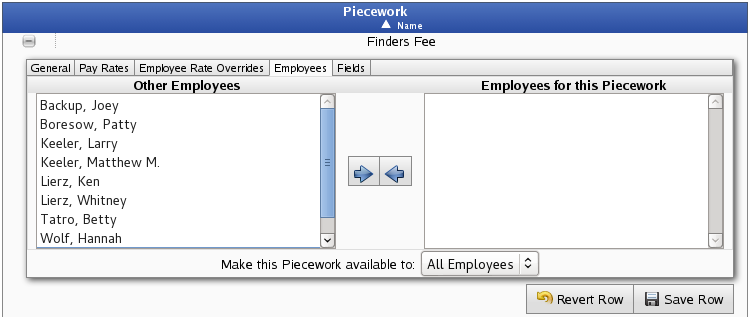
In the example above, the Piecework is available to All Employees.
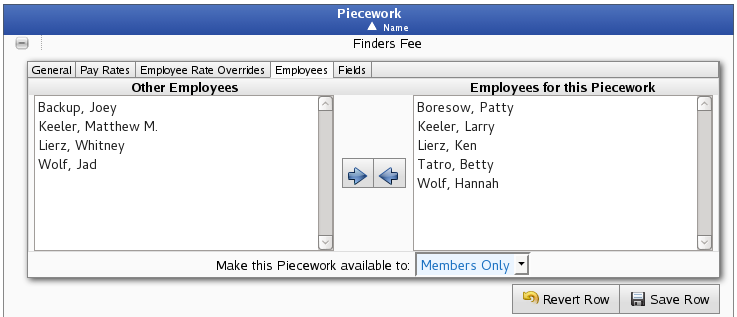
- To restrict employee access to the piecework, choose to Make this Piecework availabe to: "Members Only".
- Then add employees by clicking on the employees name in the left column labeled Other Employees, and click the blue arrow pointing to the right. The employee's name will then appear in the right column labeled Employees for this Piecework.
TIP: To select multiple employees, hold down the Ctrl key while clicking on employees' names.
- Click Save Row to save changes.
Fields
The Fields tab allows assigning field labels to piecework. Piecework Fields are notes supplied when pieces are entered, and these notes can be included in custom reports to help with tracking and accounting.
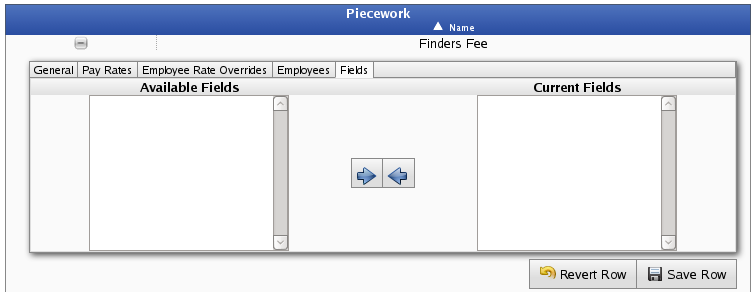
To create new fields, go to Piecework » Piecework Fields and see instructsions in the Piecework Fields article.
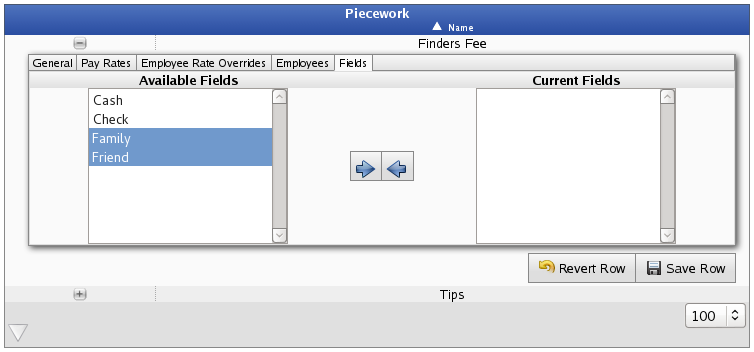
- To associate a field to this piecework, click on the field name in the left column labeled Available Fields, then click the blue arrow pointing to the right. The field name will then appear in the right column labeled Current Fields.
TIP: To select multiple fields, hold down the Ctrl key while clicking on field names.
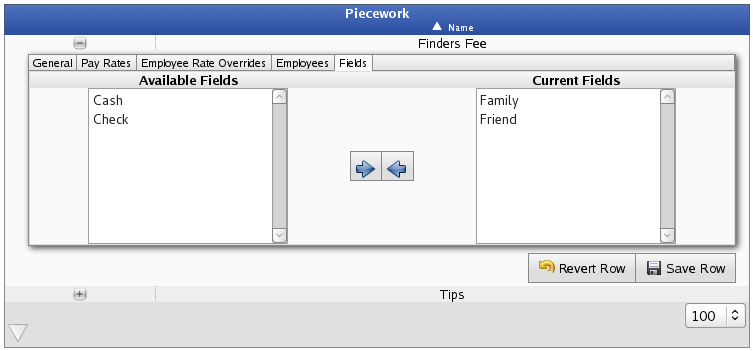
|

 Information
Information Sales
Sales Support
Support