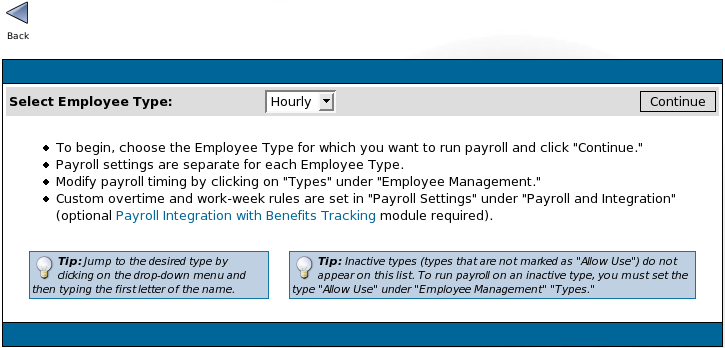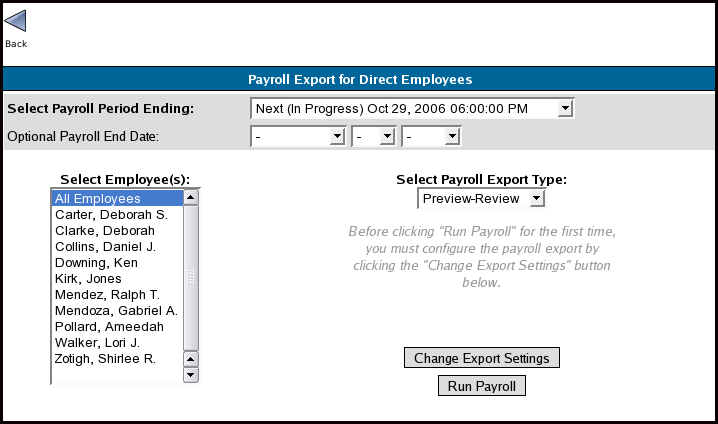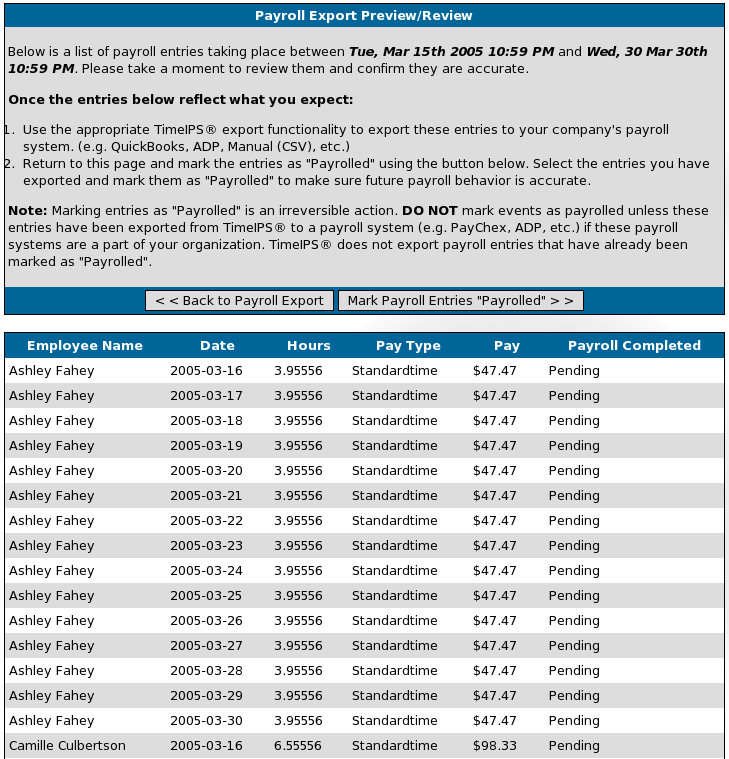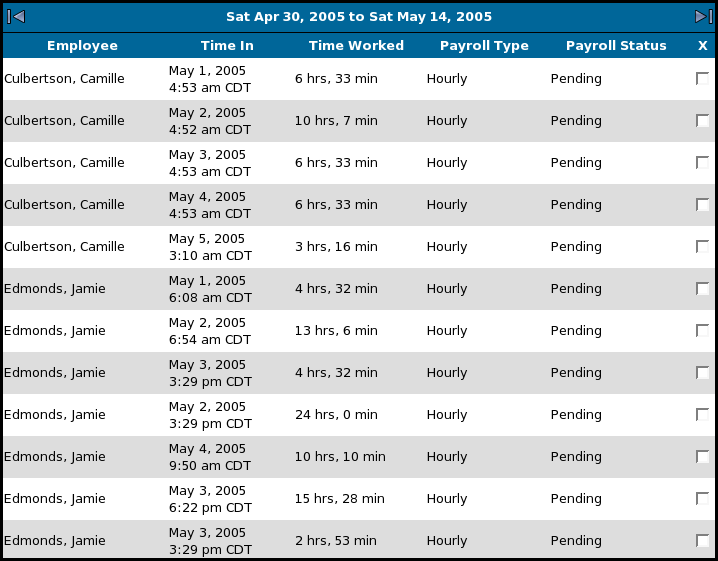316-264-1600 Information Information Sales Sales Support Support |
|
Applies to versions: 1.3, 1.4Payroll Export - Preview-Review Payroll ExportThe Preview-Review allows you to view payroll events on the screen and mark them as "Payrolled" to close out the payroll period. This locks the time worked from being recalculated when payroll is run even if past time events are adjusted. Payroll Events are automatically "Payrolled" after a successful QuickBooks Integration.
WARNING: Marking a payroll period as payrolled is irreversible. Once payrolled, you can no longer export the data or integrate it with QuickBooks. You can view the data using the Preview-Review Payroll Export Type.
Security Level Required: Payroll Administrator
TIP: If you have holiday, sick, or vacation applied, you can click on the (Edit) link to the right of the entry to edit or delete the pay.
Marking Payroll Entries as Payrolled
TIP: You can use the next and previous icons to the left and right of the date range to quickly view different payroll periods and mark them as payrolled.
See Also: Define Payroll Types (1.3, 1.4, 1.5) Adjust Work Week Settings (1.3, 1.4) Export Payroll or Run ADP, Paychex, or Volt Export Files (1.3, 1.4) Getting Started with TimeIPS (1.3, 1.4, 1.5, 1.6) |