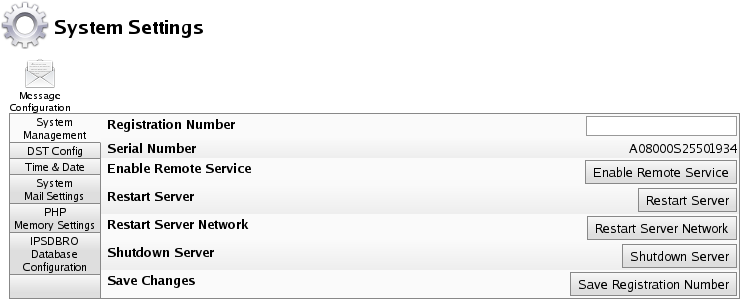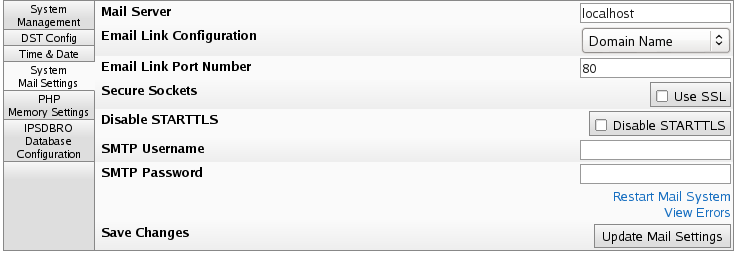|
|
Applies to versions: 2.0, 2.1, 2.2, 2.3, 2.4, 2.5, 3.0
Adjusting SMTP Mail Settings
TimeIPS uses email for a number of functions, including notifications, backups, reminders, automatic reports and a variety of alerts.
- TimeIPS can act as its own SMTP Mail Server. In this case, the mail server is "localhost" and TimeIPS will attempt to connect and deliver email directly. This is the easiest configuration, but unfortunately many ISP's block port 25 (SMTP) traffic as SPAM, preventing this from working. If you try this and do not get email messages from TimeIPS, try the next option.
- A second option is to have TimeIPS use an external SMTP Mail Server. In most cases, the best choice for an external mail server will be the SMTP server provided by your ISP. Request the SMTP Mail Server name from your ISP and enter this along with your email account Mail Username and Mail Password.
- If you host your own mail server, it may be another good option. Configure TimeIPS to use your SMTP Mail Server and configure your mail server to accept any messages coming from TimeIPS.
- A last option is to use a third-party external SMTP mail relay. In this case, you'll configure the Mail Server to point to a remote mail server, such as one provided by Google, Yahoo, or a web hosting provider. External mail servers may require encryption and/or account configuration to work.
Using the left pane Main Menu » Administration, click on: System » System Settings
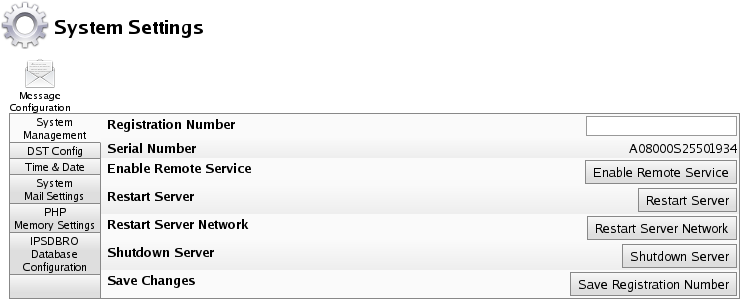
- Click on the System Mail Settings tab to the left.
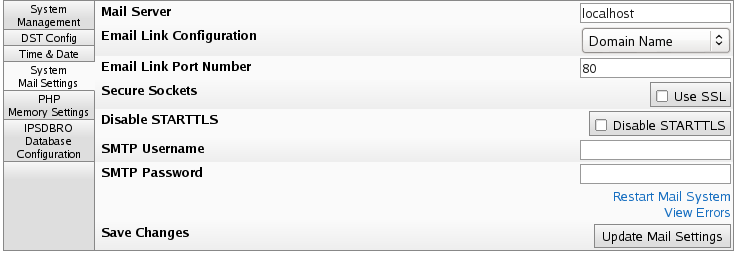
General Configuration
Internal/External E-Mail Link Configuration
If you use port forwarding to provide external access to your TimeIPS Server (e.g., http://www.yourHostName.com:8000), links provided in E-mails sent from your TimeIPS server may not be routable from your internal network. Your TimeIPS Server can write two different links in place in these E-Mails, the Fully Qualified Domain Name with Port Number, and Direct Internal IP Address.
- Email Link Configuration: Some outgoing email will contain links pointing back to specific pages on this server. If email is always accessed from inside your network, select Internal IP Address. If email is accessed from outside your network, and/or you have a router/firewall with port forwarding configured, select Domain Name and set the domain name under Company/Divisions->URL tab. NOTE: Some router/firewall configurations do not allow internal access to an external IP with port forwarding. If this is the case for you, Domain Name links will NOT work inside your network. In this case, select Provide Both Links.
- Email Link Port Number: If you use port forwarding to redirect external requests to your TimeIPS® Server, set the port here so that links in E-Mails sent by this system will route properly.
- Click the Update Mail Settings button to save your changes.
|

 Information
Information Sales
Sales Support
Support