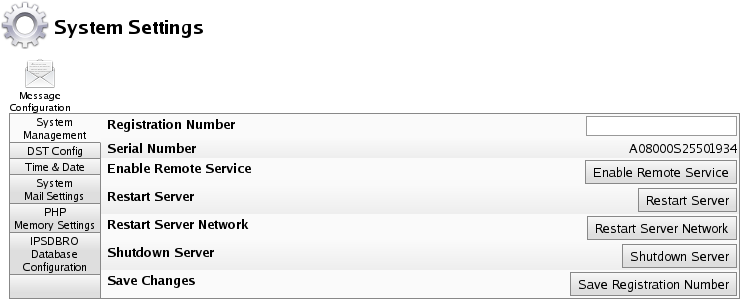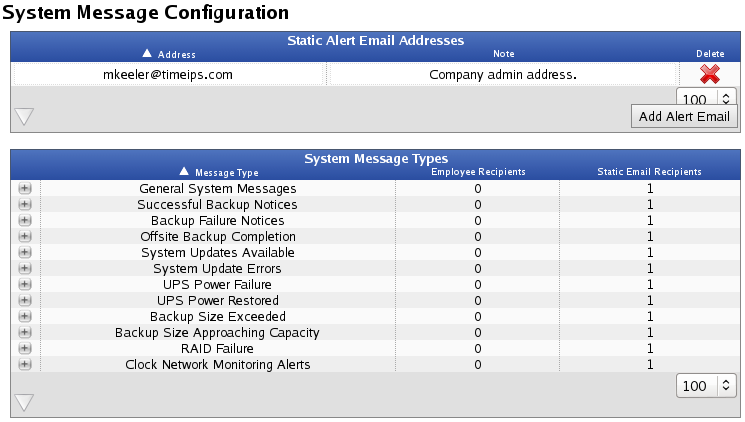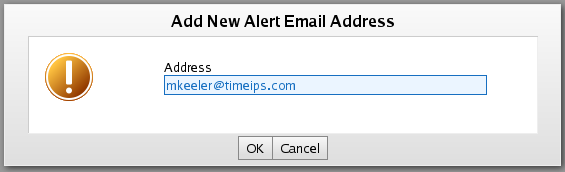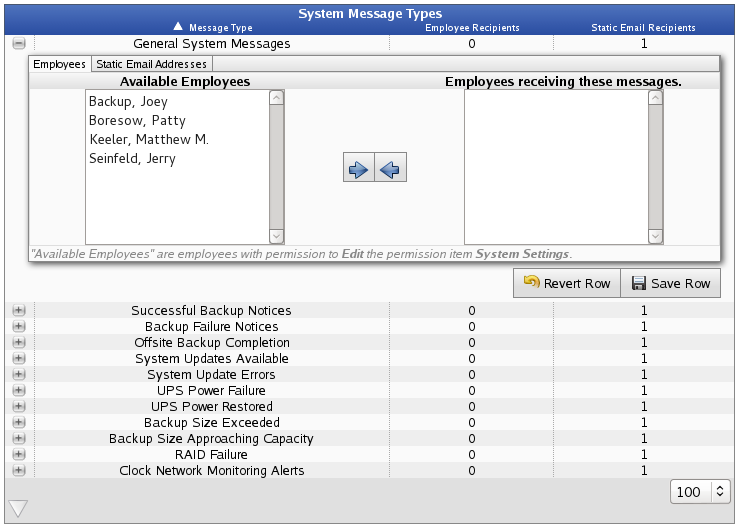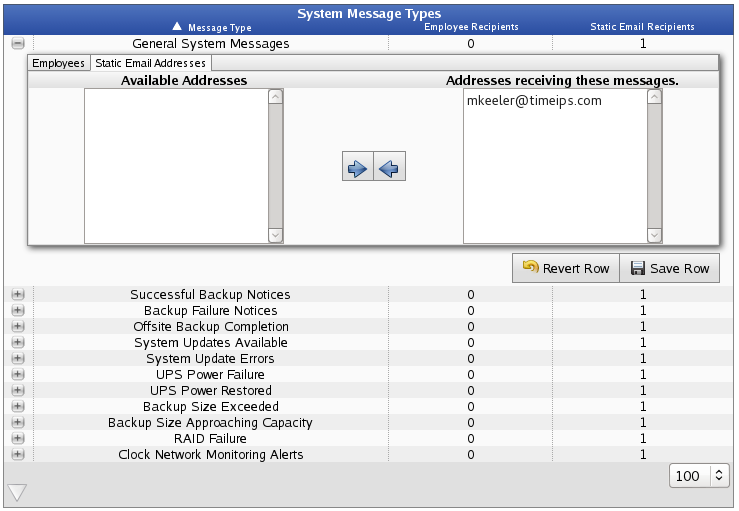|
|
Applies to versions: 2.0, 2.1, 2.2, 2.3, 2.4, 2.5, 3.0, 3.1
System Message Configuration
The System Settings page provides the configuration settings for core components of your TimeIPS® Server, including distribution of System Messages.
Using the left pane Main Menu » Administration, click on: System » System Settings
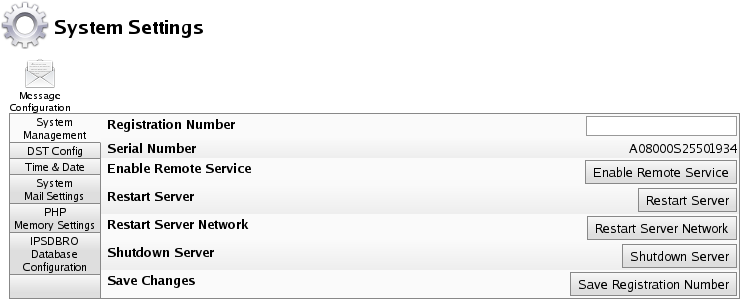
- Click on the Message Configuration icon
 at the top of the page. at the top of the page.
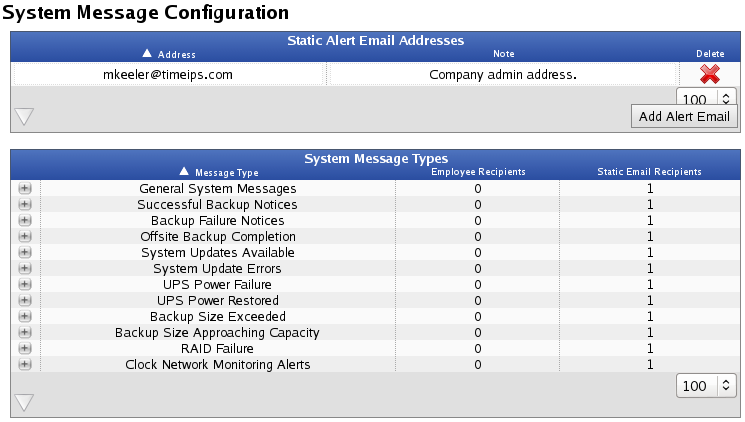
Add Alert Email
- Click on the Add Alert Email button in the lower right corner of the Static Alert Email Address table.
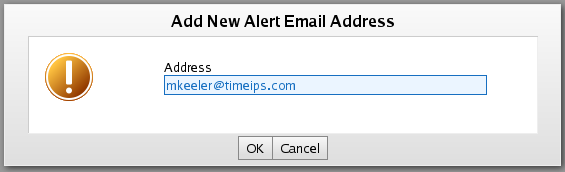
Enter the Email Address and click the OK button.

Optionally, add a Note.
Assign and Edit Recipients
- Click on the + (plus) sign to the left of the Message Type you would like to view/edit.
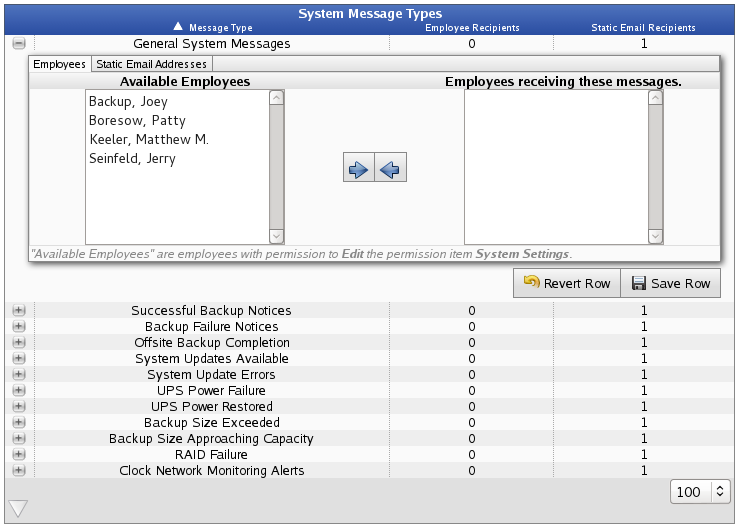
Employees Receiving Messages
Available Employees are employees with System Administrator permissions. To add/remove employees from the Available Employees list, you need to add/remove them from the System Administrators permission list found under Employees » Permissions » System Adminstrators » Employees.
- If an employee listed in the left column needs to receive this type of message, click on the Available Employees name and then click the blue arrow pointing to the right. The employees name will then appear in the right column.
- If an employee is listed in the right column under Employees receiving these messages and should stop receiving this type of message, click on the employee's name and then click the blue arrow pointing to the left.
- Click the Save Row button to save your changes.
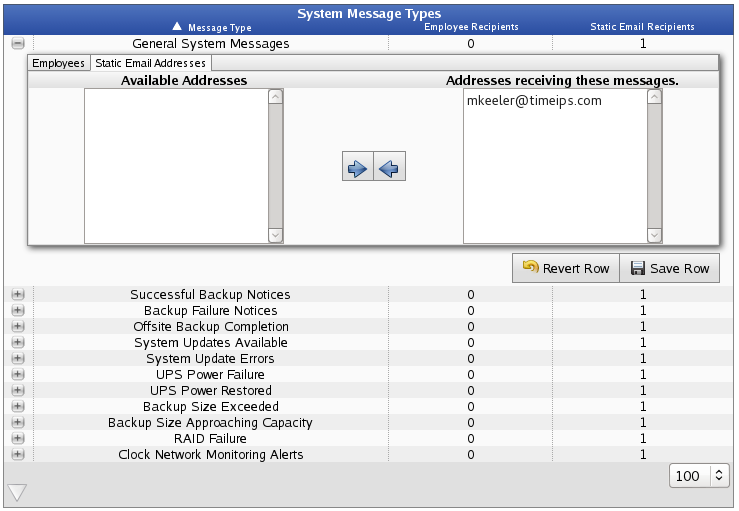
Static Email Addresses
From the Static Email Addresses tab, you can add and remove addresses from the message recipient list.
- If an email address listed in the left column needs to receive this type of message, click on the AvailableAddress name and then click the blue arrow pointing to the right. The address will then appear in the right column.
- If an email address is listed in the right column under Addresses receiving these messages and should stop receiving this type of message, click on the address name and then click the blue arrow pointing to the left.
- Click the Save Row button to save your changes.
|

 Information
Information Sales
Sales Support
Support