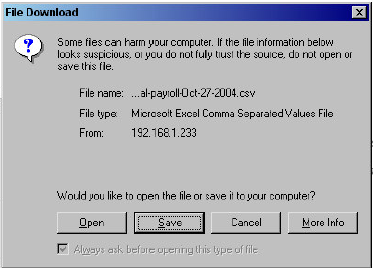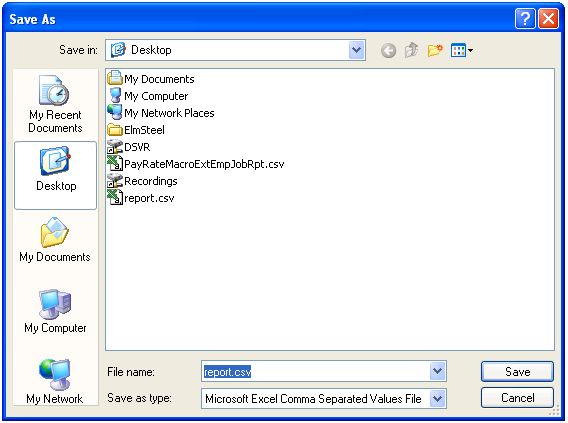|
|
Applies to versions: 1.3, 1.4
Exporting Payroll
TimeIPS allows you to view your payroll data (Preview-Review) and to export your payroll information in to a generic payroll export file (Manual) or into several different file types for specific payroll applications.
Security Level Required: Payroll Administrator
Using the left pane Main Menu, click on: Administration » Payroll and Reports » Payroll Export
- Select an Employee Type in the pull-down and click on the Continue button.
- Select the Payroll Export Type from the pull-down.
- (Optional) If you need to setup or adjust the export settings for this Payroll Export Type, click on the Change Export Settings button.
- Adjust the Payroll Export Settings as necessary.
- Click on the Update Settings button to apply the changes or Back icon to leave the page without applying any adjustments.
- ACCPAC
- ACCPACheader
- ADP (PC Payroll)
- CeridianInsync (
 Requires IPSEPI module) Requires IPSEPI module)
- Creative Solutions Payroll CS (available in TimeIPS v1.4 and above)
- Custom (
 Requires IPSEPI module) Requires IPSEPI module)
- Fortune1000
- Manual
- Paychex
- Paychex9
- Paywork
- Peachtree (
 Requires IPSEPI module) Requires IPSEPI module)
- PeopleSoft
- QuickBooks
- RapidPay
- Volt (Part of Time Edit Report)
- In the Payroll Export page, Select the Employee(s) and the Payroll Period Ending.
NOTE: All Employees are selected by default. Select a group of employees by clicking on their names while holding down the CTRL key.
- Click on the Run Report button. A file download or similar window displays:
Your screen may look different than the screen above, depending on your computer's operating system.
- Select to Save the file to disk and save it in an easy-to-find location such as your desktop. A Save As or similar screen displays:
- Double-click on the file to open the saved payroll file in your spreadsheet application or open your payroll application and import the file.
NOTE: Some spreadsheet applications do not extend columns enough, designated in numeric columns with "######". Click and drag the column's right margin to extend it manually.
NOTE: The Manual Payroll Export exports Time Worked as decimal hours, rounded to the 15th decimal place. Minutes are converted to decimal hours by dividing the minutes worked by 60.
- Once you have complete the payroll export and have paid employees, mark the payroll events as "Payrolled" to close out the payroll period.
See Also:
Preview-Review Payroll; Mark Events Payrolled (1.3, 1.4)
Manual Payroll Export (1.3, 1.4)
QuickBooks Integration (1.3, 1.4)
ADP Payroll Export (PC Payroll) (1.4)
Paychex v5 Export (1.4)
|

 Information
Information Sales
Sales Support
Support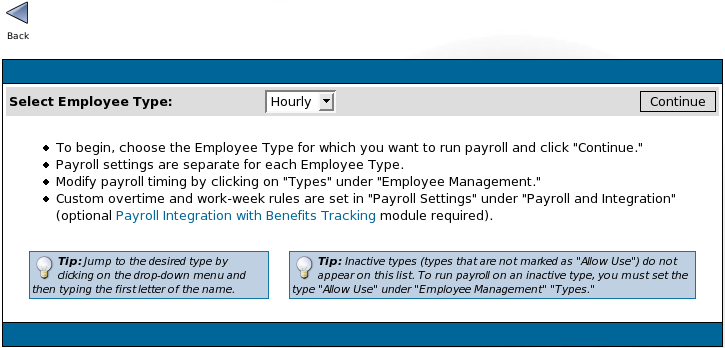
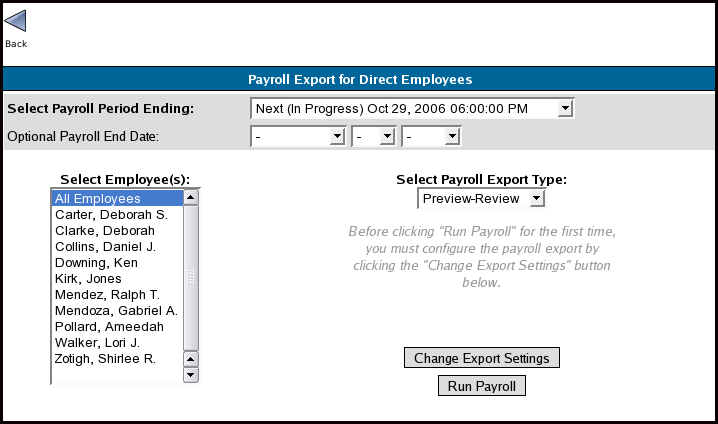
 Requires IPSEPI module)
Requires IPSEPI module)