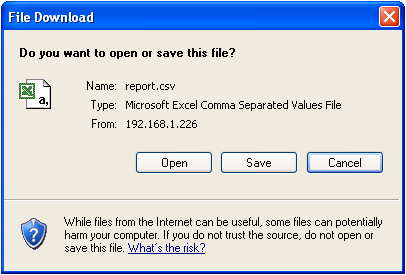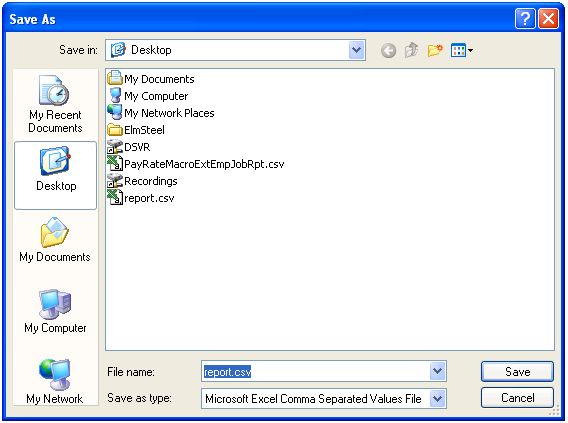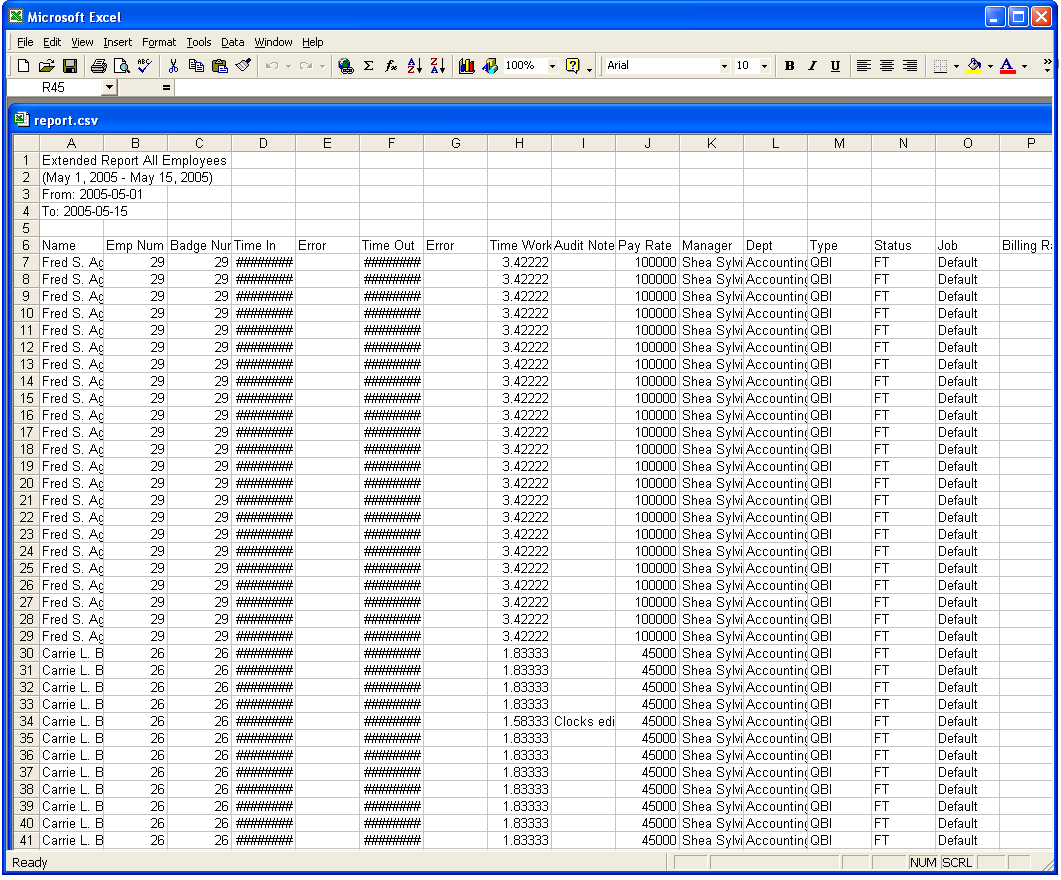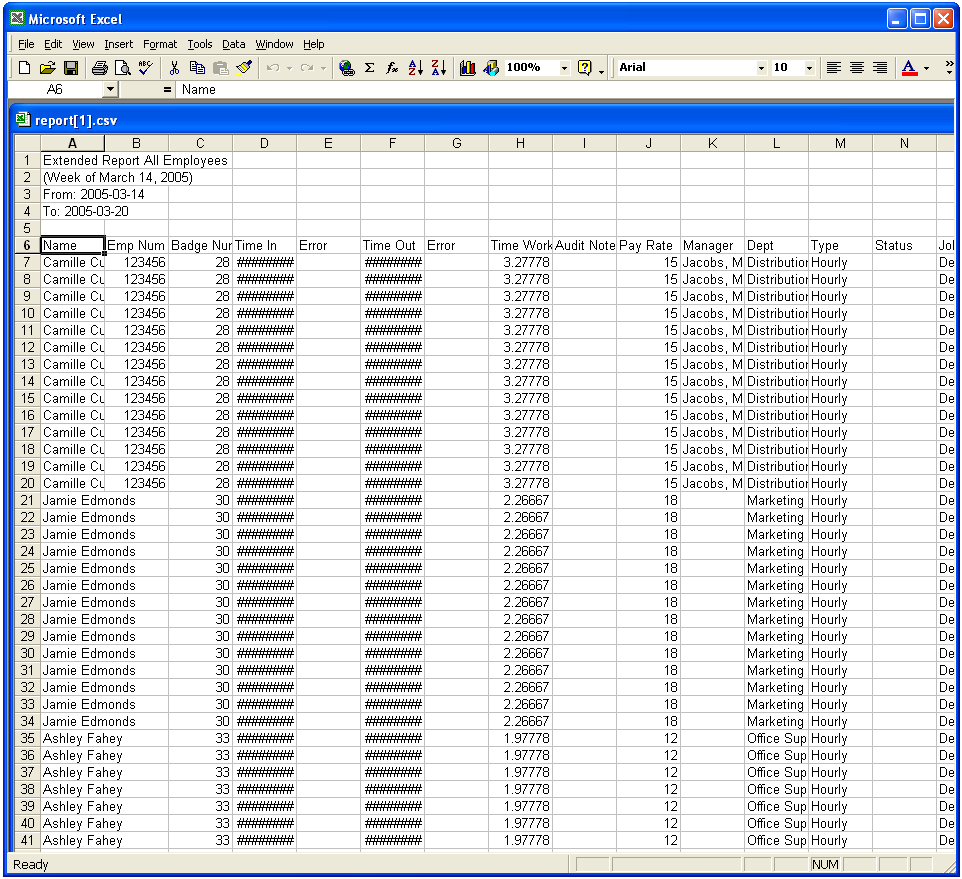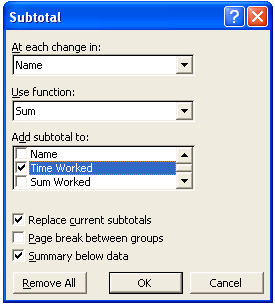|
|
Applies to versions: 1.3, 1.4, 1.5, 1.6
Exporting a Time Report
You can export Time Reports into a Comma Separated Value (CSV) file that can be opened by most spreadsheet applications, such as Microsoft Excel or OpenOffice.
Security Level Required: Manager, Employee Administrator or Payroll Administrator
Using the left pane Main Menu, click on: Administration » Payroll and Reports » Time Edit/Report
- Run the Time Report you wish to export with Spreadsheet (CSV) selected in the Select Format pull-down.
OR
Run the Time Report you wish to export with Web Page (HTML) selected in the Select Format pull-down.
- Click on the Export icon at the top of the page.
- Select to Save the report to disk.
- Open the report using any spreadsheet application such as Microsoft Excel or OpenOffice.
NOTE: If a column is not wide enough, designated in numeric columns with "######", click and drag the column's right margin to extend it.
Exporting the Extended Employee/Job Report
The Extended Employee/Job Report includes a detailed listing of every clocked event for every employee as well as all job entry logs, both flexible and validated. The following steps will walk you through exporting the report and adding the total time worked per employee.
- Run the Time Report with Extended Employee/Job Report selected in the Select Report pull-down and Spreadsheet (CSV) selected in the Select Format pull-down.
- Click on the View Report button.
NOTE: Your screen may look different than the screen above, depending on your computer's operating system.
- Select to Save the file to disk and save it in an easy-to-find location such as your desktop.
- Double-click on the file to open the saved Extended Employee/Job report file.
NOTE: If a column is not wide enough, designated in numeric columns with "######", click and drag the column's right margin to extend it.
- Add subtotals for Time Worked for each employee (Optional)
- Select each row with employee time, including the header row.
- Click on the row 6 to highlight the entire row.
- Scroll to the last employee record.
- Hold down the CTRL key and click on the last row number, highlighting rows 6 to the end.
- Go to the Data menu - Subtotals option.
- Select the following options:
- At each change in: Name
- Use Function: Sum
- Add subtotal to: Time Worked
NOTE: De-select any other checkbox that was automatically selected.
TIP: Check the "Page break between groups" checkbox to print each employee's records on a separate page.
- Click on the OK button.
See Also:
Run a Time Report (1.6)
Insert/Delete In/Out Time (1.4)
|

 Information
Information Sales
Sales Support
Support